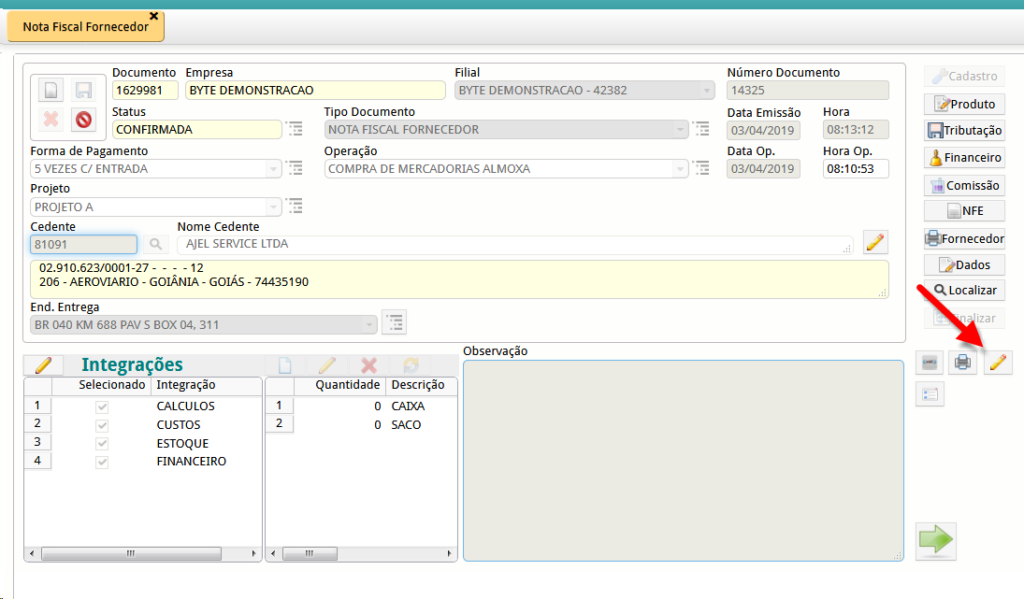Nota Fiscal Fornecedor

Para emitir uma nota fiscal de consumidor é necessário:
INICIAR> CORTÉX > COMPRAS> OPERAÇÕES> NOTA FISCAL FORNECEDOR
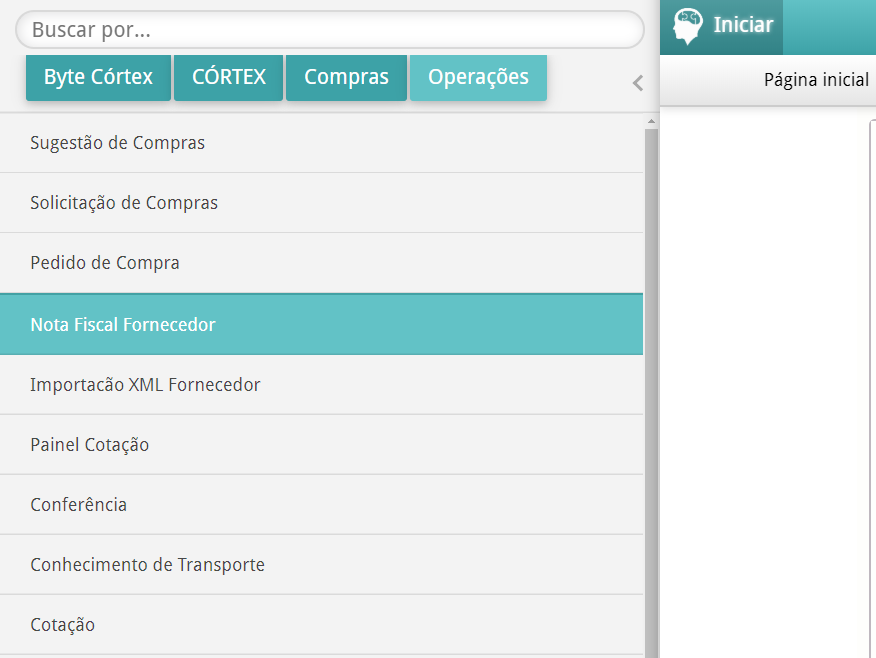
Será aberto uma página para começar um cadastro a fim de emitir uma nota fiscal de fornecedor.
Aba Cadastro
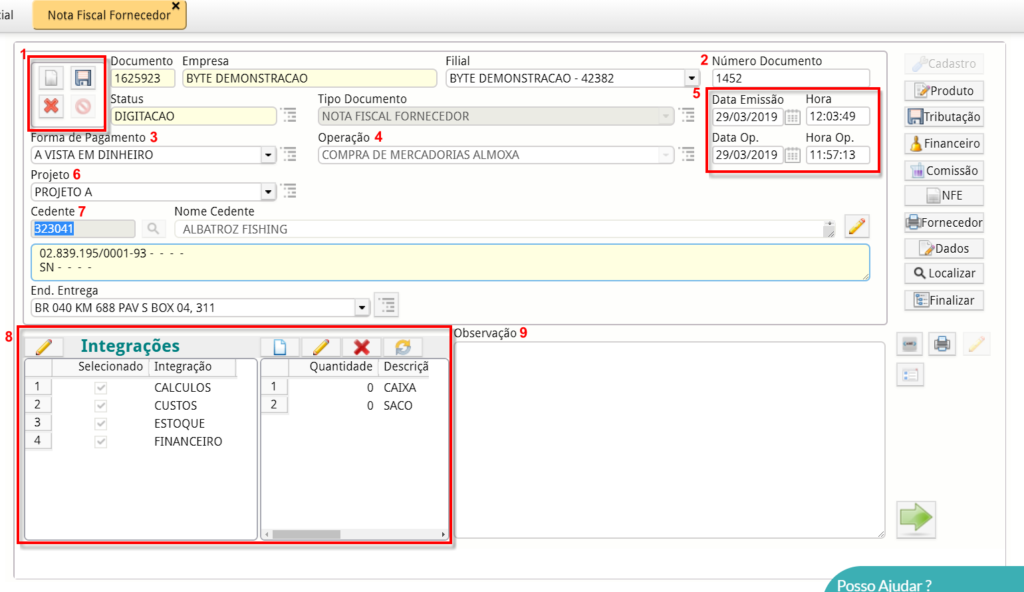
1- Neste retângulo estão presentes as ações que podem ser feitas sobre a nota.

1.1- Abre um documento em branco.
1.2- Grava as informações que foram adicionadas no documento.
1.3- Exclui o documento.
1.4- Cancela o documento.
2- É o número do documento. Se quiser localizar o documento posteriormente no sistema, esse número ajuda a acha-lo.
3- Neste campo preenche a forma de pagamento do documento.
4- Se refere a operação que o documento realizará. Este campo é muito importante, pois ele influência diretamente nas integrações do documento.
5- Estes campos são preenchidos com a data e a hora da emissão e da operação do produto.
6- Neste campo pode ser vinculado um projeto caso utilize esta função. Este cadastro deve ser realizado previamente em Cadastro de Projeto.
7- O código do cedente é preenchido nesse campo. No ícone, ao lado desse campo, pode realizar uma pesquisa mais detalhada para encontrar o cedente desse documento.
8- Essa tabela demonstra as integrações que o documento realiza. Quando se cadastra uma operação, há a opção de colocar automaticamente as integrações que aquela operação irá realizar.
9-Nesse campo pode realizar observações no documento.
Após se ter preenchido esses campos, grave o documento no clicando no ícone 1.2.
Aba Produto
Para facilitar o entendimento dos campos, dividiremos a tela em partes.
Nessa primeira parte, será adicionado o produto na nota.
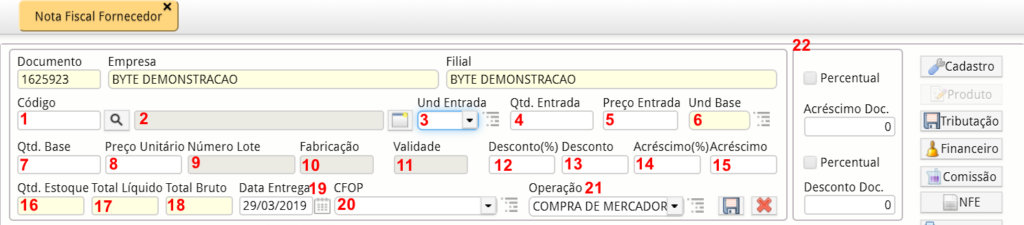
1- Adicione o código do produto que se deseja colocar na nota.
2- Após adicionar o código do produto, esse campo será preenchido automaticamente com o nome do produto.
3- Adicione a unidade de entrada do produto.
4- Informe a quantidade do produto em questão.
5- Nesse campo, adicione o preço de cada unidade do produto.
6- Este campo corresponde a unidade na qual está o produto adicionado, ele é preenchido automaticamente após se ter adicionado o produto.
7- É a quantidade em relação a unidade base do produto que está entrando no estoque.
8- Se refere ao preço unitário do produto.
9- É preenchido automaticamente o lote do produto
10 e 11- Nestes campos são preenchidos automaticamente a fabricação e o lote do produto, respectivamente.
12 e 13- Caso haja desconto, adicione o valor nesses campos. Caso o desconto seja em porcentagem adicione no primeiro campo, caso o desconto seja em valor adicione no segundo campo.
14 e 15- Em caso de acréscimo a opção deve ser incluído na opção 14 para porcentagem e na opção 15, se for um valor específico.
16- Neste campo, estará representado a quantidade desse produto no estoque, após esse documento.
17 e 18- Estes campos correspondem ao o valor total do produto, sendo que o primeiro campo representa o valor após acréscimos ou descontos e o segundo campo corresponde ao valor do produto caso não haja alteração de descontos ou acréscimos.
19- Se informa a data, na qual o produto será entregue.
20– Corresponde ao CFOP, que é o código que está relacionado com a movimentação do produto.
21- Mostra a operação que está sendo utilizada na nota.
Caso o seu produto não esteja cadastrado, basta cadastrá-lo em Cadastro de Produtos.
22- Nesse campo há a opção de adicionar ou descontar no valor total da nota. Só se pode preencher um dos dois campos. Há a possibilidade de que o acréscimo ou o desconto seja em um valor percentual ou em valor específico, caso deseje que seja em percentual, marque a caixa que está ao lado de percentual, caso deseje que seja um valor específico deixe essa caixa desmarcada.
Na segunda parte, temos
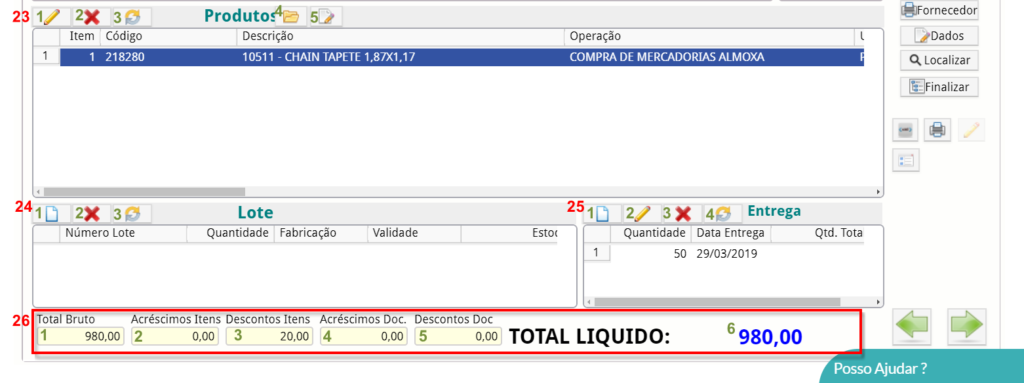
23- Nesta tabela se mostra os produtos que estão na nota.
- Ícone que edita o produto selecionado. Após editar, para salvar clique no ícone escrito “Ok”.
- Apaga o produto da nota fiscal.
- Atualiza dados do produto, caso haja alguma mudança.
- Abre o cadastro do produto selecionado, caso deseje fazer alguma mudança.
- Abre um cadastro para declaração de importação.
24- A tabela mostra os lotes do produto.
- Ícone que adiciona um lote para o produto. Para salvar o lote clique no ícone escrito “Ok”.
- Exclui o lote selecionado.
- Atualiza a tabela.
25- Nesta tabela há as entregas que será feita do produto selecionado.
- Ícone que adiciona entrega para certo produto. Para salvar a entrega clique no ícone escrito “Ok”.
- Edita a entrega selecionada.
- Cancela a entrega selecionada.
- Atualiza a tabela de entrega.
26- Nessa área mostra o valor da nota, sendo que
- Mostra o valor bruto da nota, ou seja, sem os acréscimos ou descontos que estão na nota ou no produto.
- Mostra os acréscimos do documento em cima de seus itens.
- Demonstra os valores dos descontos em relação aos itens.
- O valor do acréscimos em relação ao documento.
- Se refere ao que foi descontado ao valor do documento após os descontos e acréscimos em relação aos itens.
- É o valor total do documento, após todos os descontos e acréscimos.
Aba Tributação
Nessa aba que se é calculado os impostos.

A seta mostra o ícone de calcular a tributação, que a calcula automaticamente. Caso o produto esteja em seu grupo de tributação.
1- Demonstra os produtos presentes na nota.
- Atualiza a tela.
- Abre o cadastro do produto, para, principalmente, corrigir o grupo de tributação, caso esteja errado.
- Abre o cadastro de declaração de importação.
2- Mostra os impostos do produto selecionado na tabela “1”, na imagem, por exemplo, mostra os impostos do item 2 da tabela “1”.
- Adiciona algum novo imposto.
- Altera o imposto selecionado.
- Exclui o item selecionado.
- Atualiza a tabela.
3- Aparece o resumo dos tributos de toda a nota.
4- Nesta tabela há a possibilidade de adicionar rateios no documento, como frete e acréscimos.
- Adiciona um novo rateio no documento.
- Edita o rateio que está selecionado na nota.
- Exclui o rateio selecionado.
- Atualiza a tabela.
Aba Financeiro
Nesta aba aparecerão as informações referente ao financeiro da nota caso a mesma tenha esta integração. Se os parâmetros da tela estiverem preenchidos, e tiver selecionado a forma de pagamento na aba de Cadastro, assim que clicar em CALCULAR FINANCEIRO, o sistema preencherá as informações conforme a imagem abaixo:

Só não será preenchido automaticamente a carteira e projeto. A carteira só é colocada quando a duplicata for gerar boleto, caso contrário não precisa ser informada.
Legenda:
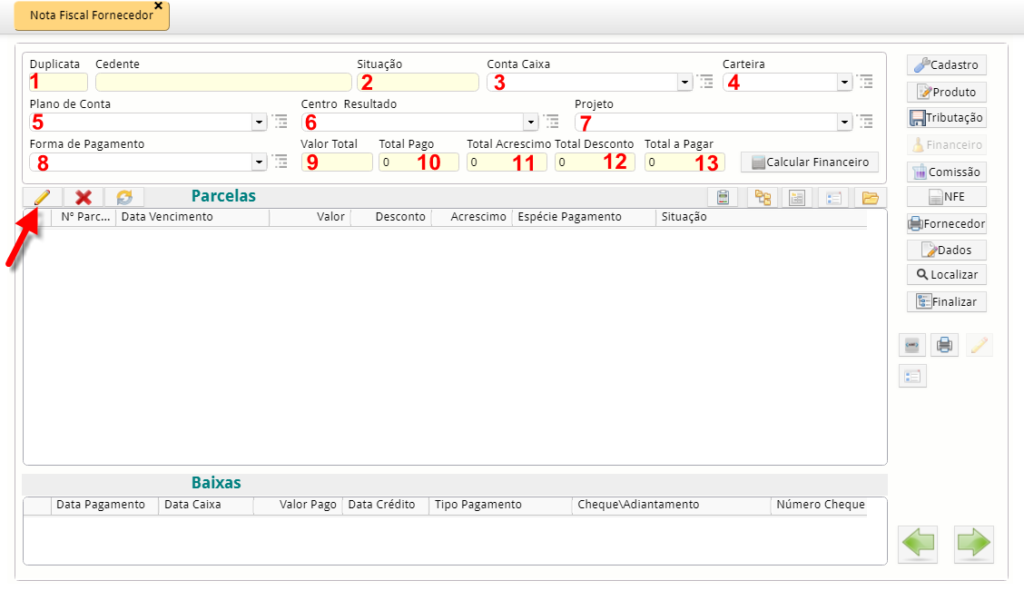
1- Corresponde a duplicata da parcela no financeiro.
2- Nesse campo estará a situação atual do documento.
3- Campo onde poderá selecionar a Conta Caixa que será utilizado. Caso não possua a conta caixa cadastrada, Clique em Conta Caixa para cadastrá-la.
4- Campo para informar a carteira correspondente a conta caixa.
5- É o conjunto de contas, previamente estabelecido em Cadastro de Contas, que norteia as despesas.–
7- Informe o projeto caso utilize.
8- Neste campo é informado a forma de pagamento da Nota, que inclusive também é selecionada na aba cadastro.
9- Neste campo estará o valor total do documento.
10- Será mostrado o total que já foi pago, caso tenha algum pagamento parcial.
11 e 12- Nestes campos estará informando se houve descontos ou acréscimos ao final do documento.
Para editar a parcela clique onde indica a seta.
Para salvar as alterações clique no ícone escrito “Ok”.
Após as alterações, haverá uma mudança no campo 13, que corresponde ao novo valor do documento.
Quando for dado a baixa na parcela, ou seja, ela ser paga, essa aparecerá na grade abaixo:
Aba NFE
Nessa aba, se insere as informações processuais da nota fiscal do fornecedor. Se informa a chave em “1”, modelo em “2” e serie em “3”, e após ter sido preenchido essas informações grava, clicando onde a seta indica na imagem abaixo.

Aba Dados
Para facilitar o entendimento dos campos, dividiremos a tela em partes.
1- Corresponde às informações do veículo que irá transportar o produto.
2- É relacionado a caso haja uma exportação.
3- Indica informações sobre o produto que será transportado. Como quantidade, a espécie que está sendo transportada , marca, numeração, e peso bruto e líquido do mesmo.
4 e 5- Está relacionado com o “1”, o primeiro campo se refere a como será enviado o produto, e o segundo campo se refere ao transportador do produto. A transportadora pode ser cadastrada em Cadastro de Transportadoras
6- Número sequencial que é automaticamente preenchido pelo sistema, ele é marcado através de um parâmetro.
7- Indica a finalidade do documento.
8- Se refere ao tipo de atendimento.
9- Corresponde ao atendente interno do cliente.
10- Está relacionado ao solicitante do documento.
Na segunda parte temos
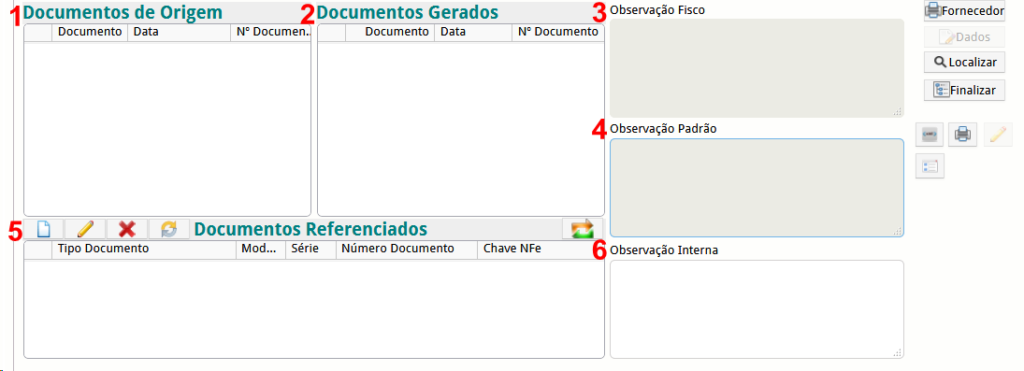
1- Nesta grade podemos verificar os documentos que originaram esta nota, como por exemplo o Pedido de venda.
2- Nesta grade podemos visualizar os documentos que foram gerados a partir da nota, caso exista.
5- Podem ser informados os documentos referenciados, quando se tratar de notas de devolução, complemento e etc.
Os campos 3,4 e 6 são utilizados para documentos não fiscais, como por exemplo pedido de compra.
Para salvar as alterações, clique no ícone “Gravar”, onde aponta a primeira seta.
Aba Finalizar
Após ter preenchido todos os dados necessários, podemos finalizar a nota.
Para finalizar a nota clique na aba “Finalizar”, onde aponta a seta, na imagem abaixo.
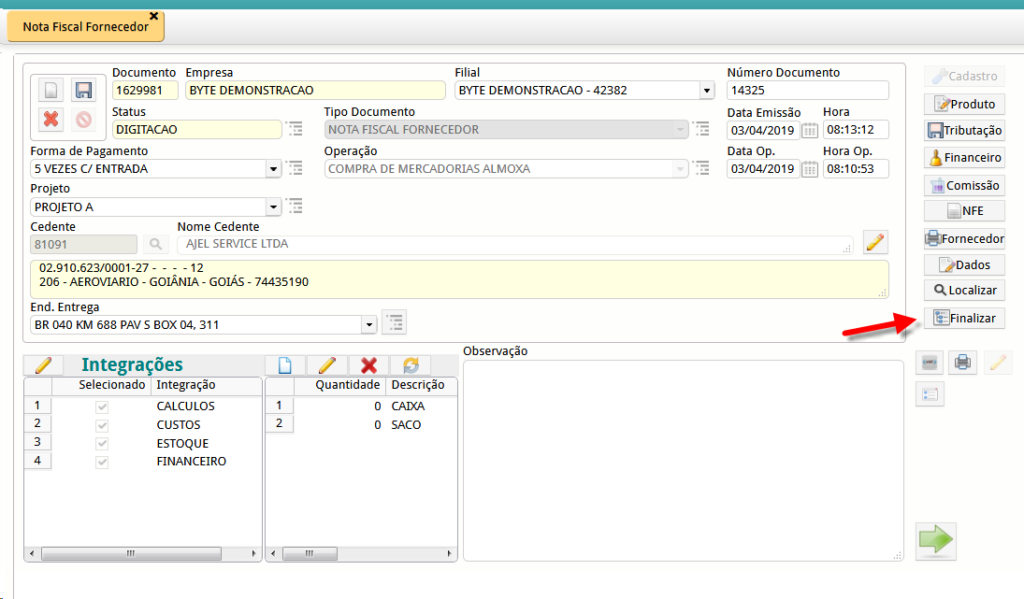
Caso deseje fazer alguma alteração na nota, após finalizá-la, clique no ícone onde aponta a seta, na imagem abaixo. Depois de feitas as alterações, finalize-a novamente.