Manifesto Eletrônico de Documentos Fiscais
Para emitir um MDF-e faça o caminho:
Córtex> vendas > operações > Conhecimento Transporte – CTE / MDFE
Ao abri a tela inicial desse módulo, primeiro acesso o painel MDFE pelo menu lateral. Em seguida, é necessário clicar no ícone de novo para digitar um novo manifesto eletrônico. O MDFE é emitido a partir de um CTE e por isso terá as mesmas informações.
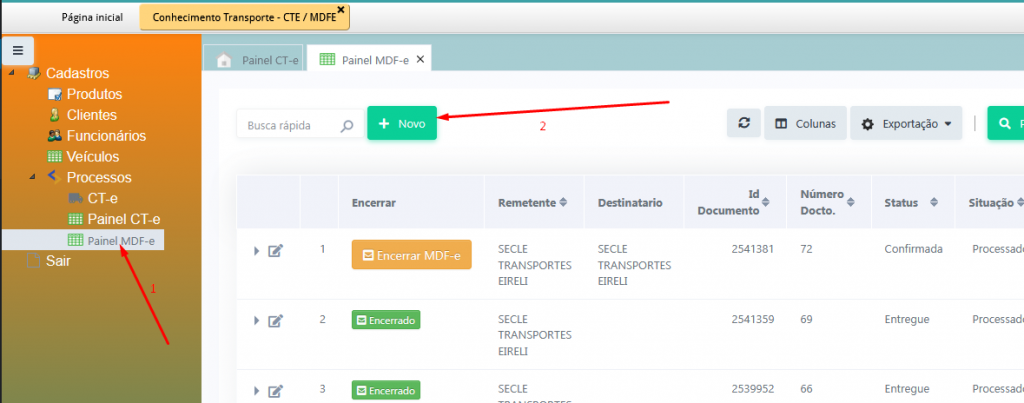
Assim irá abrir a tela para a digitação do documento, nessa tela há 2 abas a serem preenchidas MDFE e lotação.
Aba MDFE
Na aba de mdfe temos os seguintes campos:
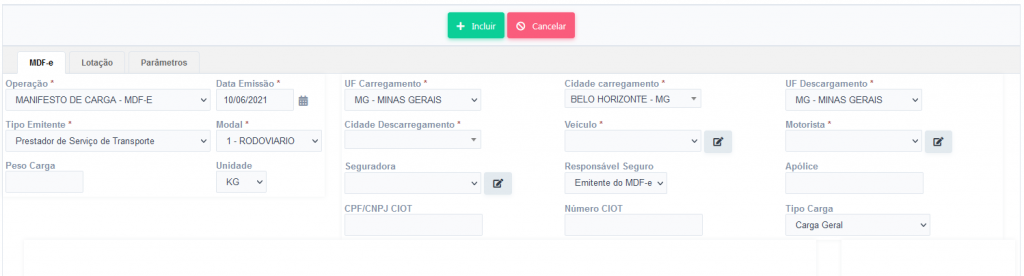
Operação: Esse campo já virá preenchido com a operação que foi configurada previamente. Nela contem as integrações necessárias para o documento.
Tipo Emitente: Esse campo já virá preenchido com o tipo de emitente que foi cadastrado previamente.
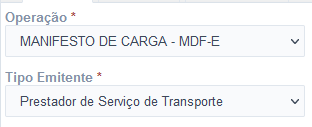
Modal: Nesse campo será inserido qual o tipo de transporte que será efetuado.
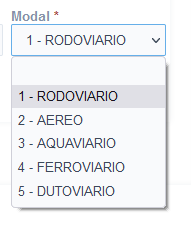
Peso carga: Nesse campo será inserido a informação de peso da carga. Será a mesma informação que foi inserida no CTE, caso tenha sido feito.
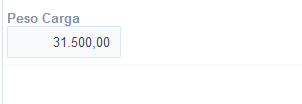
Unidade: Nesse campo será inserido a unidade utilizada pela carga.
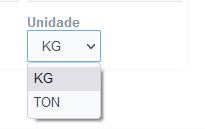
UF Carregamento: Nesse campo deverá ser informado o estado que a carga será carregada, o inicio do percurso do transporte da carga.
Cidade Carregamento: Nesse campo deverá ser informada a cidade em que a carga será carregada, o inicio do percurso do transporte de carga.

UF Descarregamento: Nesse campo deverá ser informado o estado que a carga será descarregada, o fim do percurso do transporte da carga.
Cidade Descarregamento: Nesse campo deverá ser informada a cidade em que a carga será descarregada, o fim do percurso do transporte de carga.
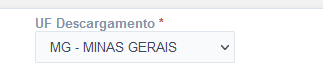
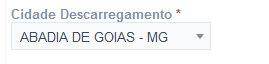
Veículo: Nesse campo deverá ser informado o veiculo que fará o transporte da carga. Essa informação deve ser cadastrada previamente no cadastro de veículos. O cadastro pode ser acessado pelo ícone de lápis ao lado do campo.
Motorista: Nesse campo deverá ser informada o motorista responsável pelo transporte. Essa informação deve ser cadastrada previamente no cadastro de motorista. O cadastro pode ser acessado pelo ícone de lápis ao lado do campo.

Seguradora: Nesse campo deverá ser informado a seguradora responsável pela carga. Essa informação deve ser cadastrada clicando no ícone de lápis ao lado do campo.
Responsável Seguro: Nesse campo deverá ser informado o tipo do responsável pelo seguro. Se será o Emitente do MDF-e ou o Contratante do Serviço.
Apólice: Nesse campo deverá ser informado o apólice do seguro.

Averbação: Nesse campo deve ser inserido o número da averbação. Esse dado está relacionado com o seguro da carga.
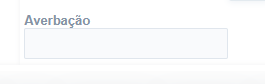
CPF/CNPJ CIOT: Nesse campo deverá ser inserido o CNPJ da empresa que gerou o código CIOT.
Número CIOT: Nesse campo deverá ser inserido o Código CIOT(
Código Identificador da Operação de Transportes) que foi gerado pela empresa.

Tipo de carga: Nesse campo deverá ser informado o tipo da carga que está sendo transportada.
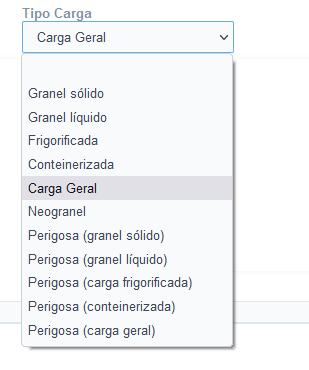
Inserção do CTE: Nesse grid será inserido as informações do CTE que foi emitido. Para inserir uma nova linha basta clicar no ícone de novo. Deverá ser inserido a chave do CTE, o peso da carga, a UF e cidade do emitente do CTE, data de emissão e valor. Os demais campos como Modelo e série serão preenchidos automaticamente após a inserção da chave. Para gravar as informações basta clica no ícone de ✓ .
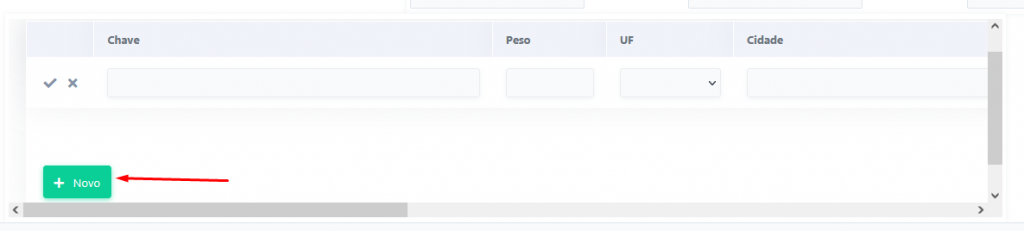
UF’s Percurso: Nesse grid, ao clicar em novo, será inserido as UF que o motorista irá passar até chegar ao destino. Esse campo só é necessário o preenchimento caso haja estados entre o estado de carregamento e o de descarregamento. Não é necessário inserir as UF que já foram inseridas no MDF-e somente o percurso. Exemplo: Caso uma carga vá do Rio de Janeiro ao Rio Grande do Sul, o motorista terá que passar pelos estados de SP, PR e SC, sendo assim essas três UFs deverão ser inseridas no grid. Para gravar as informações basta clica no ícone de ✓ .
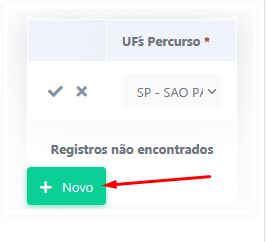
Aba Lotação
Na aba de lotação temos os seguintes campos:
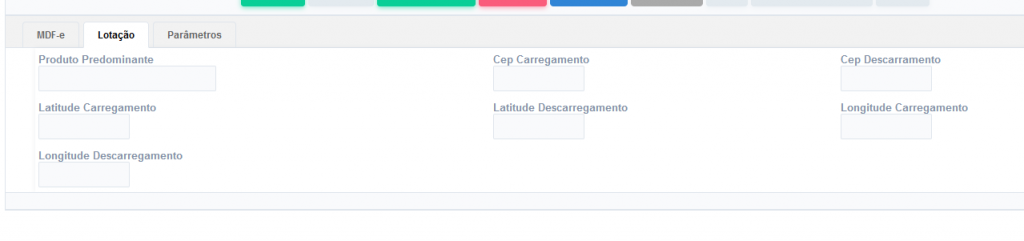
Produto predominante: Nesse campo será inserido a descrição do produto predominante na carga transportada.
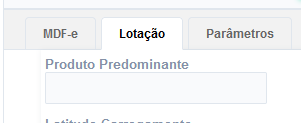
Cep Carregamento: Nesse campo será inserido o CEP do local onde será carregado a carga para o transporte.
Cep Descarregamento: Nesse campo será inserido o CEP do local onde será descarregado a carga, ao final do transporte.

Latitude Carregamento: Nesse campo será inserido a latitude referente ao local de carregamento da carga.
Longitude Carregamento: Nesse campo será inserido a longitude referente ao local de carregamento da carga .
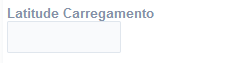
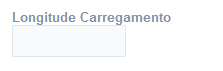
Latitude Descarregamento: Nesse campo será inserido a latitude referente ao local de descarregamento da carga.
Longitude Descarregamento: Nesse campo será inserido a longitude referente ao local de descarregamento da carga .
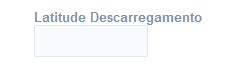
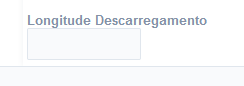
Aba Parâmetros
Na aba parâmetros é informado algumas informações referente ao documento, como o modelo, o número e a operação utilizada.
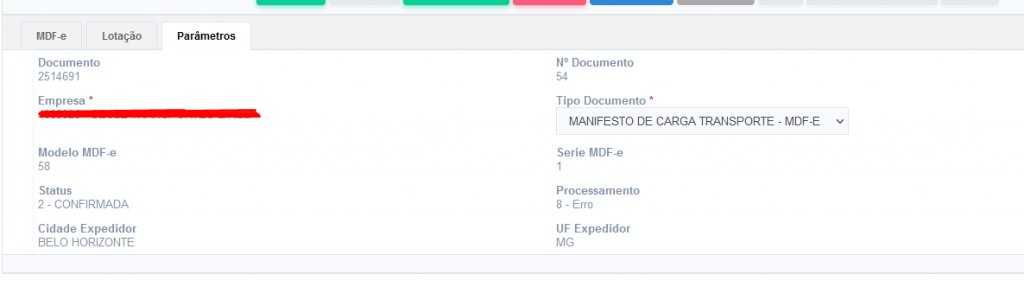
Emissão do Manifesto de Transporte
Após clicar em novo no painel MDF-e, será necessário inserir as informações obrigatórias, como UF de carregamento e descarregamento e motorista, para poder incluir o registro.

Ao incluir o registro, você poderá dar continuidade à inserção das informações do MDF-e. Todos os campos devem ser preenchidos, com exceção dos campos Numero do CIOT e CFP/CNPJ do CIOT e UF’s Percurso, que depende das informações que serão emitidas nesse registro.
Ícones

Serve para inserir um novo registro em branco.

Serve para salvar as informações inseridas no MDF-e a medida que é feito.
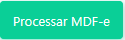
Serve para finalizar o MDF-e, para transmiti-lo à receita.

Serve para excluir registro que não tenham pendencias, ou seja, registro que ainda não foram processados.
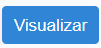
Serve para gerar a impressão do MDF-e. Ao clicar, você será redirecionado a uma tela com o documento.

Serve para visualizar o histórico do documento. Caso tenha dado algum erro, esse poderá ser verificado por essa tela.
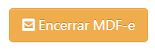
Esse ícone serve para encerrar o MDF-e, quando a carga chega a seu destino é necessário encerrar o MDF-e para ser possível emitir outro para o veiculo.
Filtros Painel MDF-e
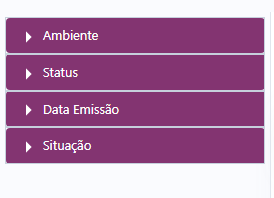
Na aba Painel CTE, há alguns filtros que ajudam a localizar os documentos de acordo com o ambiente emitido, o status, situação e a Data de emissão.
Para pesquisar com esses filtros basta clicar na seta ao lado e selecionar qual filtro deseja inserir.
