Córtex Mobile

Para emitir pedidos pelo aplicativo da córtex, primeiro deve-se baixar o aplicativo por esse link (deve ser acessado pelo celular ou tablet) ou pela loja de aplicativos do seu celular pesquisando por CORTEX MOBILE.
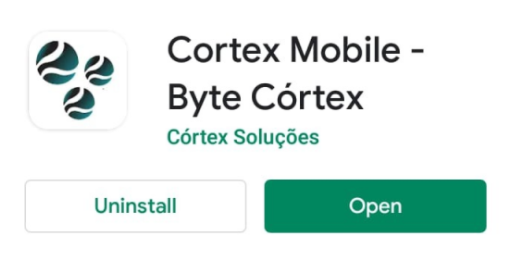
Ao instalar o aplicativo entre com seu login e a senha fornecidos pelo suporte ou pelo seu supervisor e clique em entrar.
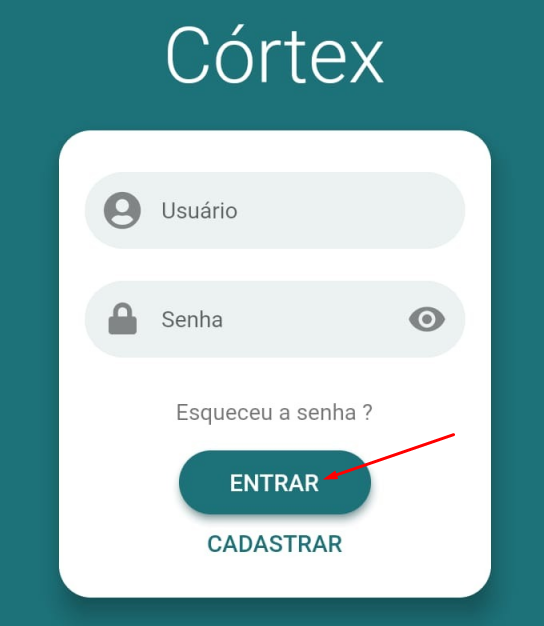
Menu inicial
Ao acessar o login irá aparecer a tela inicial, irei separar os ícones para facilitar a compreensão.
No topo da tela é onde está o ícone para acessar o menu do aplicativo, ao lado desse ícone se encontra o nome da empresa e caso possua filiais é possível alterar a empresa clicando em cima do nome e selecionando a filial desejada.

No menu há as seguintes opções:
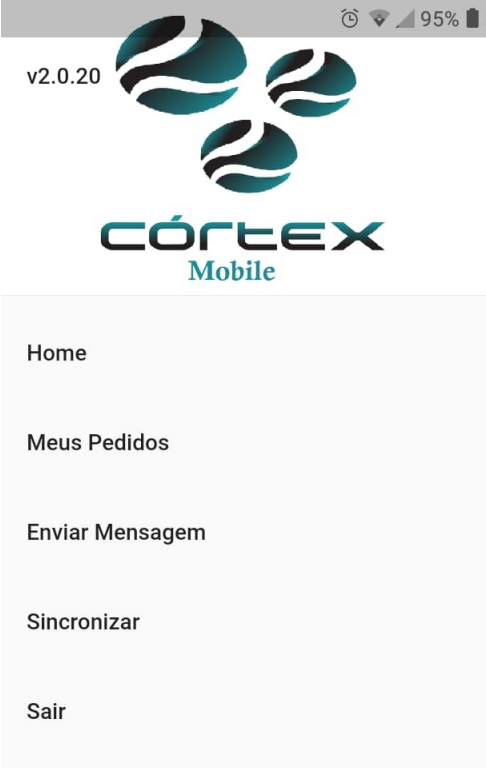
No final da tela há três ícones, o Pedidos, o Clientes e o Produtos.

Na aba Pedido é onde aparecerá o resumo dos pedido emitidos, neles irá conter o status do documento, se foi enviado ao sistema ou se não foi. Essas informações ficarão listadas nessa tela.
Na aba clientes é onde aparecerá o cadastro dos clientes, você pode consultar as informações do cliente buscando pelo nome, CNPJ ou outra informação sinalizada pelo campo FILTRO. É possível realizar o cadastro de um novo cliente pelo aplicativo clicando no ícone de + sinalizado pela seta.
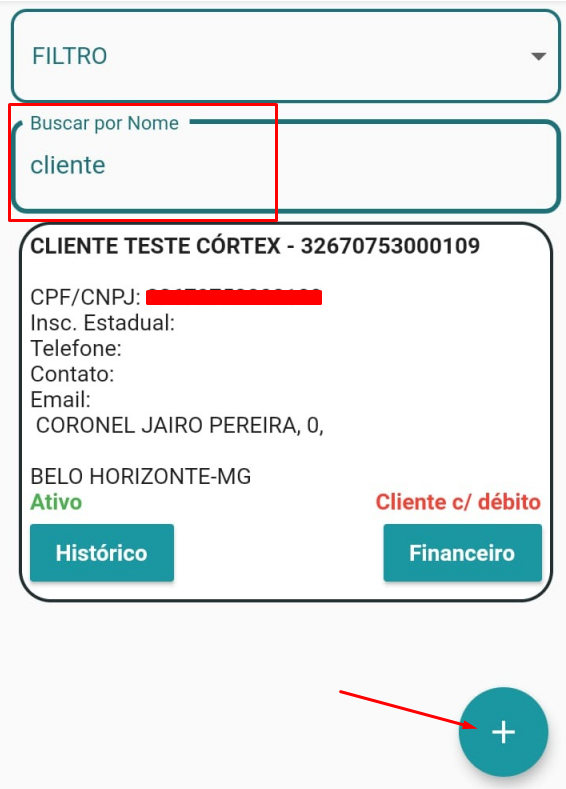
Na aba produto é onde estará listados os produtos que estão cadastrados no sistema, possui informações como preço de venda e quantidade do estoque além de informar qual o preço mínimo que é possível vender esse produto. É possível buscar pelo produto no campo BUSCAR…
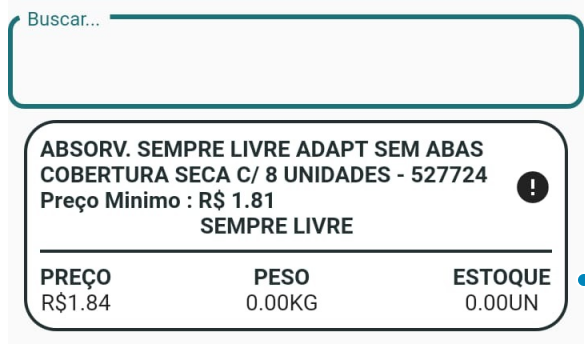
Novo pedido
Na tela inicial há o ícone NOVO PEDIDO ao clicar nele você será direcionado para a tela onde irá inserir os dados do pedido.

Na tela para emissão do pedido há os seguintes campos(A organização dos campos pode ser diferente dependendo das funções solicitadas pela empresa):
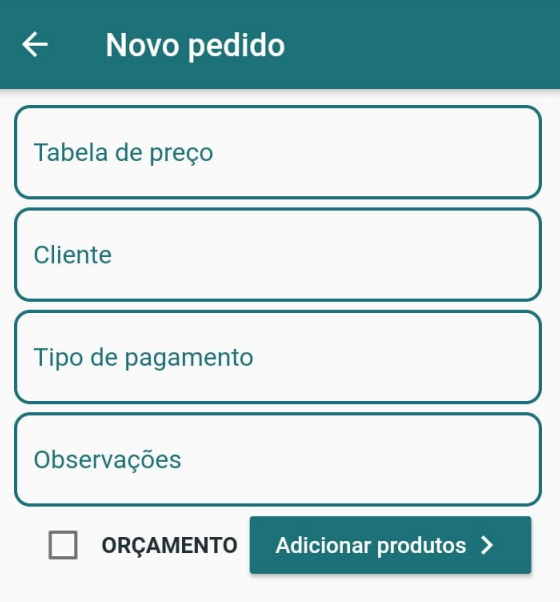
- Tabela de preço: Nesse campo deve ser inserido a tabela de preços que será usada nesse pedido(Caso a empresa trabalhe com essa funcionalidade).
- Cliente: Nesse campo é inserido o destinatário do pedido. Ao clicar no campo irá abrir uma tela parecida com a do cadastro para que busque o cliente desejado.
- Tipo de pagamento: Nesse campo é inserido a forma de pagamento, é possível inserir uma forma ja cadastrada ou inserir manualmente uma nova forma.
- Observações: Nesse campo é possível inserir observações sobre o pedido. Essas observações aparecem na tela de pedido no sistema.
- Orçamento: Caso selecione esse ícone, o pedido não será enviado de imediato, ao finalizar ele no app você escolhe se irá envia-lo para o sistema podendo ser editado(antes de envia-lo) caso precise.
- Adicionar produtos: Nesse ícone você será encaminhado para a aba de itens onde poderá inserir os produtos do pedido.
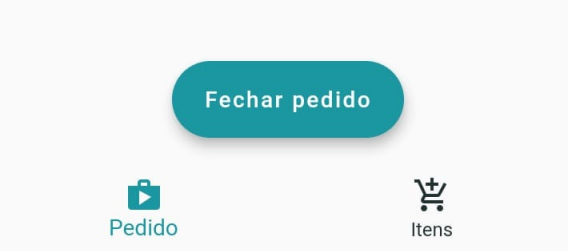
- Fechar pedido: Após finalizar o pedido e ele estiver com todas as informações clique nesse ícone para enviar o pedido para o sistema. É necessário clicar nesse ícone duas vezes caso esteja na aba dos itens.
- Pedido: Nessa aba é onde fica os campos com as informações de cliente, forma de pagamento e observação.
- Itens: Nessa aba é onde está listado os itens do pedido.
Para inserir os produtos do pedido será necessário acessar a aba itens ou clicar no ícone adicionar produtos e clicar no ícone de +.
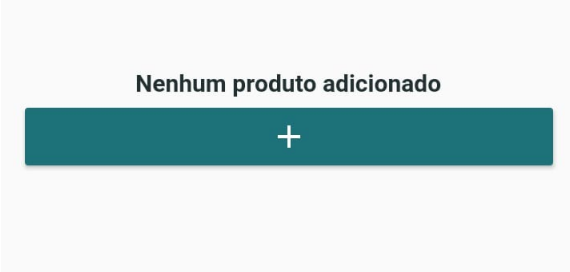
Ao clicar nesse ícone você será direcionado para a tela de produtos, para inserir o produto é necessário selecionar o ícone □, depois inserir o preço que será vendido o produto e a quantidade solicitada no espaço em branco com os ícones -1 +1. É possível buscar o produto pelo nome no campo buscar ou pela categoria.
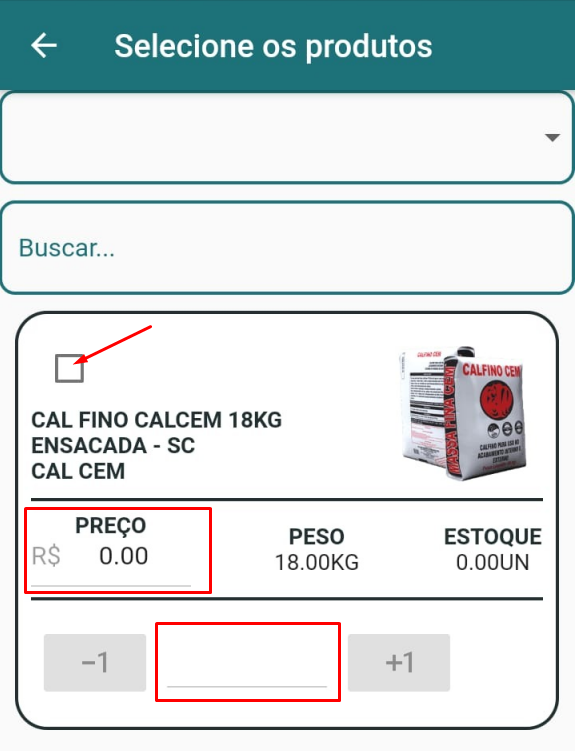
Após selecionar todos os produtos desejados clique no ícone Adicionar Produto para salva-los no pedido.
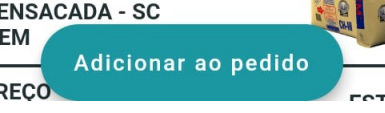
Para finalizar o pedido e enviá-lo ao sistema clique em fechar pedido em seguida aparecerá o resumo das informações do pedido, para confirmar o envio clique em salvar pedido.
