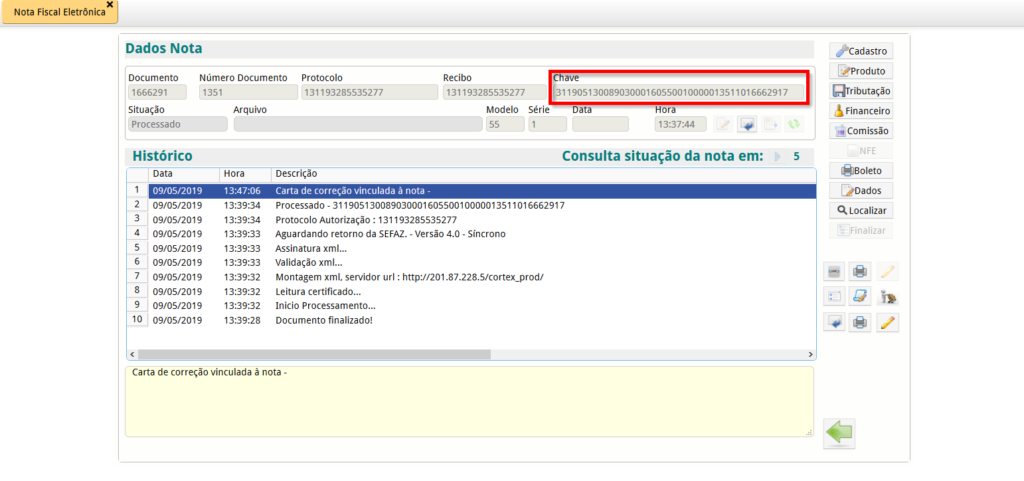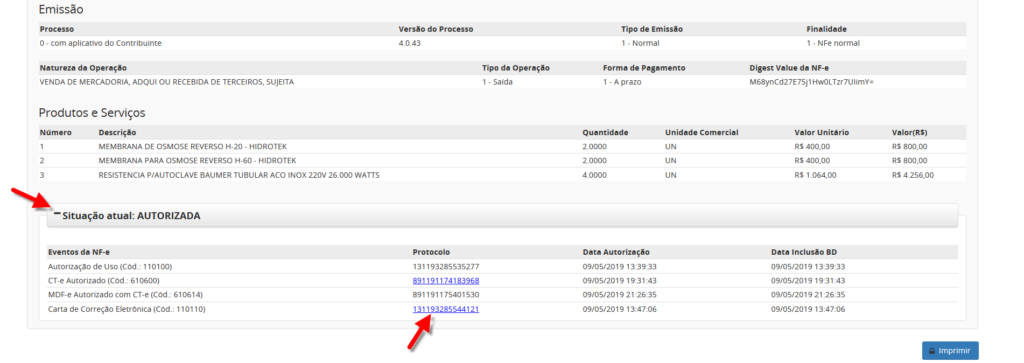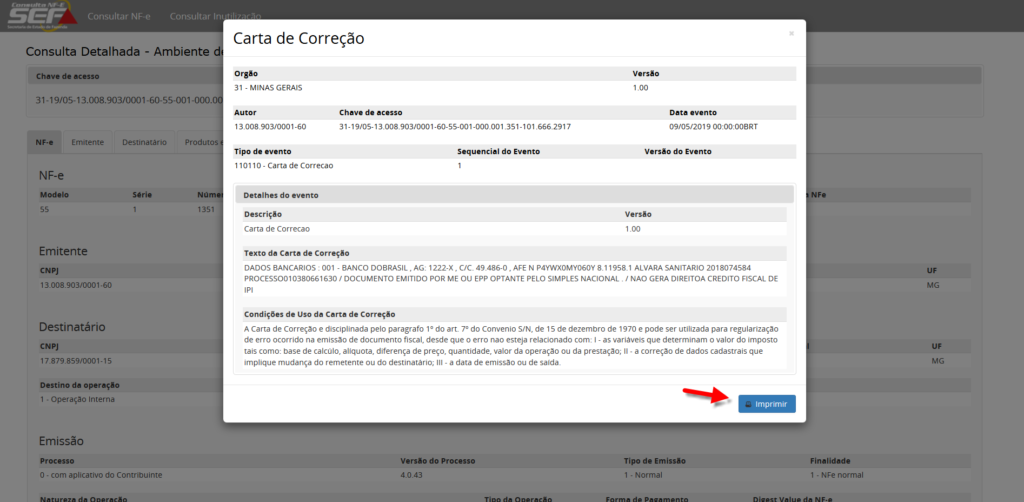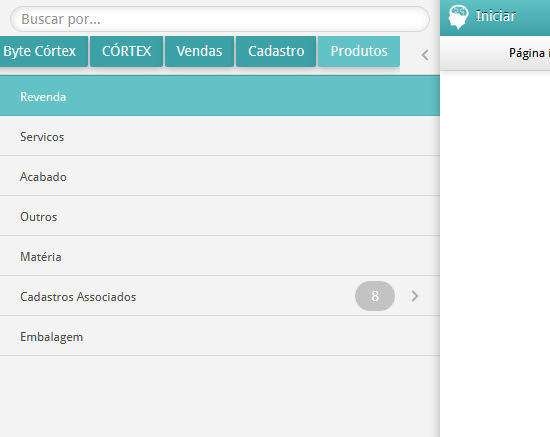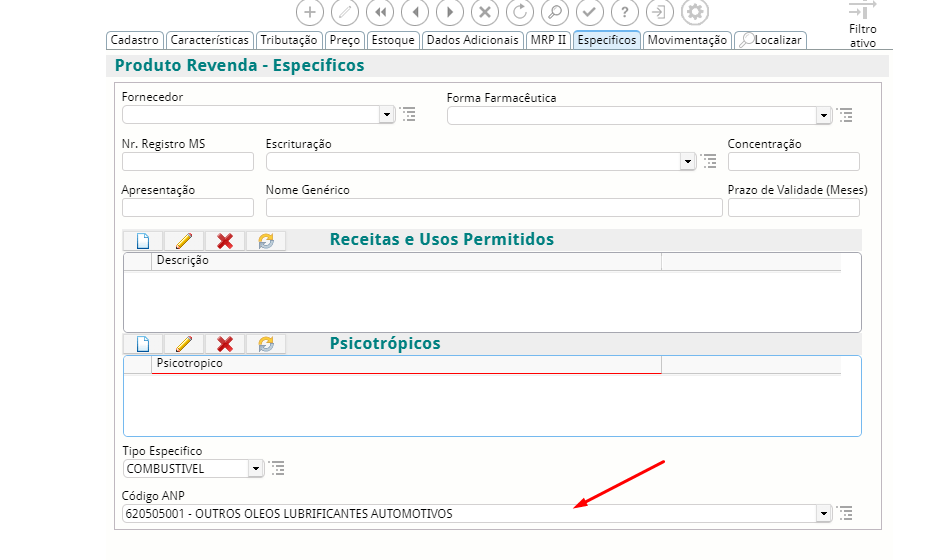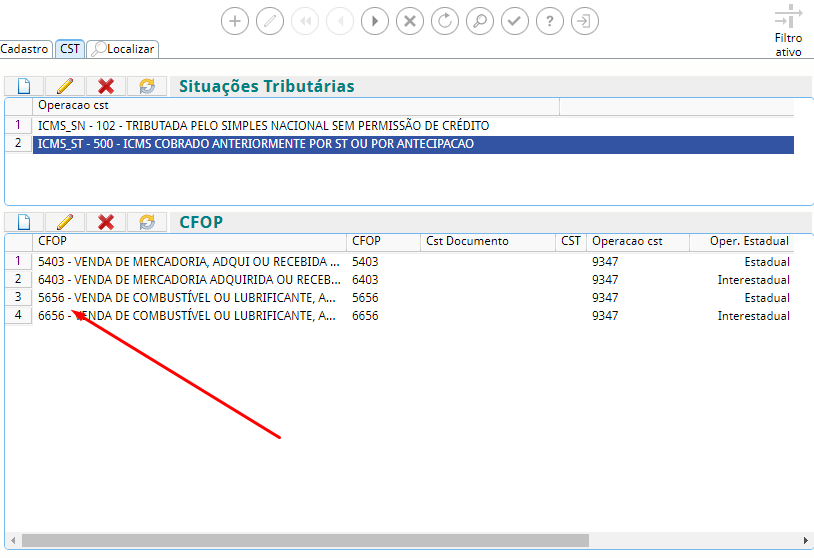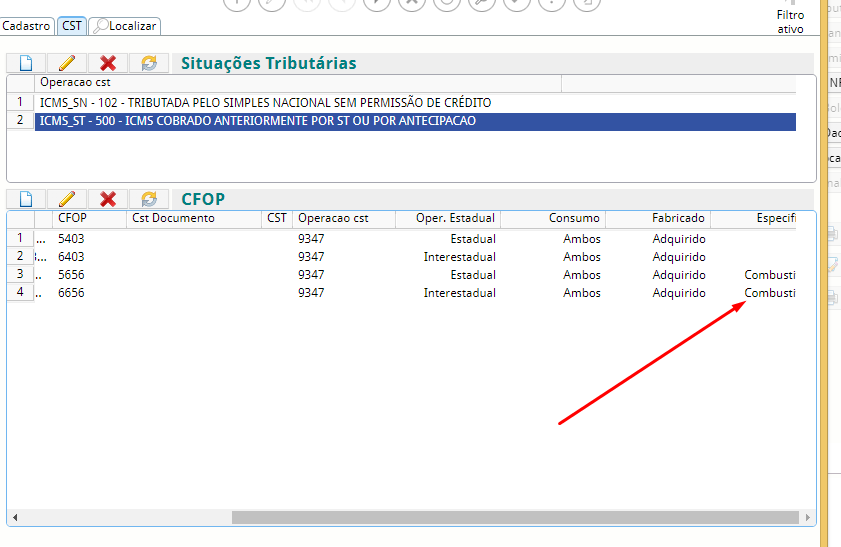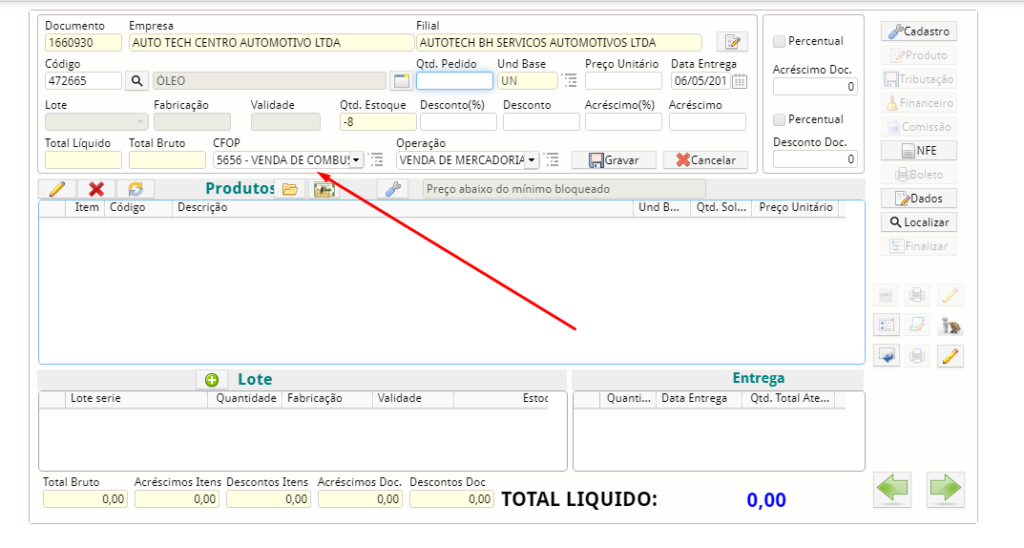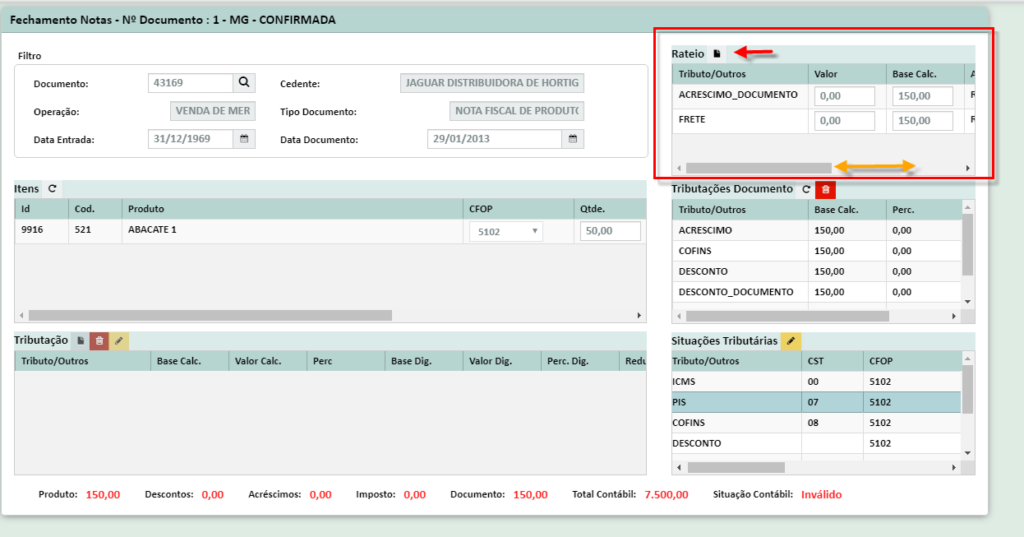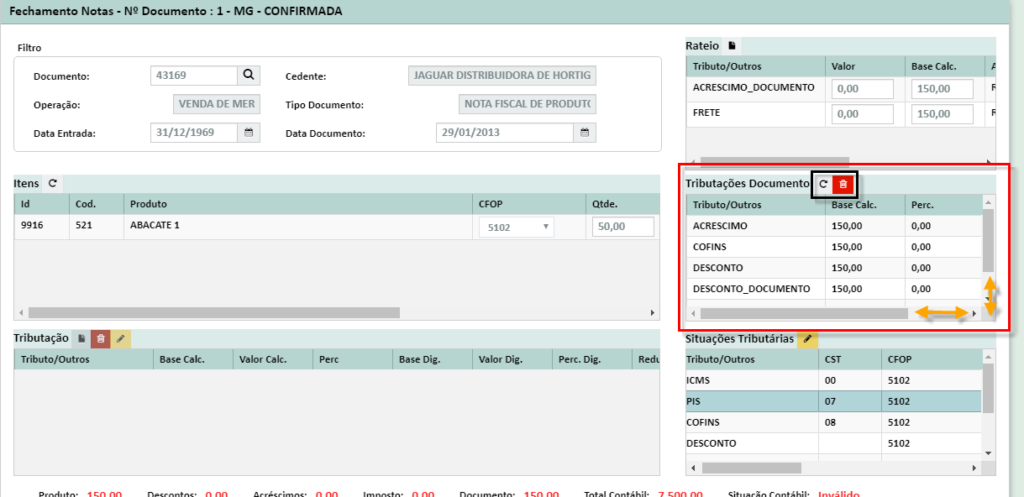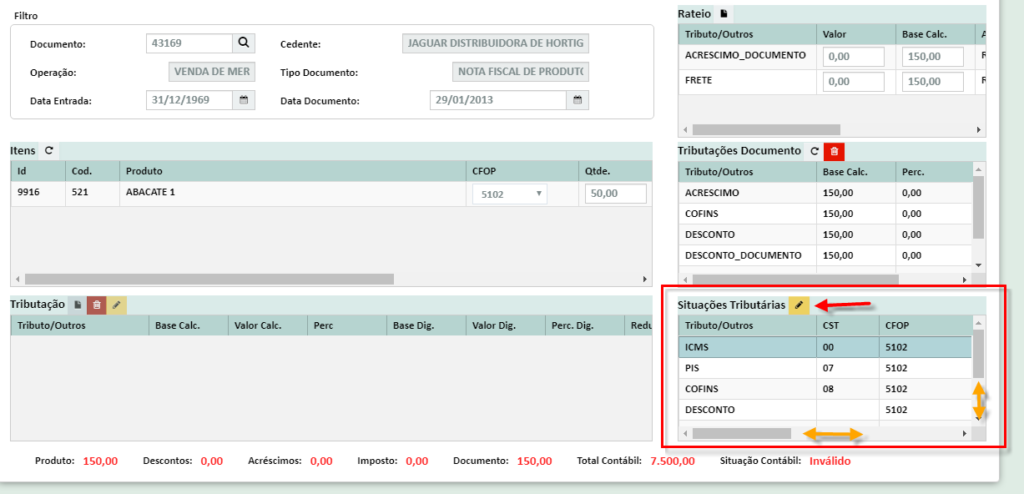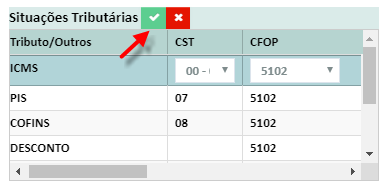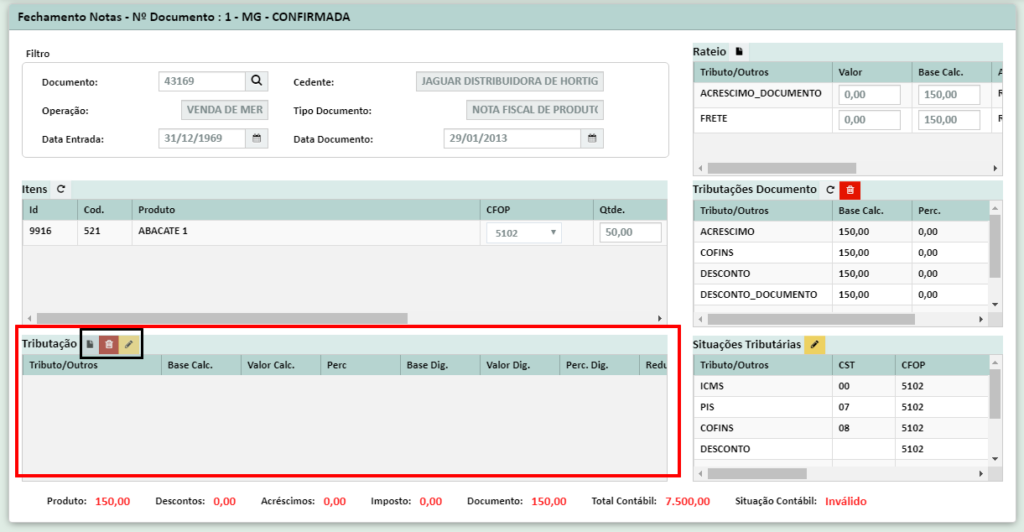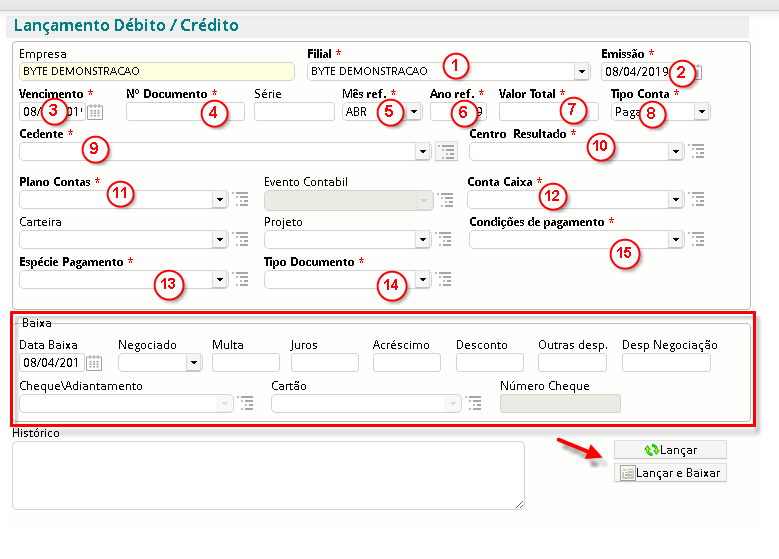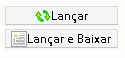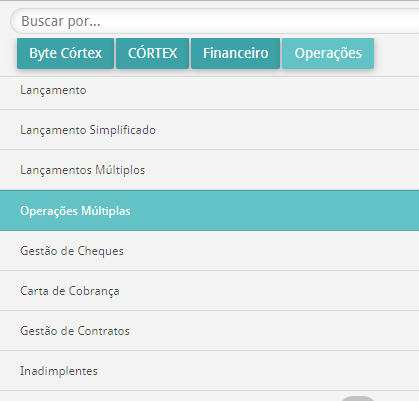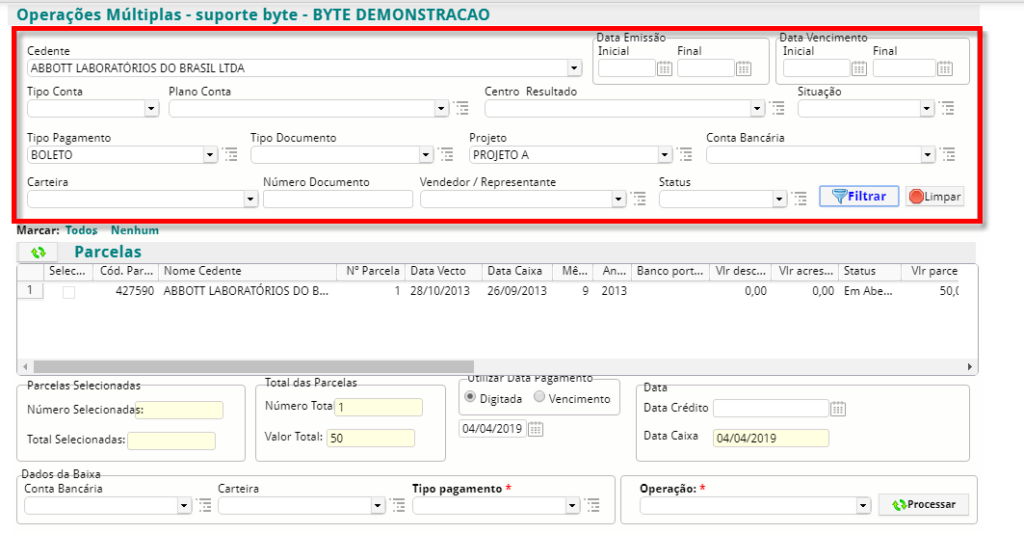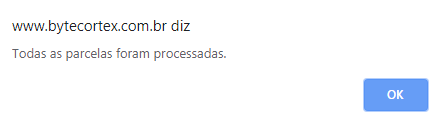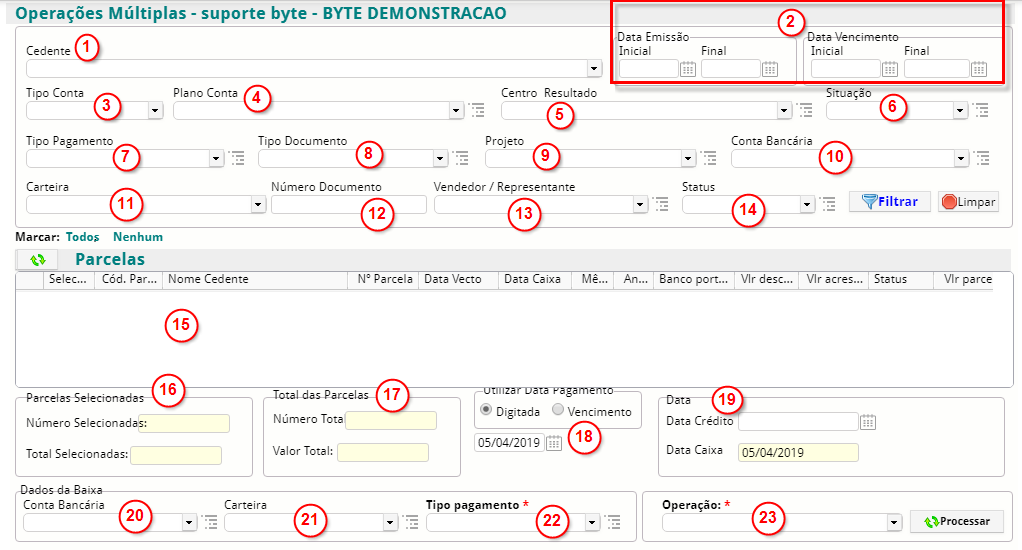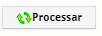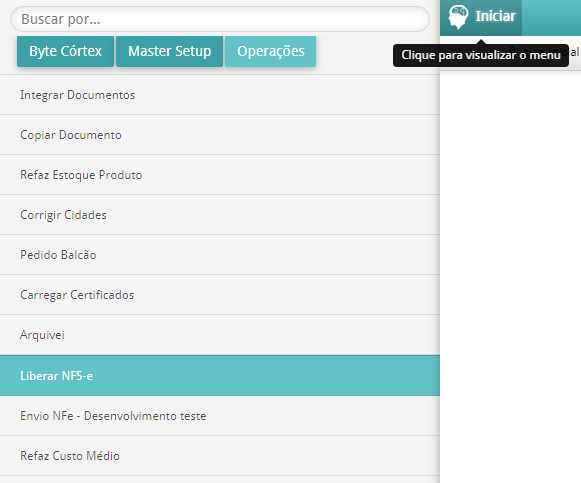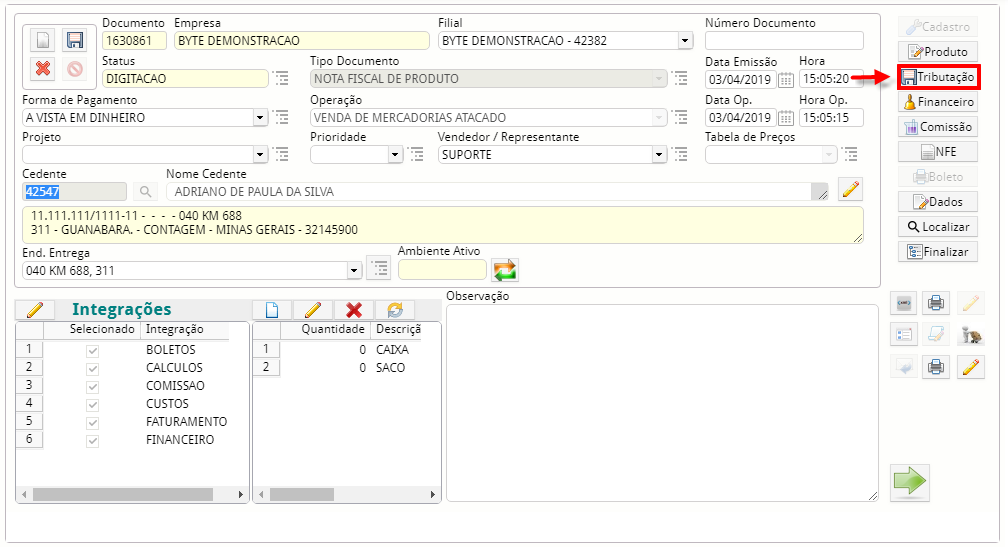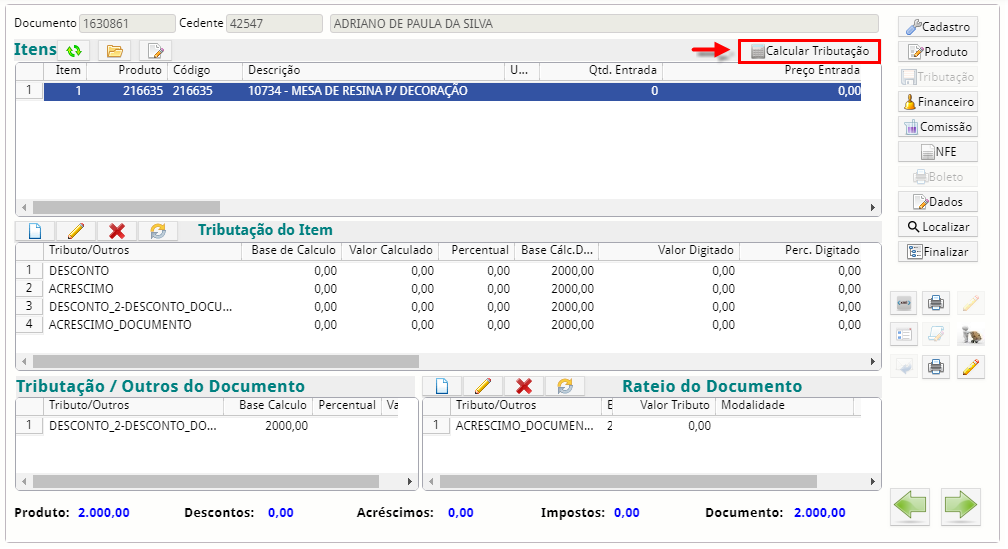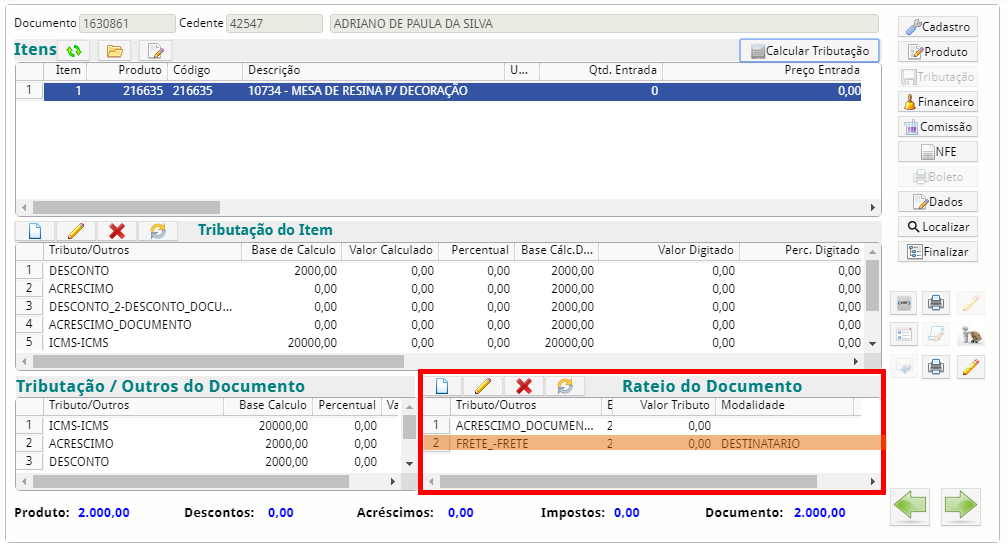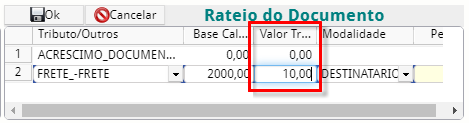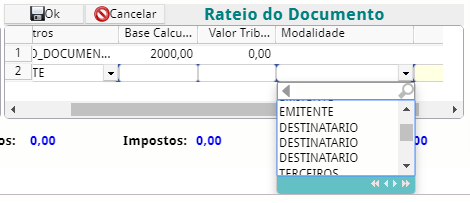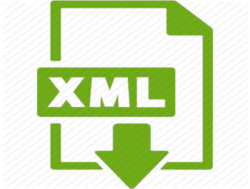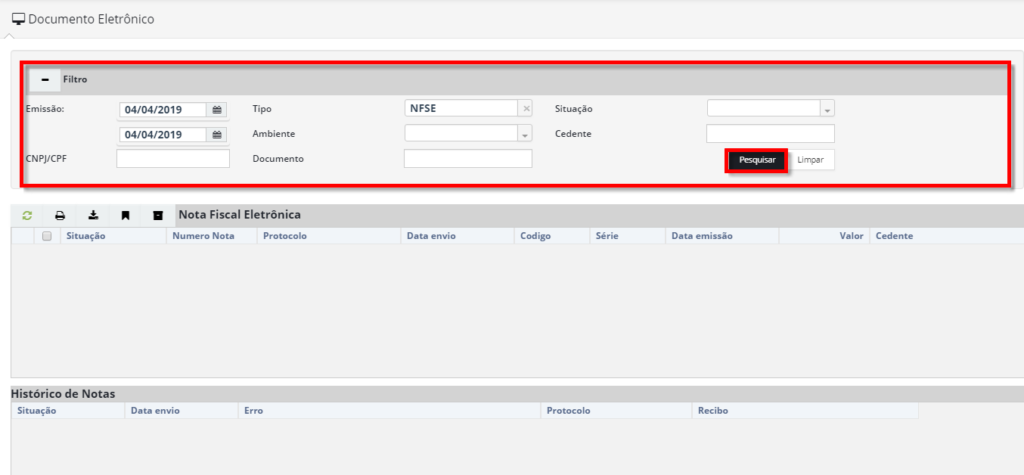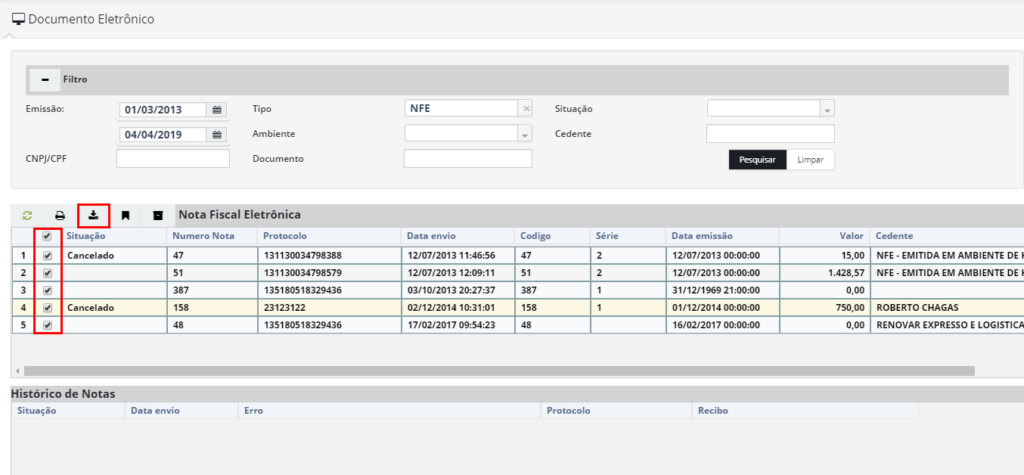Cadastro de Endereço
Para cadastrar um novo CEP no sistema faça o caminho:
Córtex>setup>cadastros básicos> logradouro/CEP
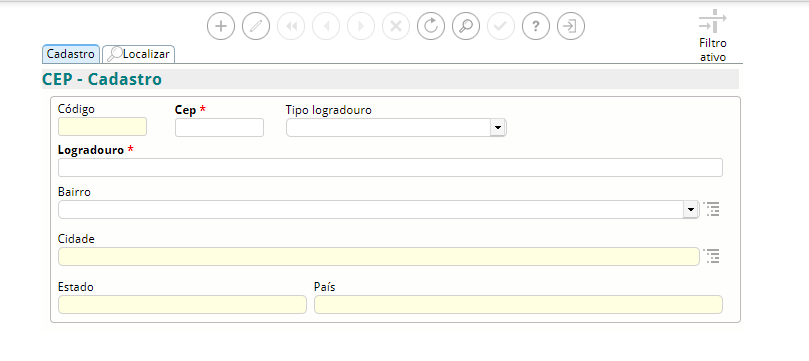
Para iniciar o cadastro do CEP clique no ícone de ‘+’ .
- CEP: Nesse campo será inserido o numero do CEP, podendo ser inserido com o traço ou sem.
- Tipo Logradouro: Nesse campo é onde deve ser inserido se o logradouro cadastrado é uma RUA ou AVENIDA.
- Logradouro: Nesse campo você cadastra a rua que precisa.
- Bairro: Nesse campo você insere o bairro onde essa rua está localizada. Para localizar o bairro é possível digitá-lo no espaço em branco, caso haja o mesmo bairro em cidades diferentes basta inserir a cidade na busca também, como mostra o exemplo.

- Cidade: Nesse campo aparecerá a cidade que foi cadastrada no cadastro do Bairro.
- Estado: Nesse campo aparecerá o Estado que foi cadastrado no cadastro de cidade.
- País: Nesse campo irá aparecer o País inserido no cadastro do Estado.
Bairro
Por essa tela é possível cadastrar o bairro caso o que precisa não esteja cadastrado, para castrá-lo clique no ícone de risquinhos ao lado do campo, irá aparecer um nova janela.
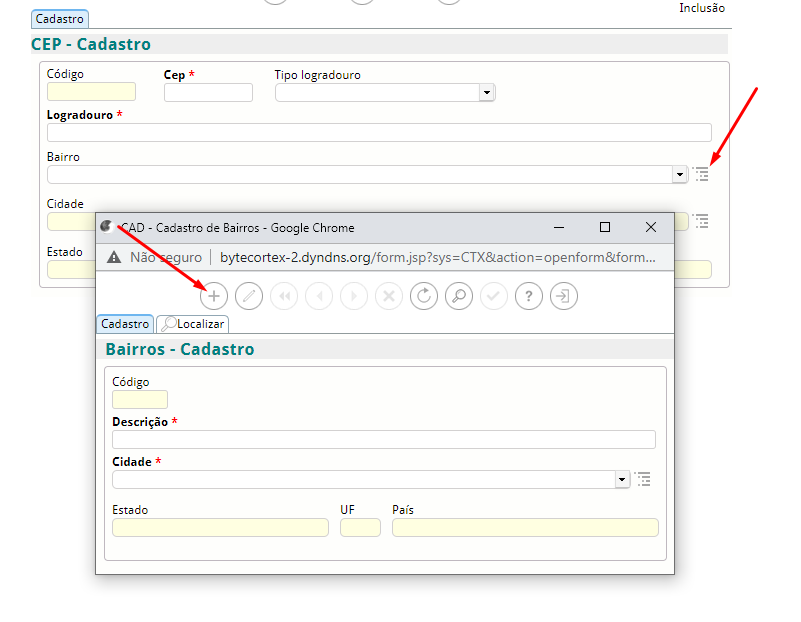
Para cadastrar basta clicar no ícone de ‘+’ e inserir o nome do bairro no campo Descrição e selecionar a cidade no campo abaixo.
Cidade
É possível cadastrar também a Cidade que precisa caso a mesma não esteja cadastrada ainda. Para isso, basta clicar no ícone de risquinhos ao lado do campo, irá aparecer um nova janela.
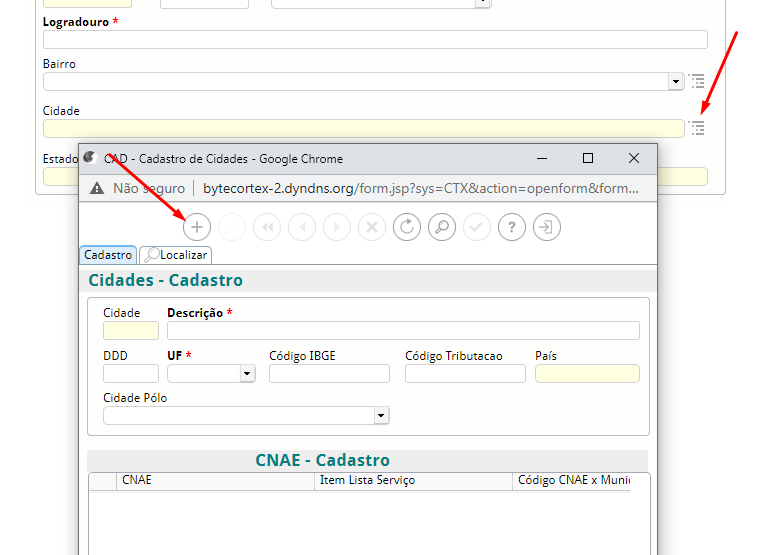
Para adicionar a nova cidade clique no ícone de ‘+’. Para efetuar o cadastro basta inserir os campos obrigatórios e gravar, como Descrição, UF, Código IBGE.
- Descrição: Nesse campo será inserido o nome da cidade que seja cadastrar.
- DDD: Nesse campo será inserido o número do DDD do município.
- UF: Nesse campo será selecionado a UF do estado onde fica esse município.
- Código IBGE: Nesse campo será inserido o código IBGE desse município, é possível pesquisar o código no portal Cidades do IBGE.
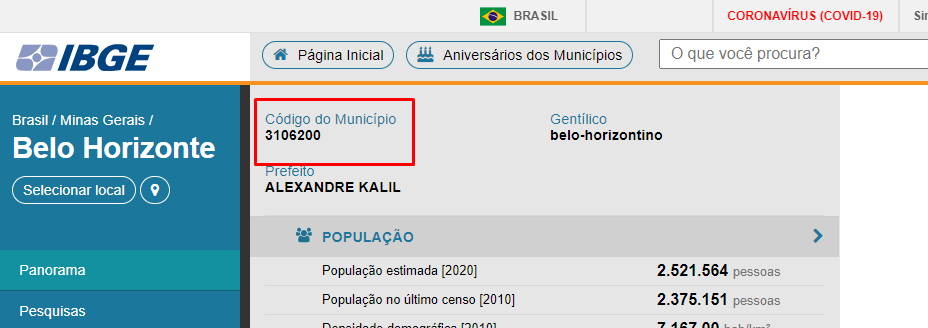
- Código tributação: Nesse campo será inserido o código tributário do município.
- Cidade Polo: Esse campo é preenchido quando o código IBGE do município é o mesmo de outros município do estado, como por exemplo os municípios do Distrito Federal que possuem o mesmo código de Brasília.