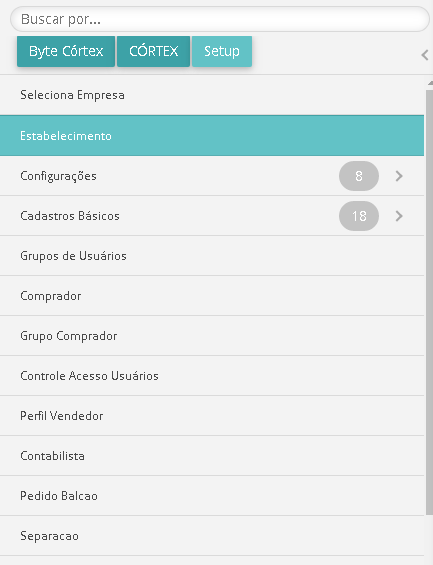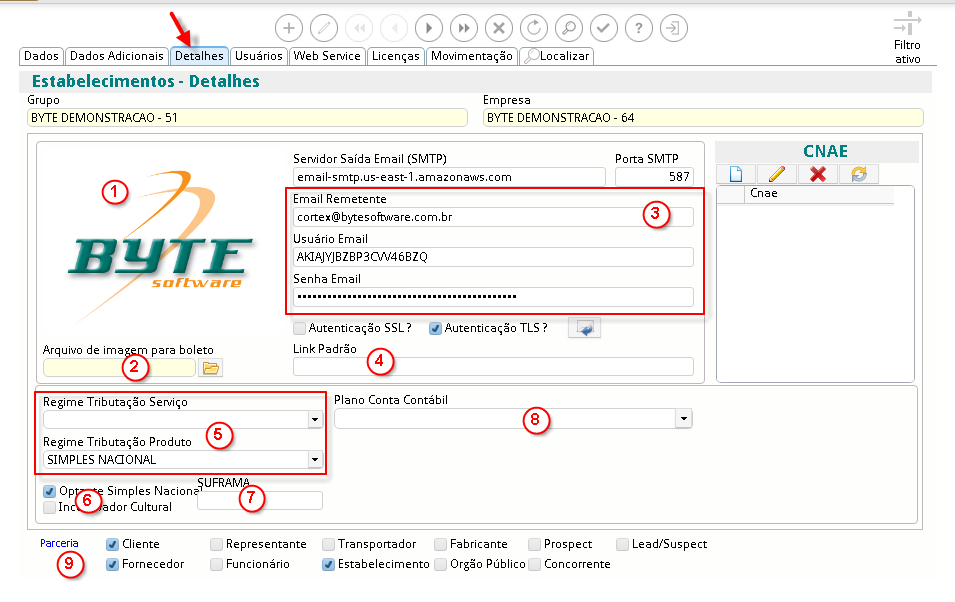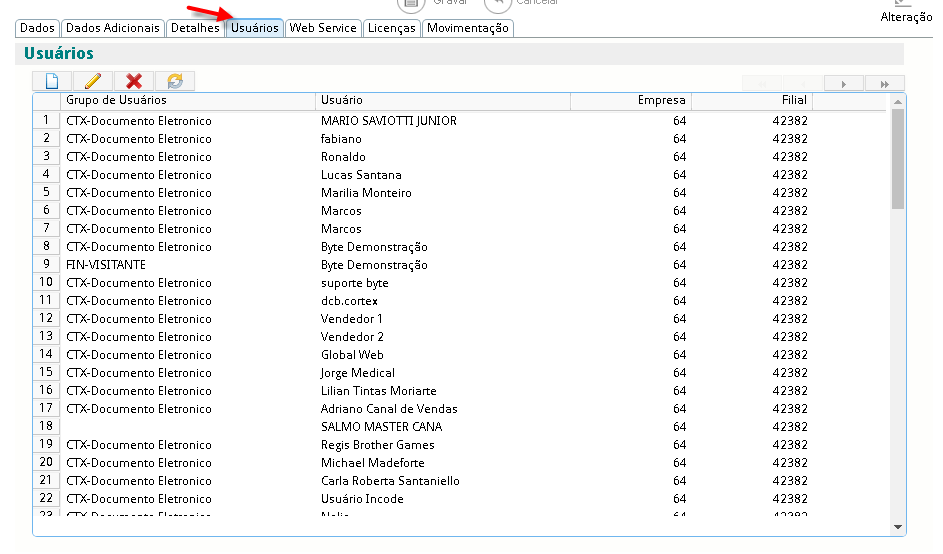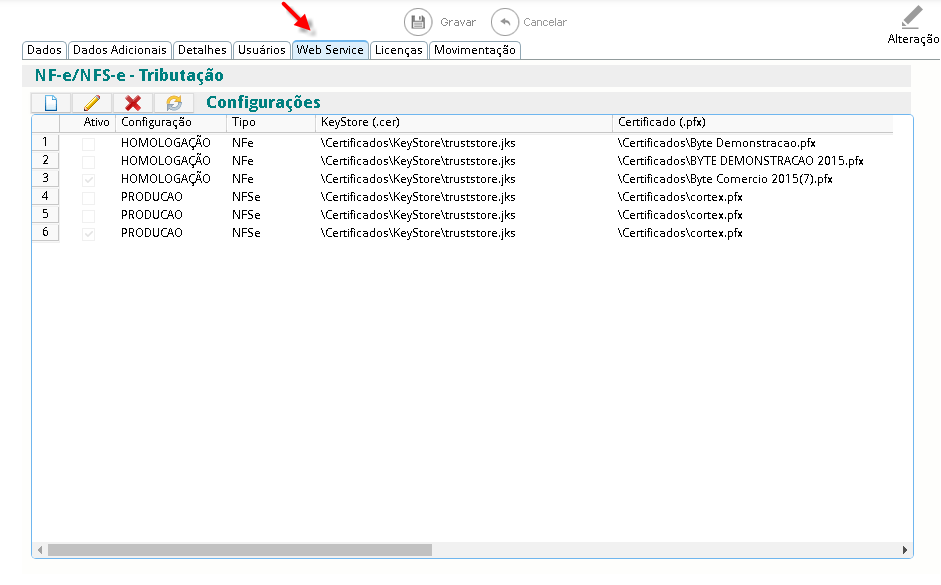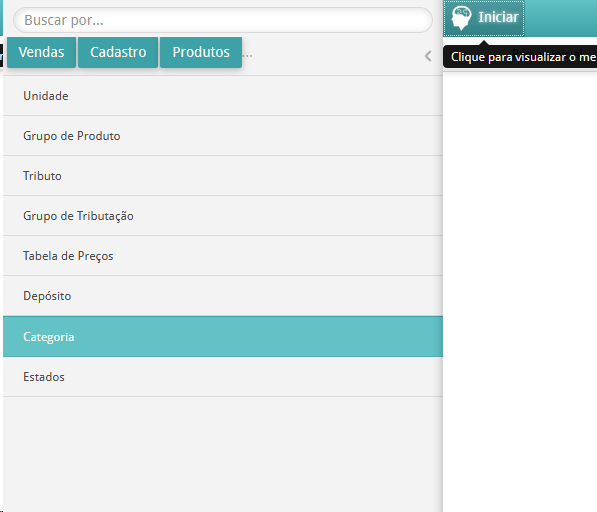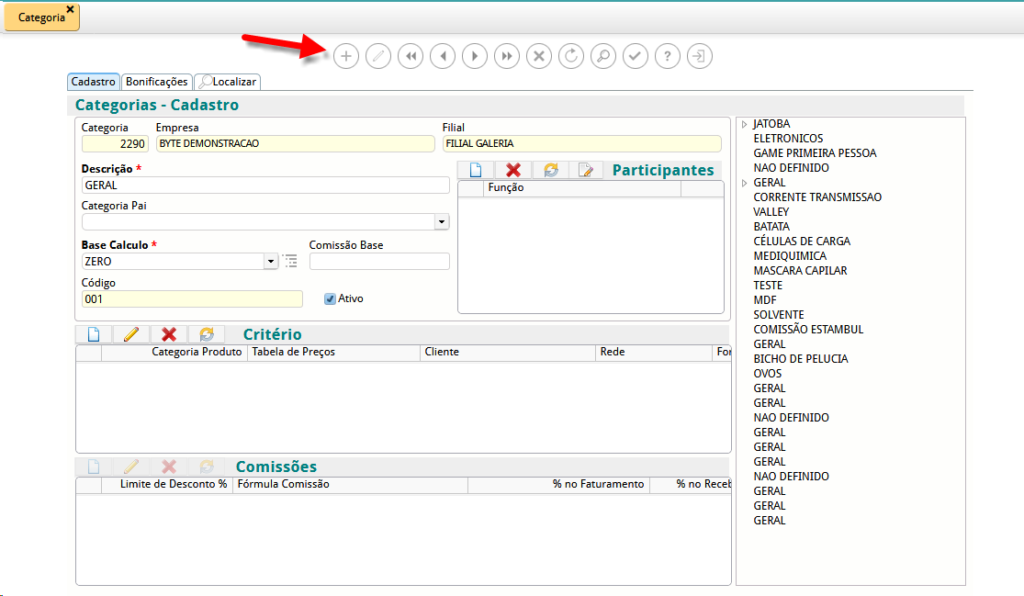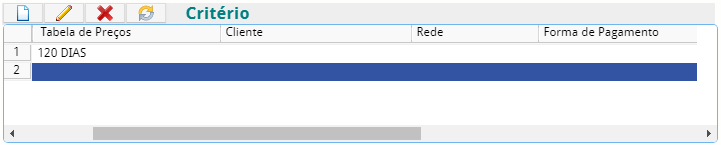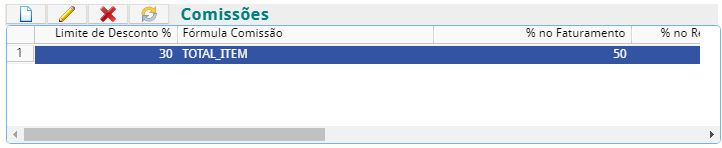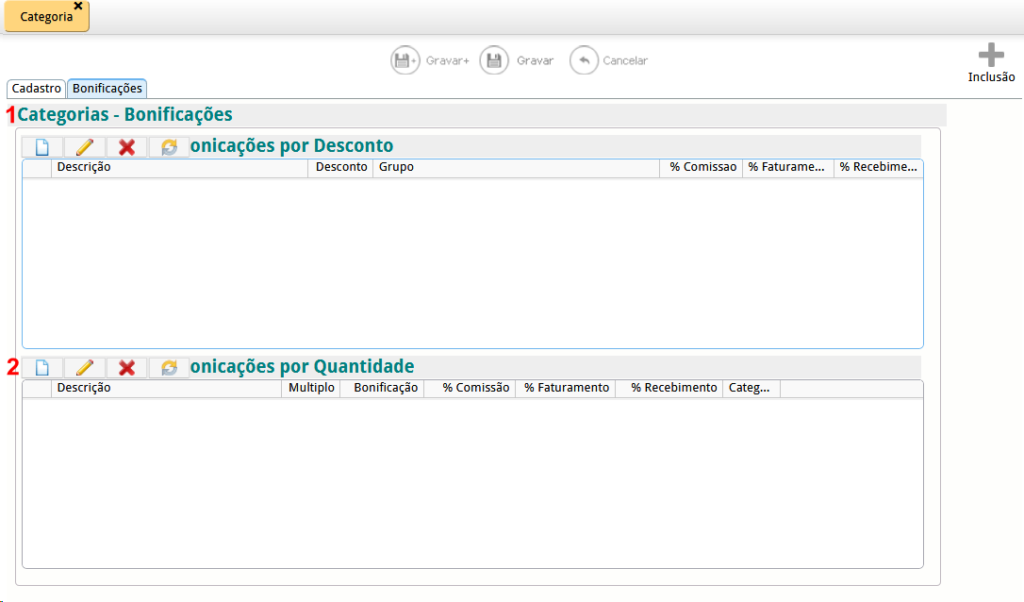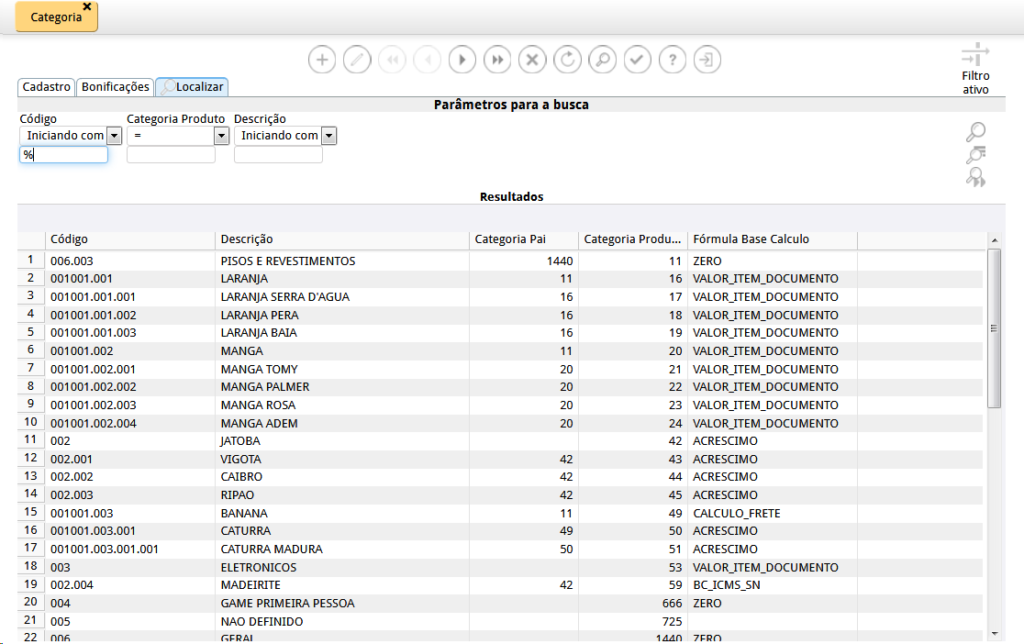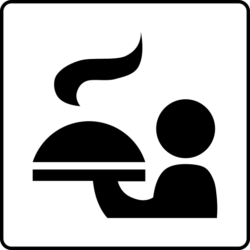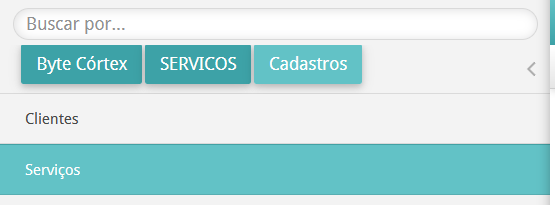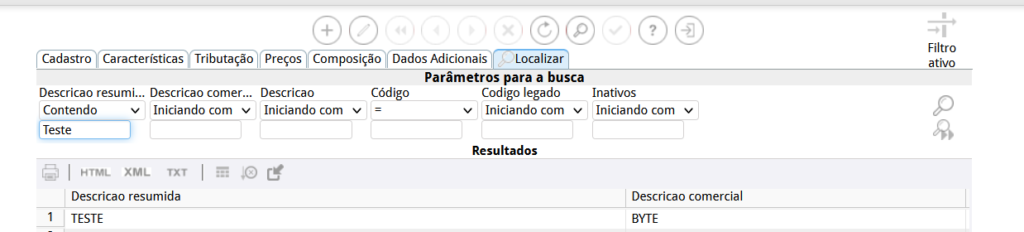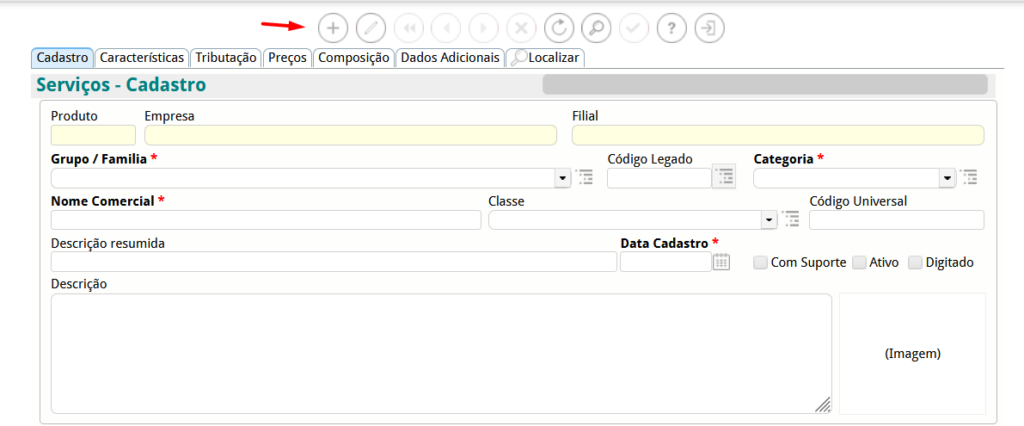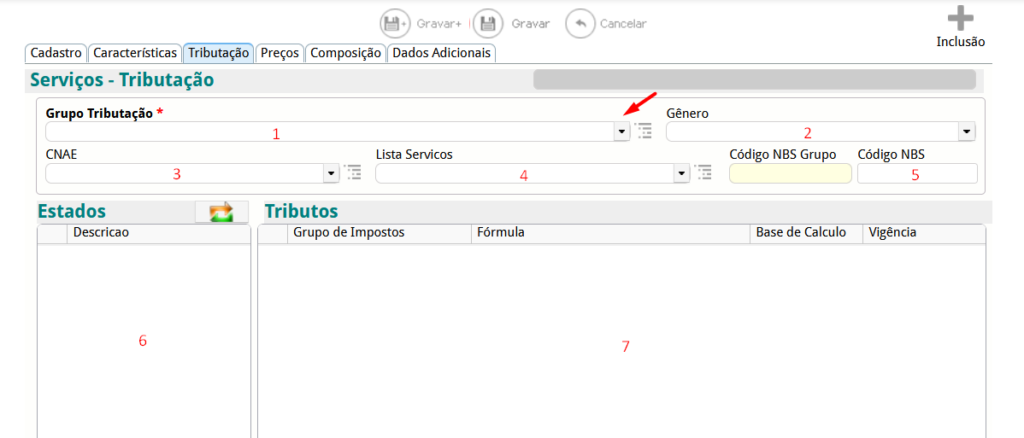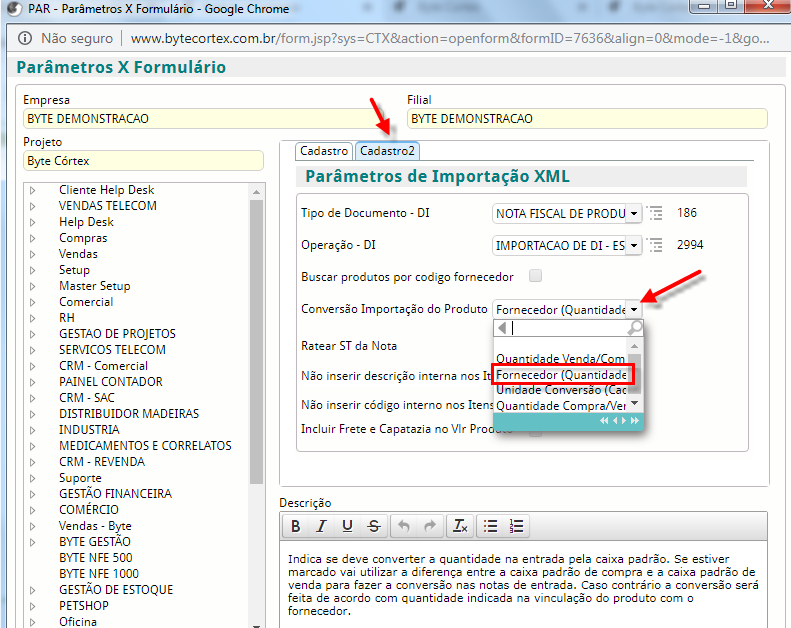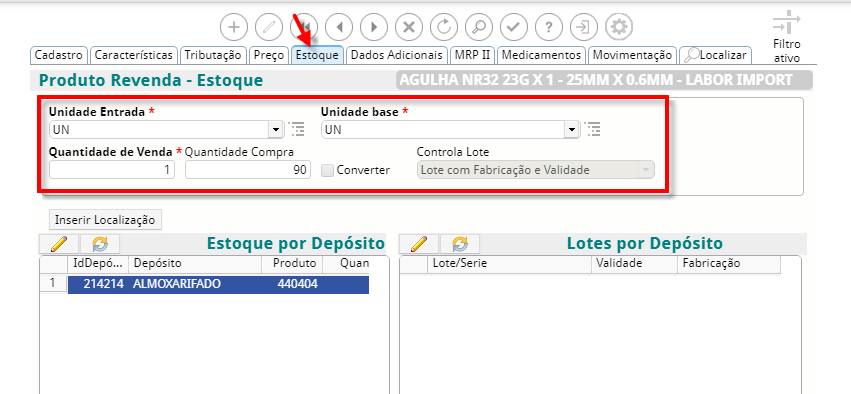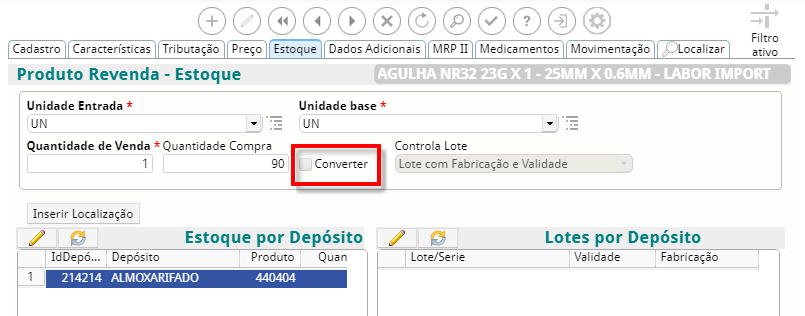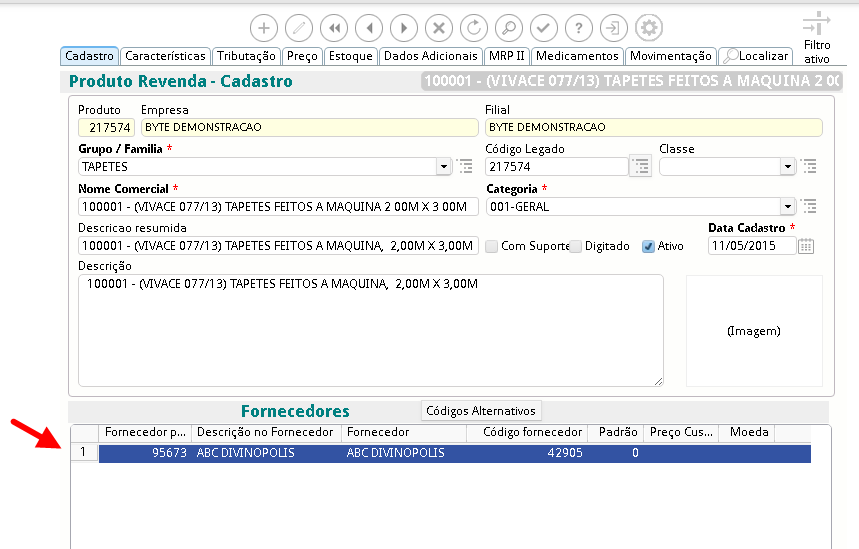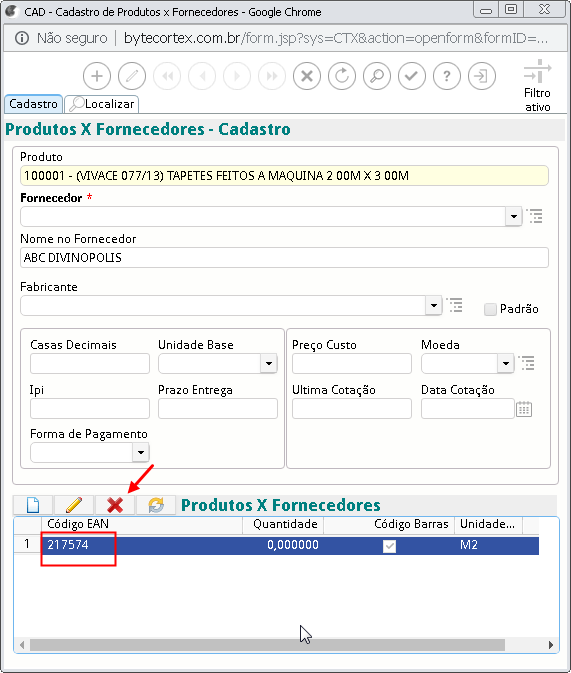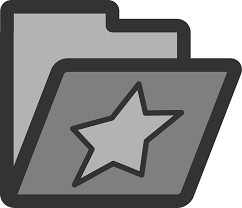Cadastro de Usuário

Para acessar Usuário, faça o caminho:
INICIAR > CÓRTEX >SETUP > USUÁRIO

Alterar login/senha
Após pesquisar o usuário que deseja alterar na aba Localizar, clique no ícone “Altera Registro”, conforme a imagem:
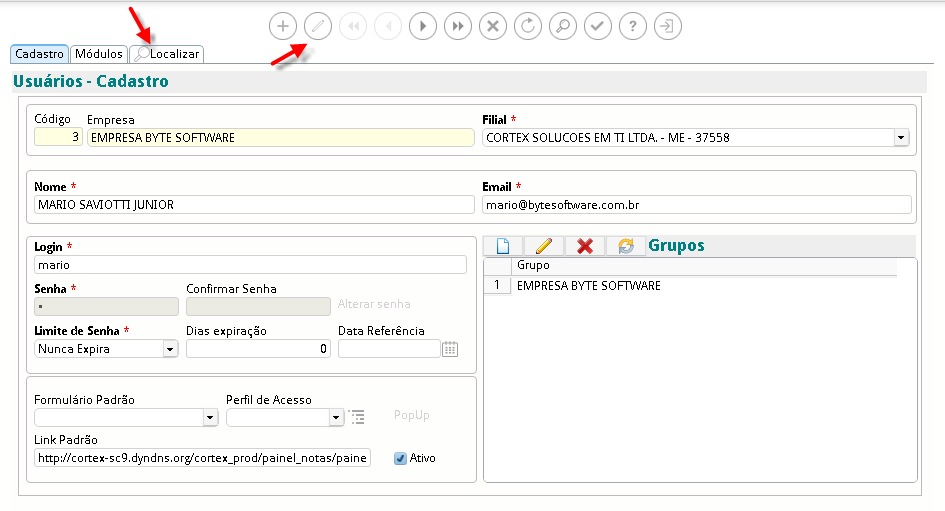
Feito isto, ficará disponível para alteração, e, marcando a opção Alterar senha os campos que contem as senha ficarão em branco possibilitando a inserção de uma nova.
Para salvar as alterações finalize com “Gravar”.
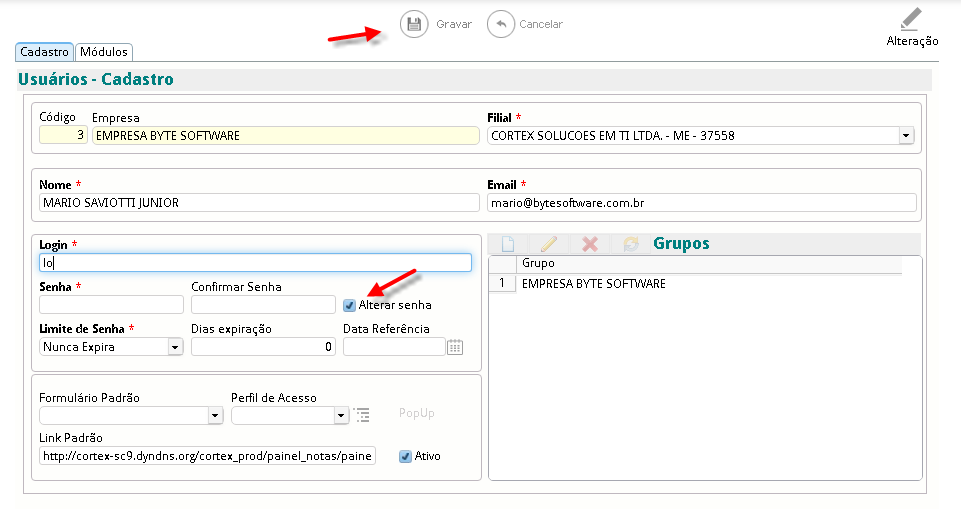
Detalhamento
Para dar incio a um novo cadastro de usuário clique em “Incluir” :

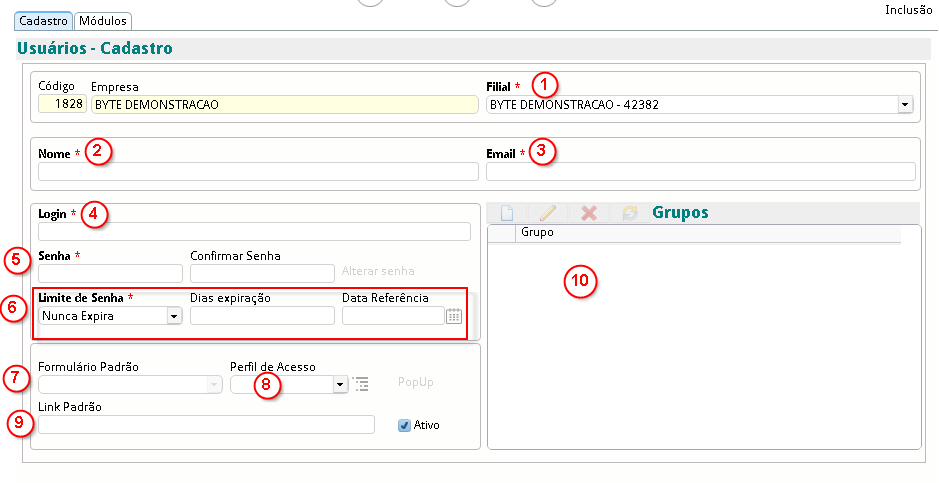
1- Informe a filial em que o novo usuário pertence.
2- Informe o no me completo.
3- Informe o e-mail do usuário.
4- Informe o Login que será utilizado para abertura do sistema.
5- Informe a senha que deseja utilizar e confirme a mesma.
6- O sistema preenche o limite da senha como Nunca Expira automaticamente, mas ainda existe as opções:
Expira em determinado número de dias: Preencha o campo ao lado informando em quantos dias devera ser feito o bloqueio da senha.
Troca de senha a determinado número de dias: Informe a
data de referência em que senha deverá será bloqueada
7- Após gravadas as informações, este campo permite selecionar um formulário (menu) do sistema para que o mesmo seja visualizado na pagina Inicial ao abrir o sistema.
8- Neste Campo podem ser vinculados perfis de acesso com datas e horas em que o usuário conseguirá acessar o sistema.
9- Através deste campo o usuário poderá selecionar uma URL para que seja visualizado na pagina Inicial ao abrir o sistema.
OBS: O 7 e o 9 não podem ser configurados juntos, o usuário deverá escolher qual deles gostaria de colocar em sua página inicial.
10- Nessa grade é definido o Grupo com as permissões de utilização do sistema que usuário terá acesso. Para selecionar o Grupo o mesmo terá que ser cadastrado previamente.
Para cadastrar o Perfil de Acesso clique no ícone ao lado do campo:

Será aberta a seguinte página:

1- Informe a Descrição para o perfil
2- Na grade Horários Liberados são definidos os dias e horários em que os usuários poderão acessar o sistema.
3- Deve ser marcado para que os feriados sejam bloqueados, interrompendo o acesso dos usuários.
Para cadastrar os feriados , devem ser gravados os dados iniciais da tela Perfil de Acesso, e em seguida deverá clicar no ícone ao lado do campo.
Para manipular os horários utilize os ícones grifados.

Na aba Módulos, deve ser selecionado o Módulo ao qual o usuário pertencerá.
Na Grade Estabelecimentos deve ser selecionado o estabelecimento em que o usuário terá acesso, pois uma empresa pode ter Matriz e filiais.
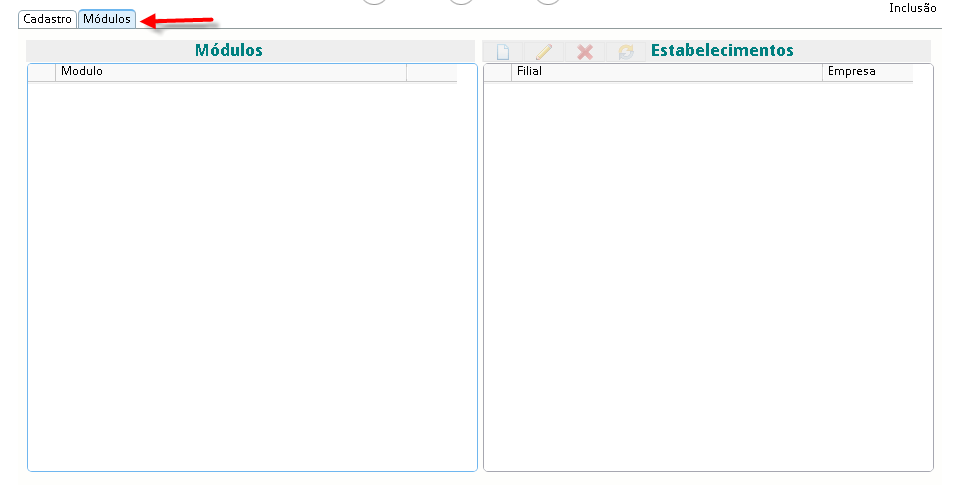
Após o cadastro do usuário é necessário vincular ele com os módulos que ele estará disponível para acessar. Para isso vá no Estabelecimento, e acesse a aba Licenças, e depois coloque o usuário nos campos desejados.