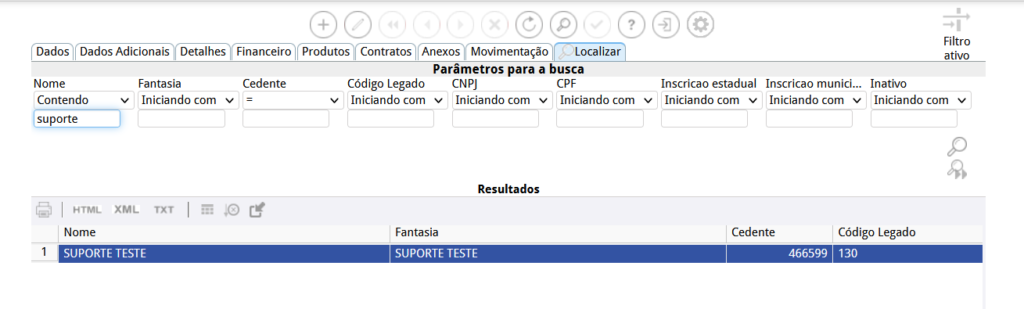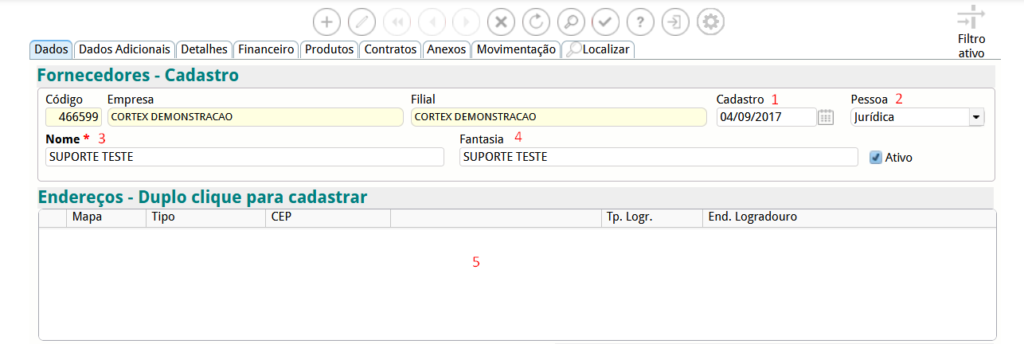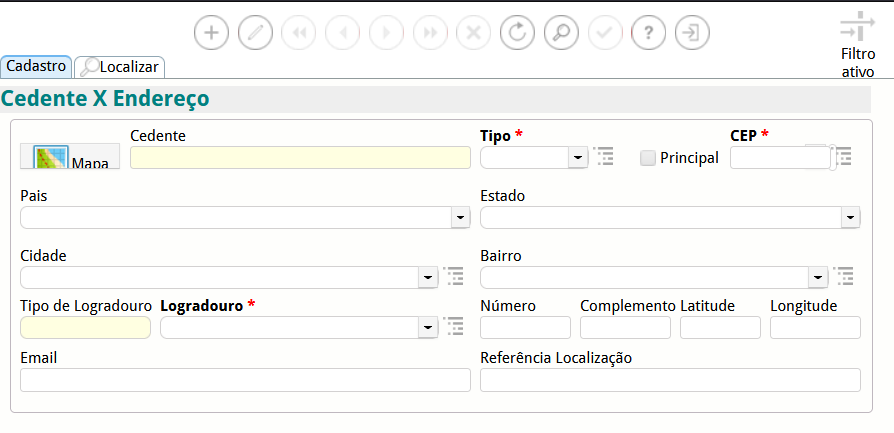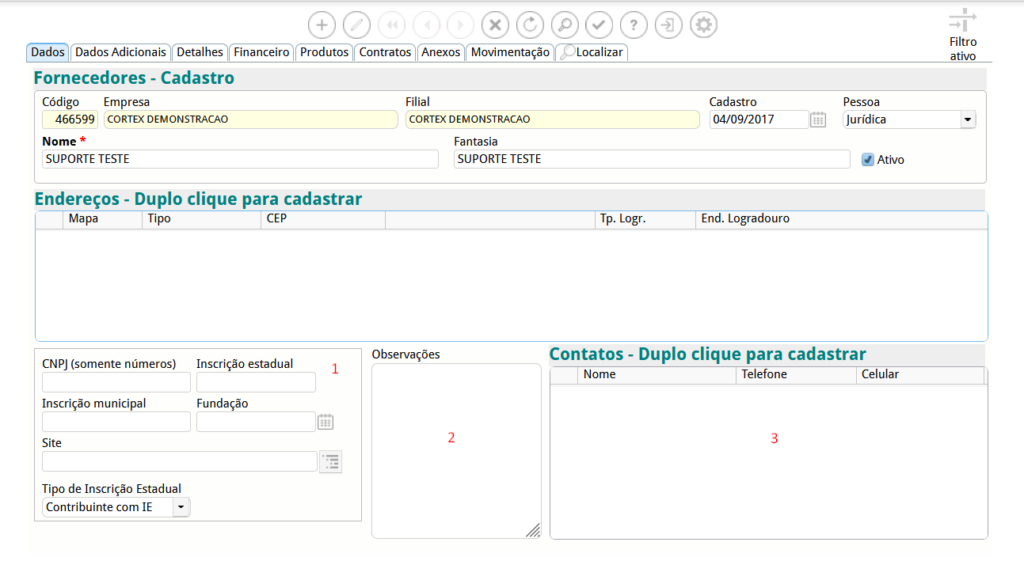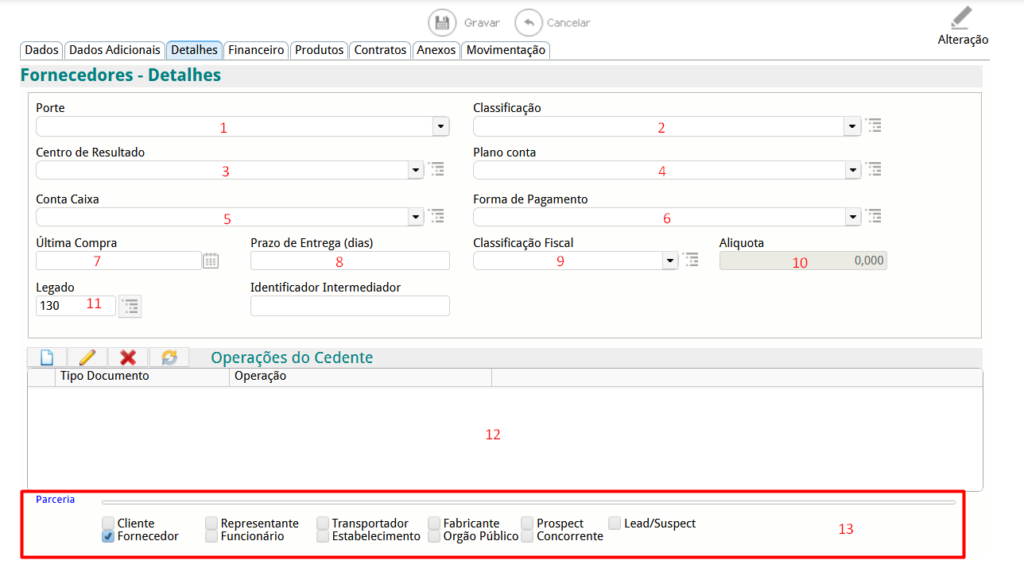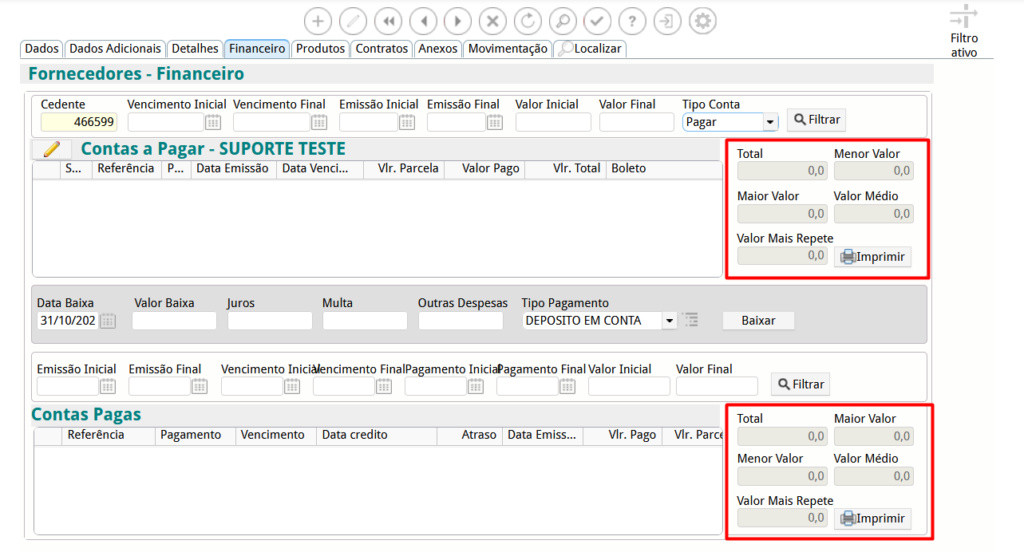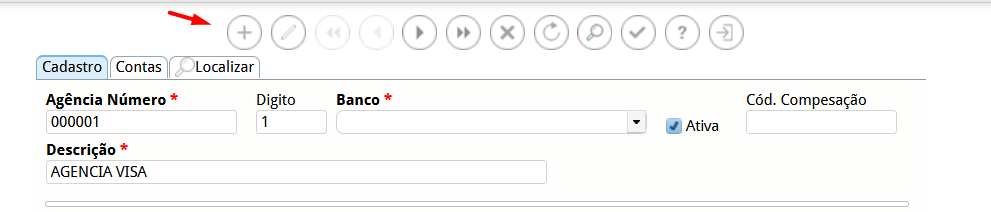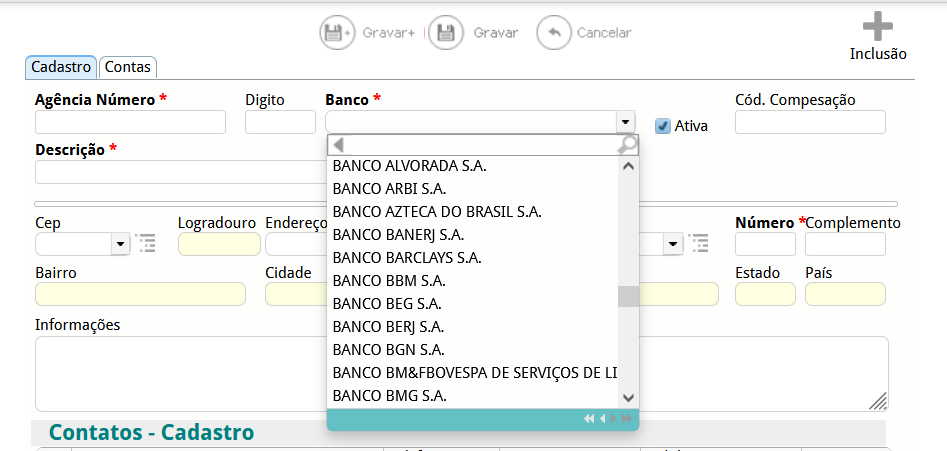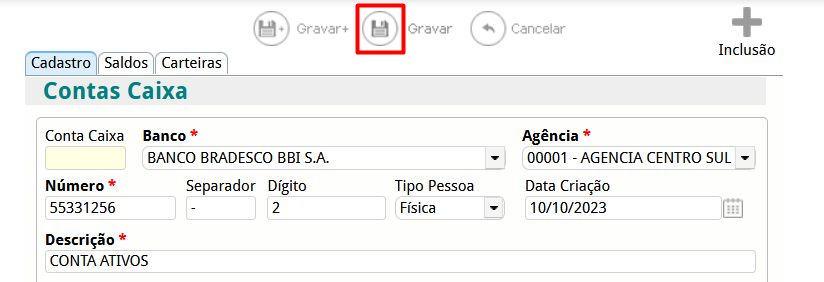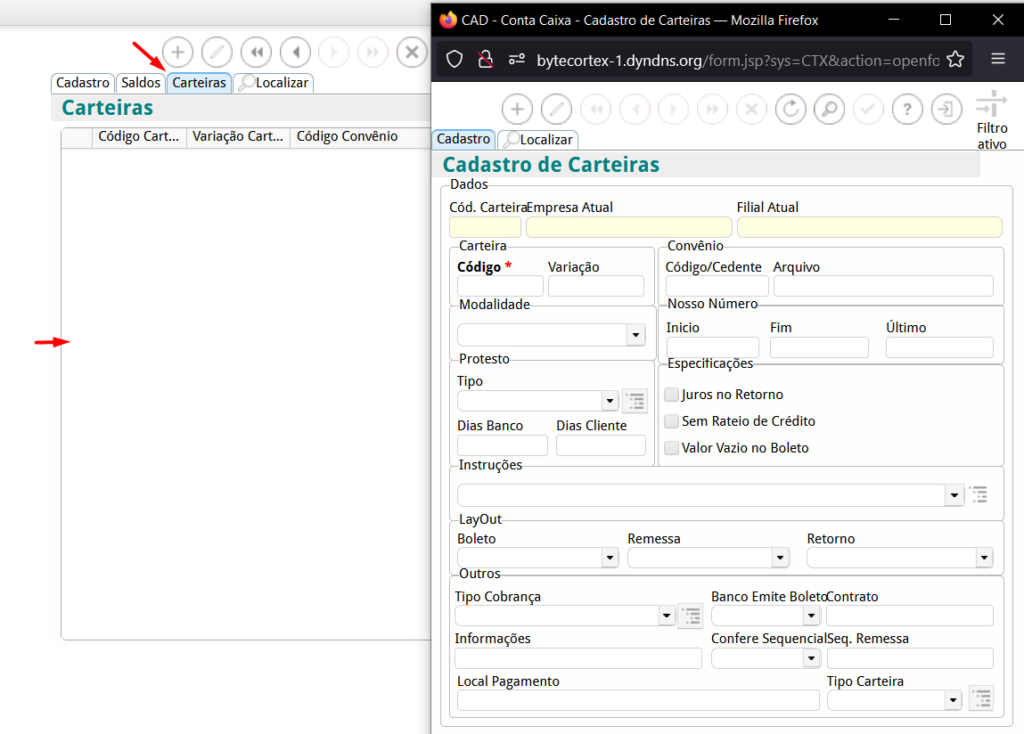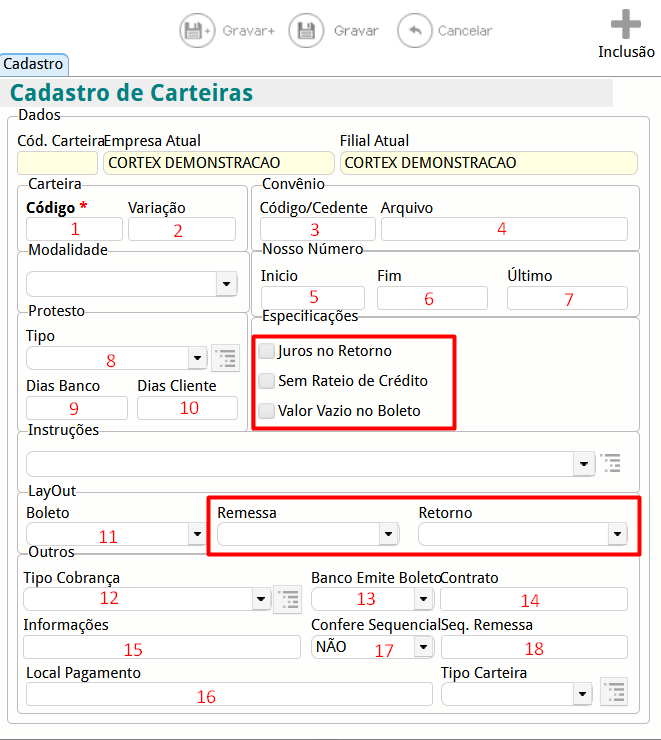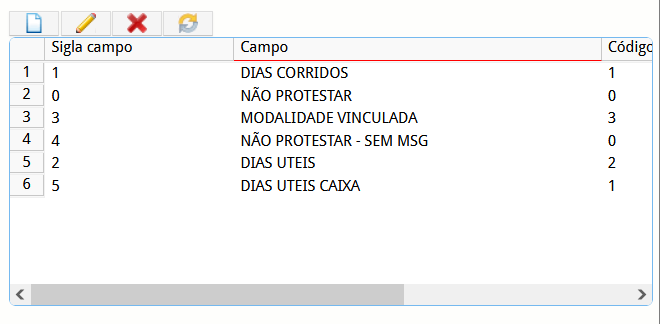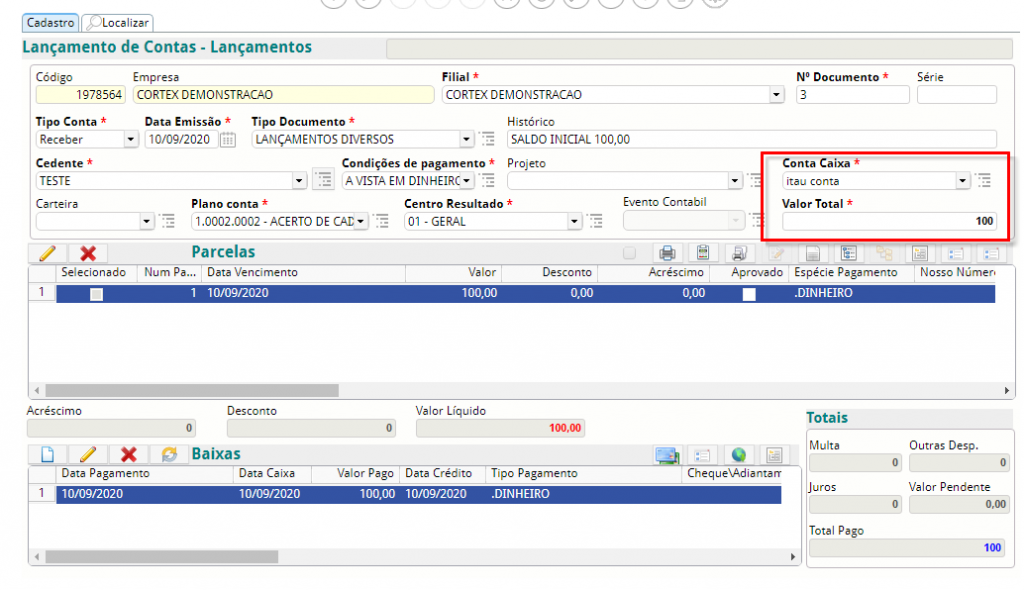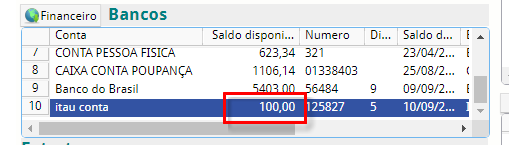Cadastro de Fornecedor

Para cadastrar um fornecedor, faça o seguinte caminho:
INICIAR > CÓRTEX > COMPRAS > CADASTROS > PARCEIROS > FORNECEDOR
O cadastro de fornecedor será aberto na aba localizar, onde faremos as pesquisas de fornecedores já cadastrados.
Esta pesquisa pode ser realizada através dos campos grifados, basta clicar no desejado e preenche-lo.
O símbolo da porcentagem “%” é um parâmetro de busca utilizado para filtrar todos os fornecedores.
O parâmetro também pode ser utilizado para facilitar a pesquisa como contém, isto significa que aparecerão todos os clientes que contém tal palavra em seu nome. Veja o exemplo abaixo:
Dados
Para efetuar o cadastro, devemos ir na aba Dados e em seguida clicar no ícone “+” (INCLUIR).
Em seguida, você poderá iniciar o cadastro.
- Cadastro: Selecione a data do cadastro.
- Pessoa: Selecione qual o tipo de pessoa se trata o cadastro.
- Nome: Insira o nome formal do fornecedor.
- Fantasia: Digite o nome popular do fornecedor.
- Endereços: Para inserir o endereço, é necessário gravar o fornecedor primeiro, em seguida, dê duplo clique.
Ao clicar, abrirá a tela abaixo:
Caso você precise achar sua localização, clique no ícone MAPA e após isso, insira manualmente.
Os campos que devem ser preenchidos obrigatoriamente são indicados pelo * sendo eles:
Tipo: aqui, você deve selecionar a qual endereço você está cadastrando (por exemplo: COBRANÇA, ENTREGA ou COMERCIAL)
Principal: indicando se este é o endereço principal. Atenção: o parâmetro principal deve ser marcado apenas uma vez para cada cliente, o endereço marcado será este utilizado na emissão de documentos.
CEP: Ao preencher o CEP, você verá que diversos campos serão preenchidos automaticamente, mas ainda deve-se terminar manualmente o cadastro.
- Obs: Caso o CEP não tenha sido cadastrado será necessário cadastrá-lo clicando no ícone ao lado do campo de preenchimento.
Para finalizar, clique em Gravar no topo da tela.
- Nesta área, são inseridos dados complementares do fornecedor com destaque para os campos:
- CNPJ, Inscrição Estadual e Tipo de IE (caso o fornecedor possua), importantes no momento da entrada de Notas no sistema;
- Observações: Insira observações pessoais sobre o fornecedor;
- Contatos: Insira as informações de contato do fornecedor clicando 2x na área em branco.
Dados Adicionais
Na aba de Dados Adicionais podem ser configurados alguns parâmetros relacionados ao fornecedor.
Detalhes
Nesta aba podemos vincular e padronizar algumas funcionalidades ao fornecedor.
- Porte: Selecione o porte da empresa fornecedora.
- Classificação:
- Centro de Resultado:
- Plano Conta:
- Conta Caixa:
- Forma de Pagamento: Selecione a forma de pagamento para aquele fornecedor. As formas de pagamento devem ser cadastradas previamente em Cadastro de Forma de Pagamento.
- Última Compra: Selecione a data da última compra realizada com este fornecedor.
- Prazo de Entrega (dias): Digite o prazo de entrega em dias.
- Classificação Fiscal:
- Alíquota:
- Legado:
- Operações do Cedente: Por este campo é possível padronizar o Tipo de Documento e a Operaçãopadrão para cada Cliente. No cadastro de Representante não é necessário cadastrar.
- Parceria: Neste campo, você poderá marcar quais são as parcerias do fornecedor em questão em relação a empresa.
As abas a seguir são apenas para visualização, e só estarão disponíveis após a efetivação do cadastro.
Para a finalização do cadastro clique em Gravar no topo da tela.
Financeiro
Na aba financeiro, é possível verificar todo o financeiro do fornecedor.
Acima, estão as Contas a Pagar e abaixo as Contas Pagas.
Ao lado, é possível ver as informações gerais das contas.
Você pode pesquisá-las através dos filtros para documentos específicos.
É possível abrir a tela de lançamento, clicando 2 vezes em cima da duplicata desejada, desta forma o usuário poderá quitar ou alterar qualquer informação na parcela.
Produtos
Nesta aba, é possível visualizar todas as movimentações referentes a compra de produtos do fornecedor, quais produtos foram comprados e suas respectivas notas e a quantidade em estoque.
Contratos
Caso o Fornecedor possua algum contrato com a empresa, poderá ser visualizado nesta aba os devidos contratos e seus respectivos produtos.
Anexos
Na aba anexos, podem ser vinculados quaisquer documentos e de quaisquer formatos (extensão)
Clique em ENVIAR para anexar o documento desejado, conforme a imagem abaixo:
Selecione o arquivo em sua máquina, para enviá-lo ao sistema
Após selecioná-lo, clique em upload.
Em seguida o documento estará anexado ao sistema.
Podem ser vinculados quantos documentos necessário no mesmo fornecedor.
Movimentação
Na aba movimentação o usuário consegue consultar todos os documentos emitidos para o fornecedor e seus respectivos produtos.
Os filtros podem ser utilizados caso haja necessidade de documentos específicos.
Para a finalização do cadastro clique em Gravar.