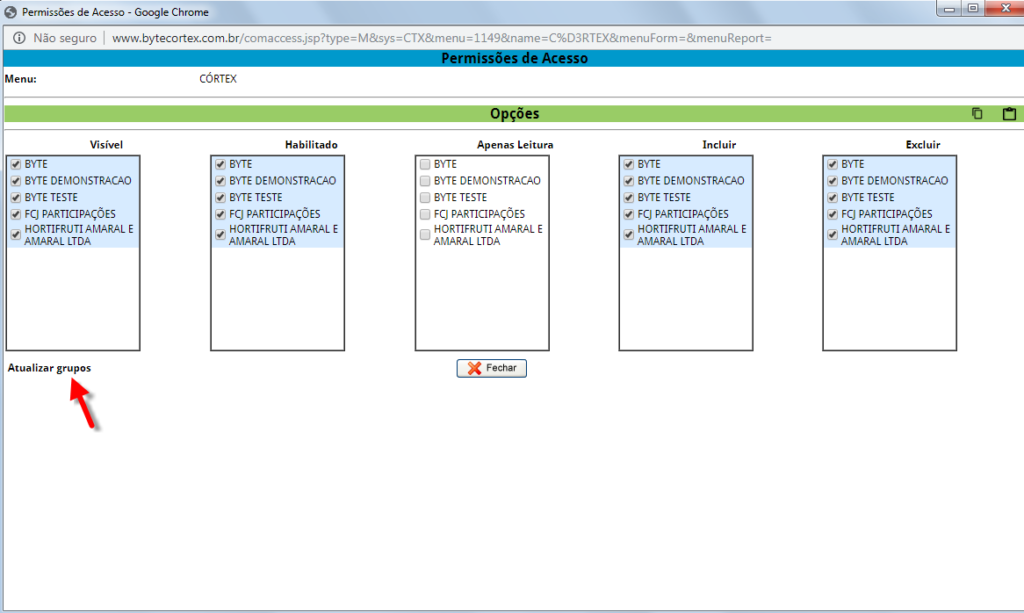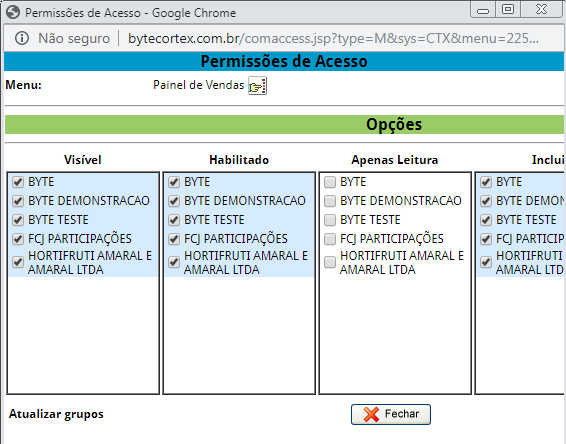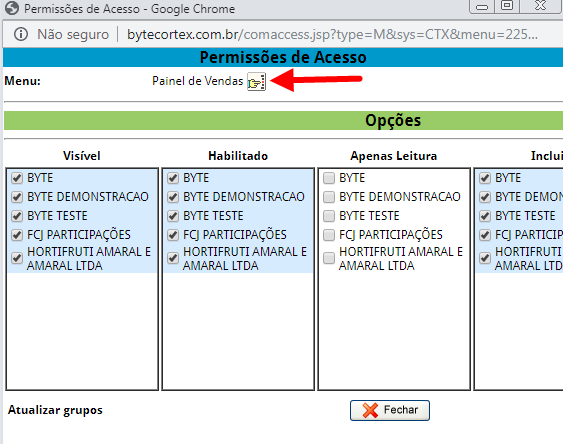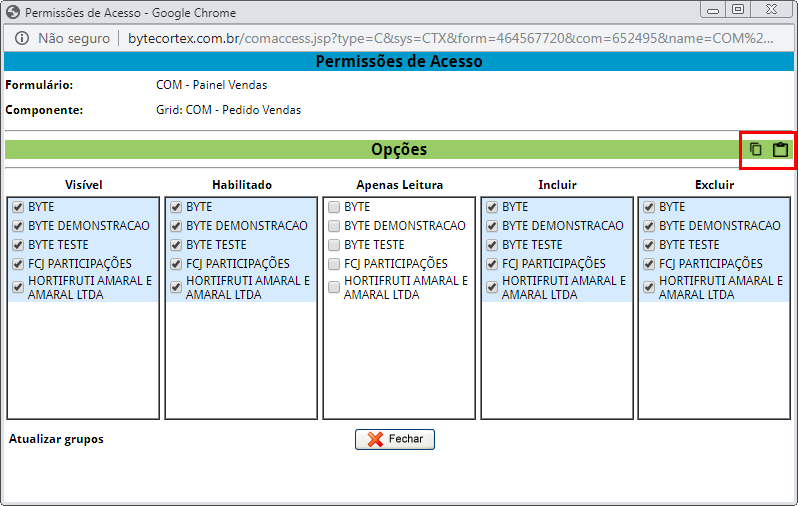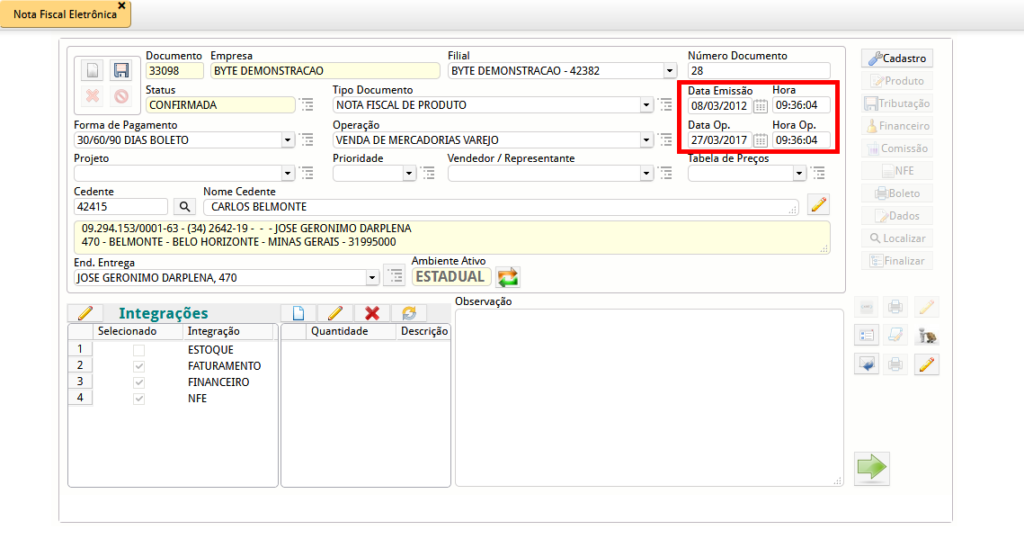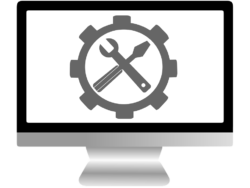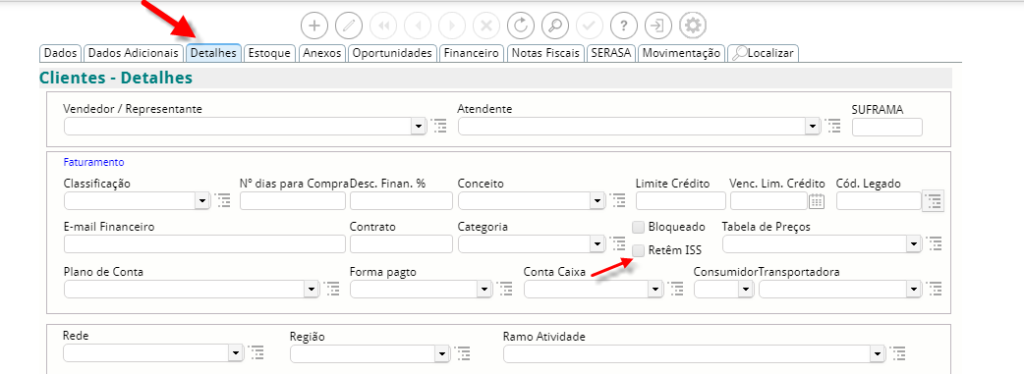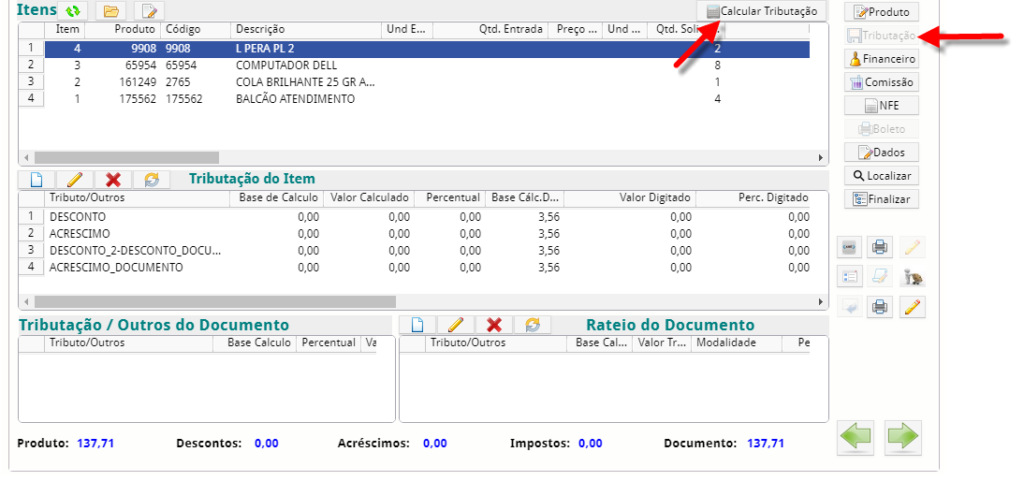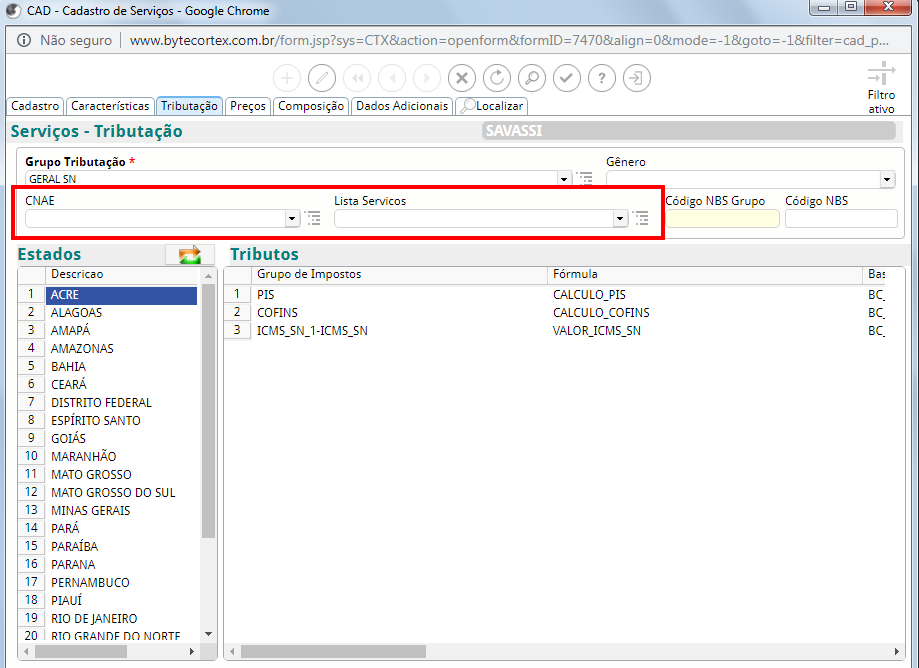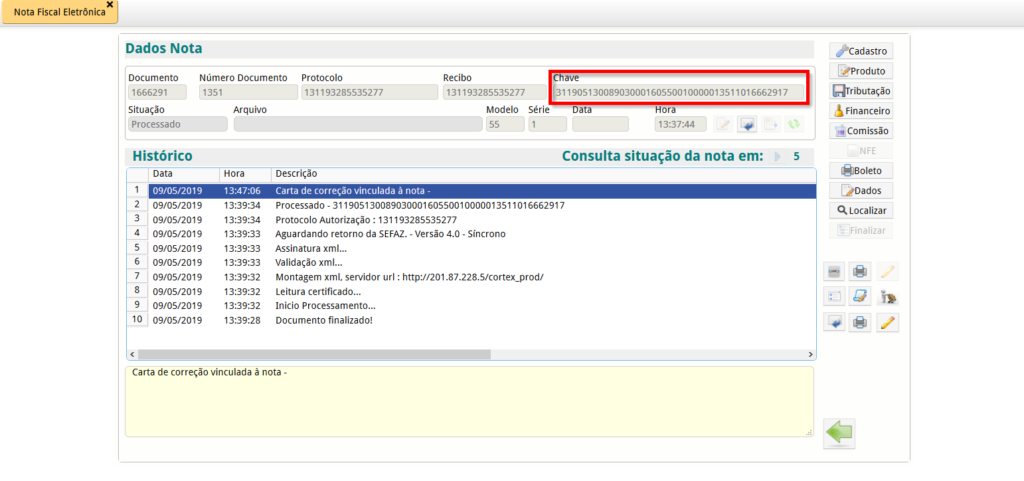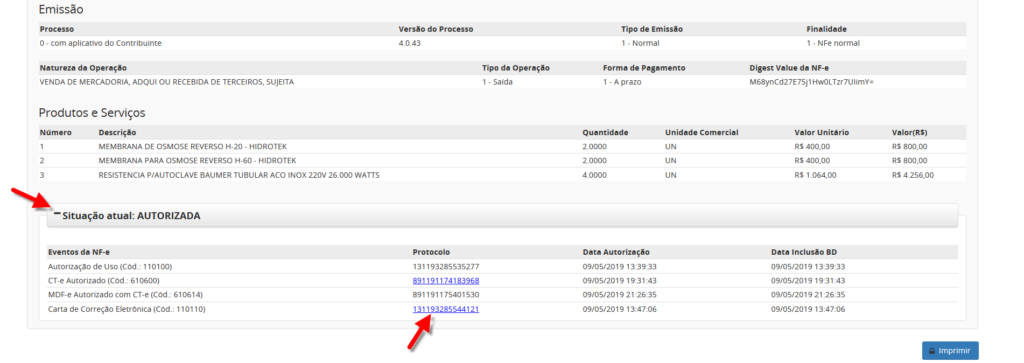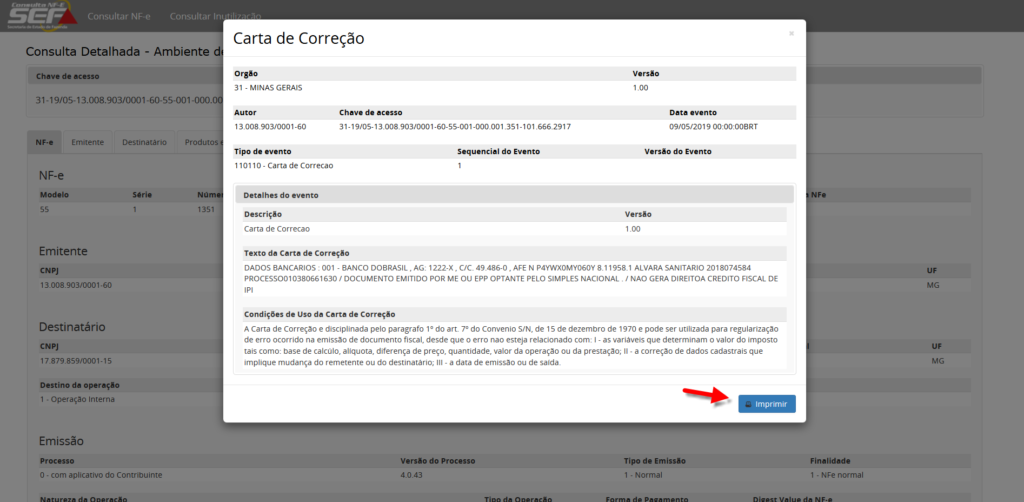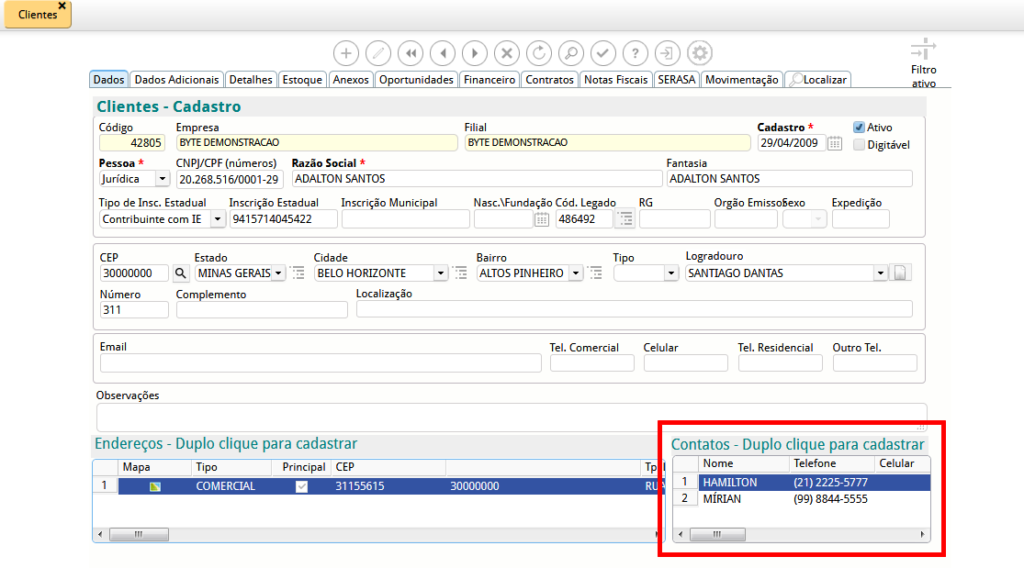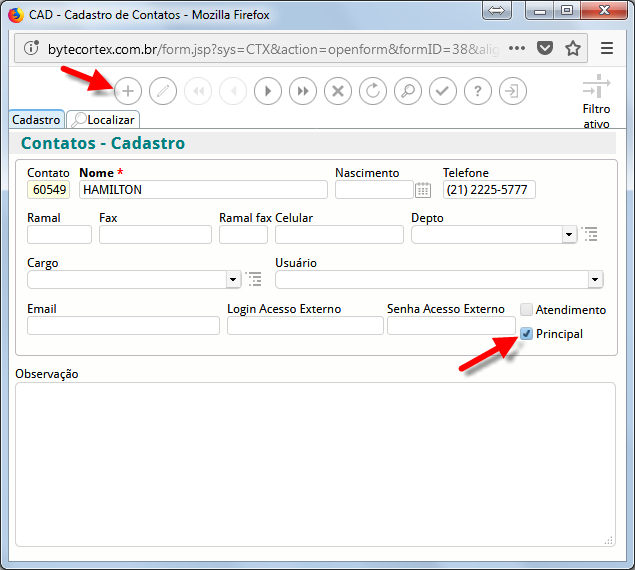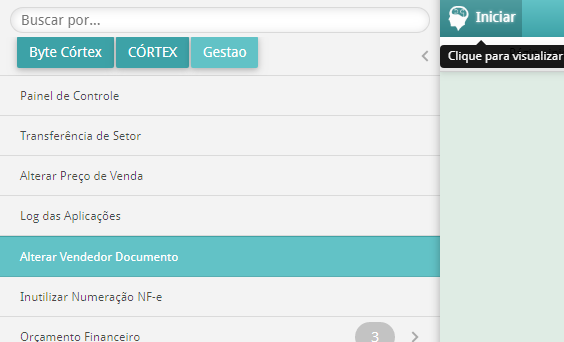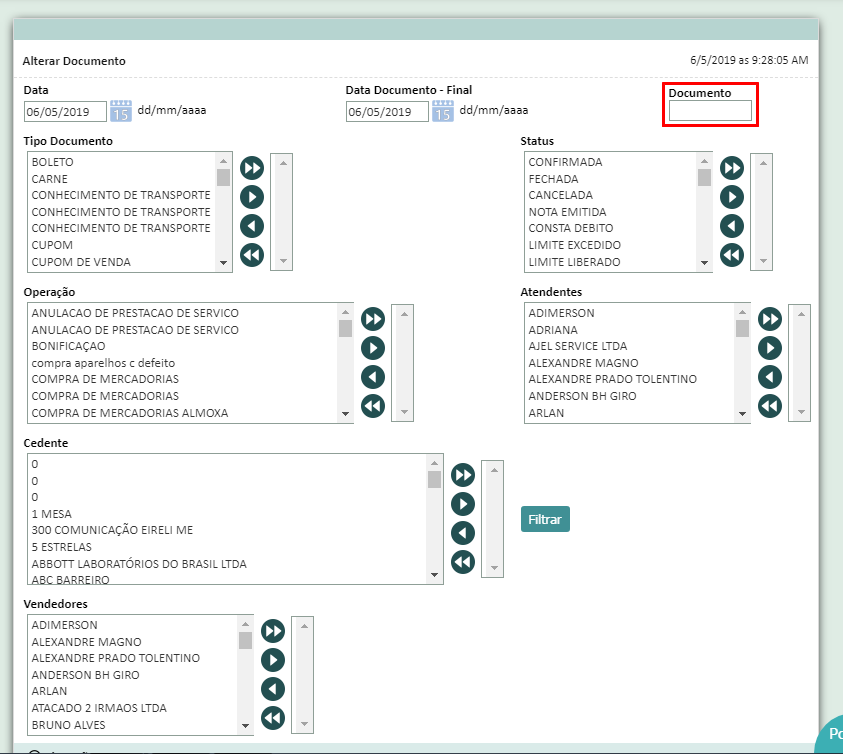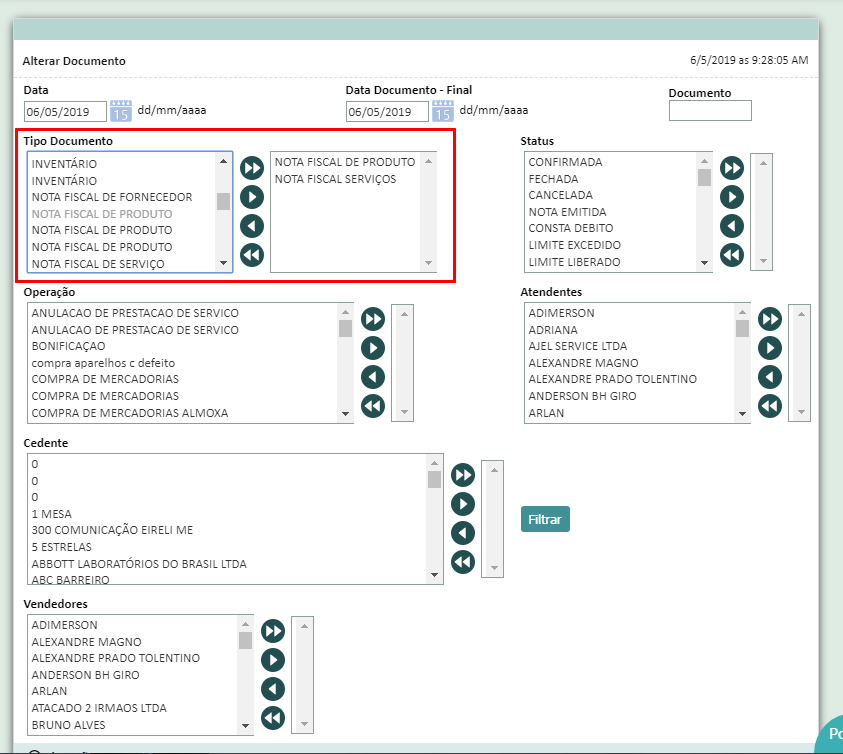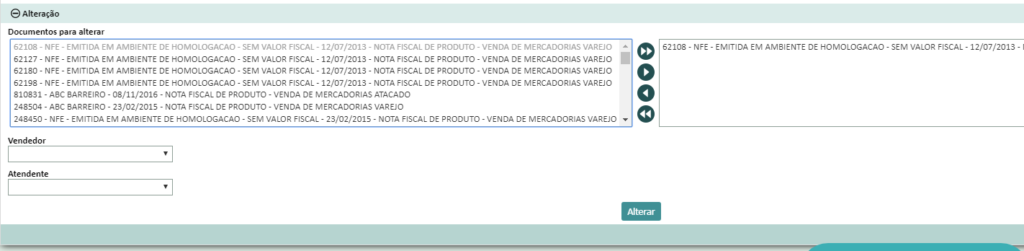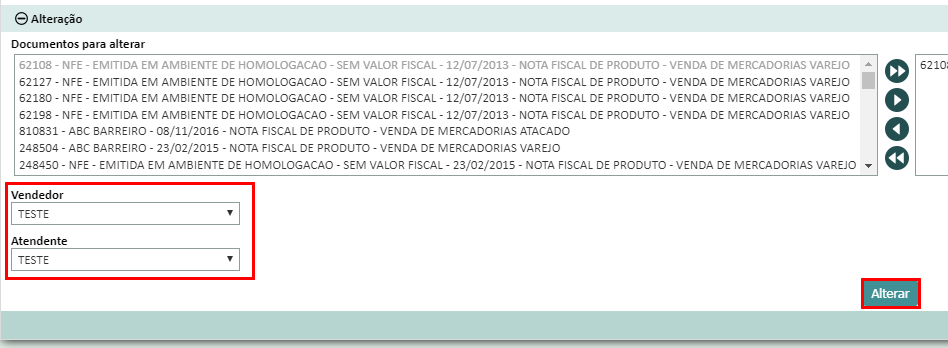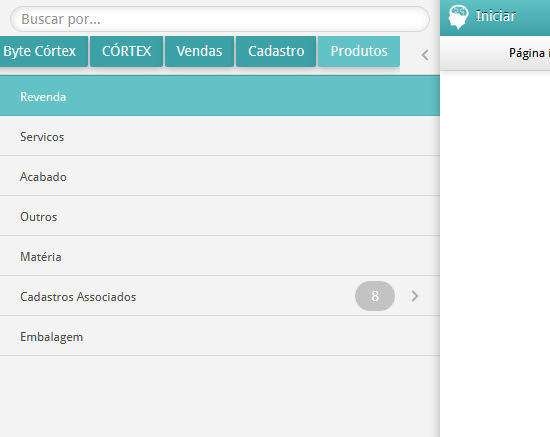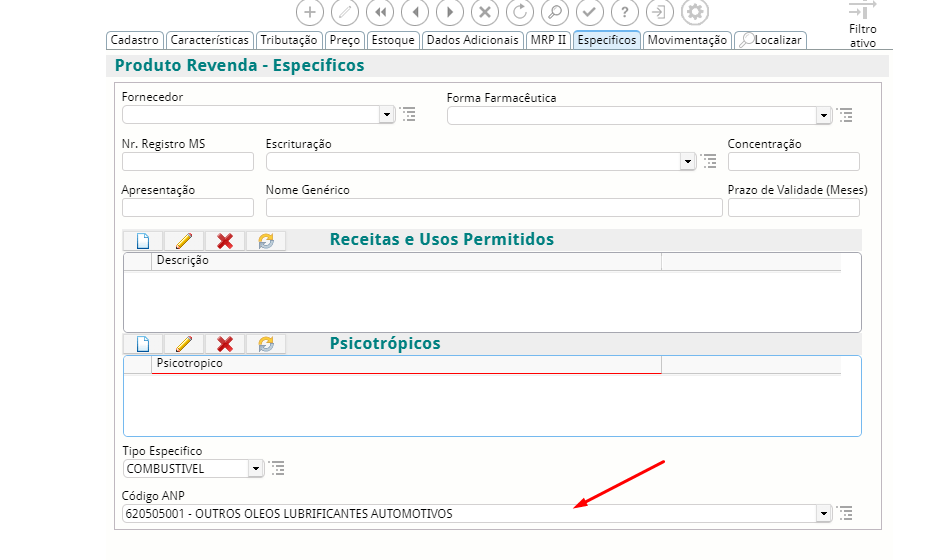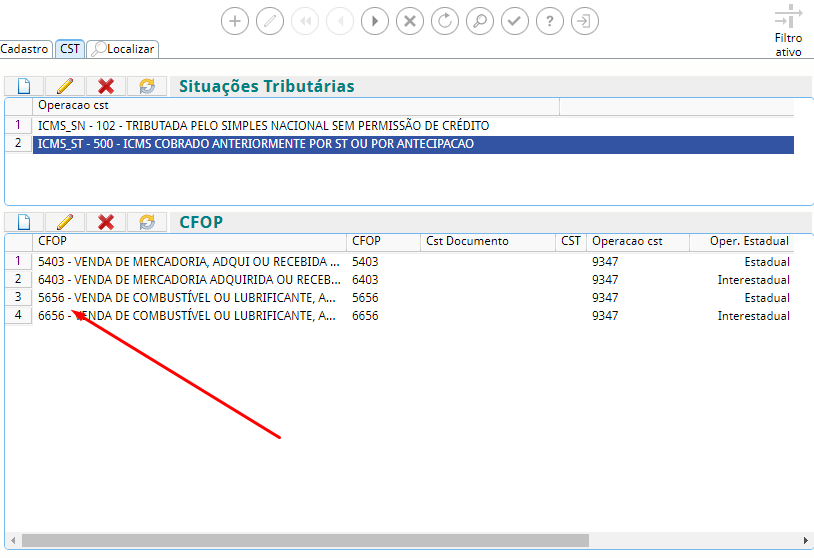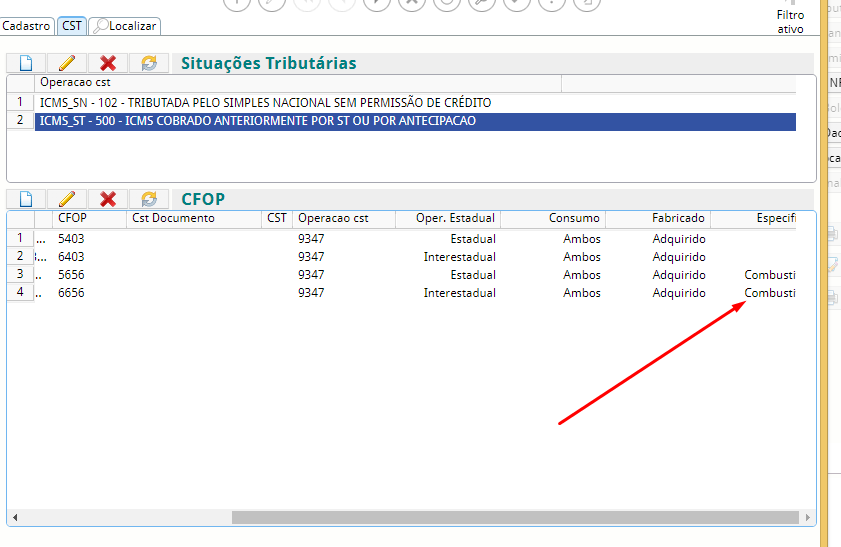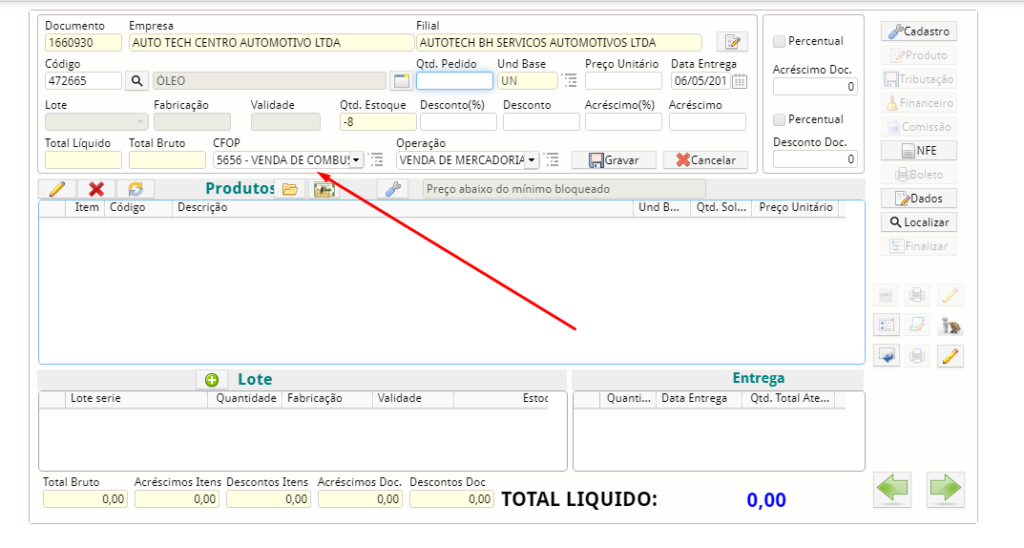Limpar Cache

Muitos problemas no sistema são causados pela maquina estar com o cache cheio. E para resolve-los basta limpar os dados de navegação do browser.
Chrome
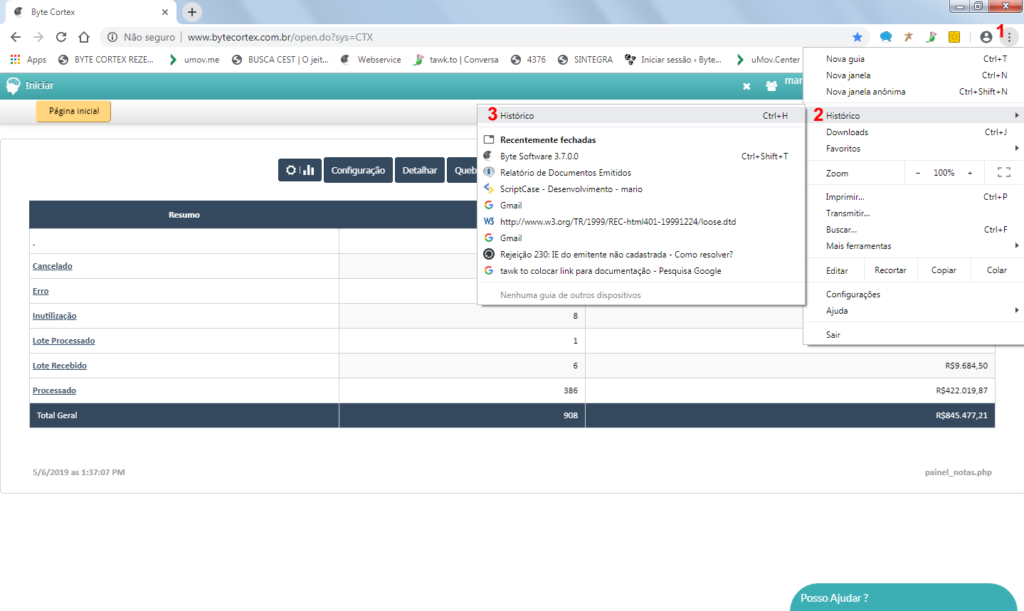
Pelo Chrome, clique no menu ícone ao lado de “1” na imagem acima, depois deslize o mouse até “Histórico”, ao lado de “2” na imagem e após feito esses procedimentos clique em “Histórico”, ao lado de “3”.
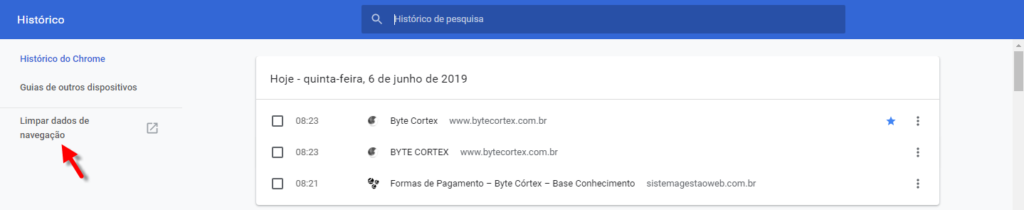
Depois, clique em “Limpar dados de navegação”, indicado pela seta acima.
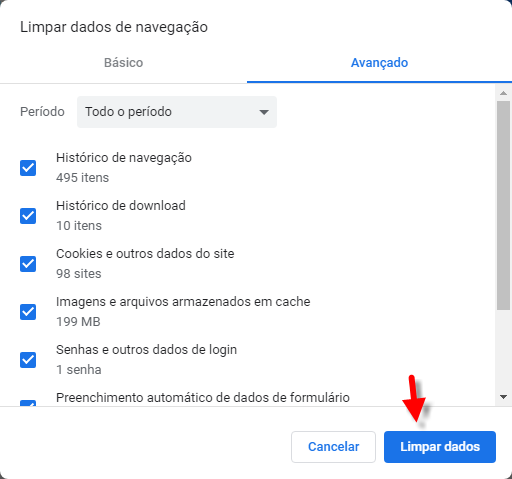
Após realizado esses passos, selecione a opção TODO PERÍODO e clique em “Limpar dados”, indicado pela seta na imagem acima.
Após realizados esses passos, será será realizada a limpeza do cache.
Mozilla
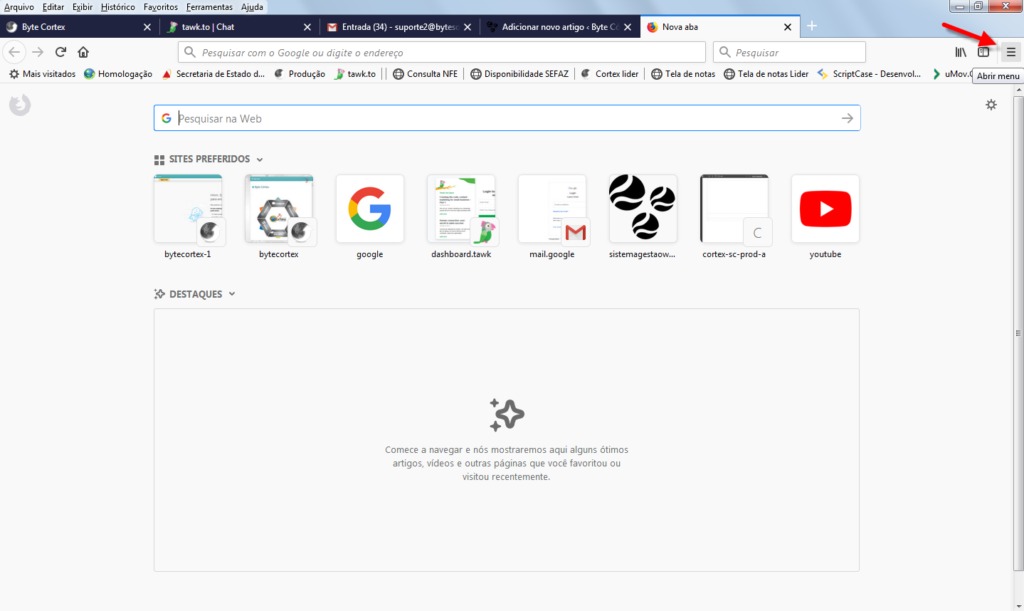
Pelo Mozilla, clique no ícone indicado pela seta na imagem acima, para abrir o Menu.

No Menu clique em “Biblioteca”, como mostra a imagem acima.

Depois, clique em “Histórico”.
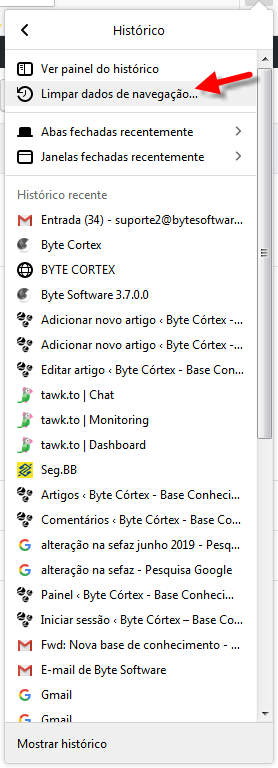
Depois, clique onde indica a seta vermelha acima, para realizar a limpeza.

Selecione o que deseja limpar do cache e clique em “Limpar agora”.
Após realizados esses passos, será será realizada a limpeza do cache.