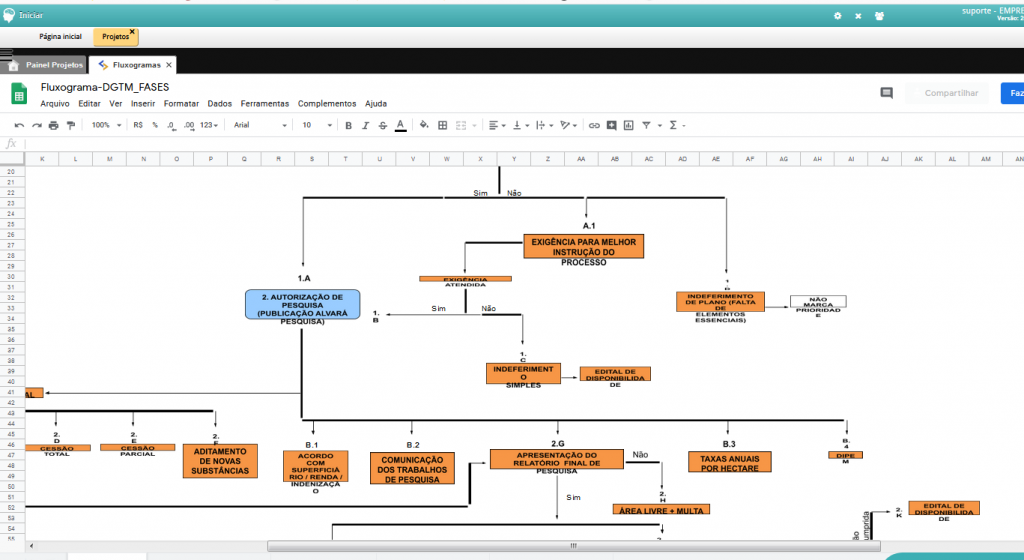Projetos
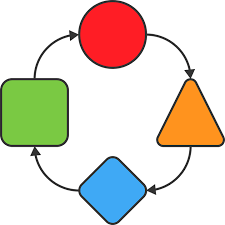
A gestão de projetos é um conjunto de práticas e competências utilizadas para planejar, executar, monitorar e controlar os projetos de uma organização.
Para acessar o menu projetos, faça o seguinte caminho:
INICIAR – GESTÃO PROJETOS – PROJETOS
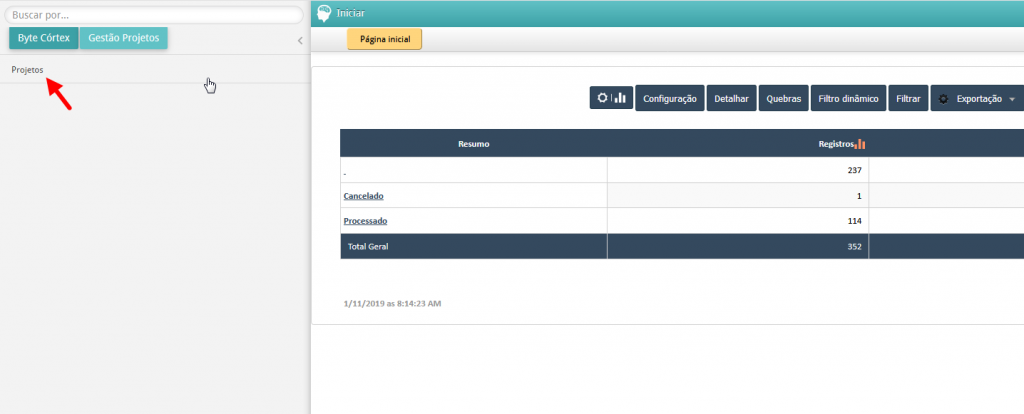
A tela será aberta da seguinte forma:
Neste caso, por não existir nenhum projeto cadastrado, a tela será aberta vazia.
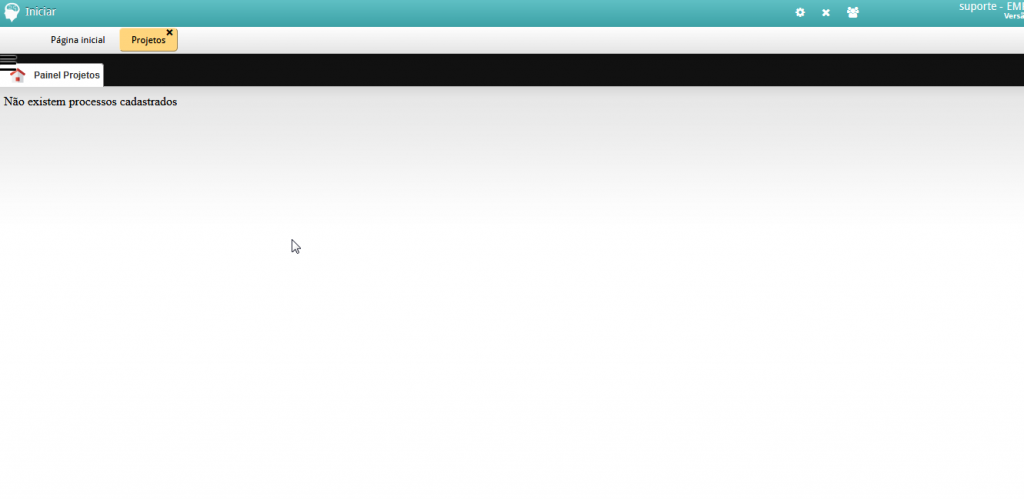
Para ter acesso as funções do projeto, basta clicar no seguinte ícone:
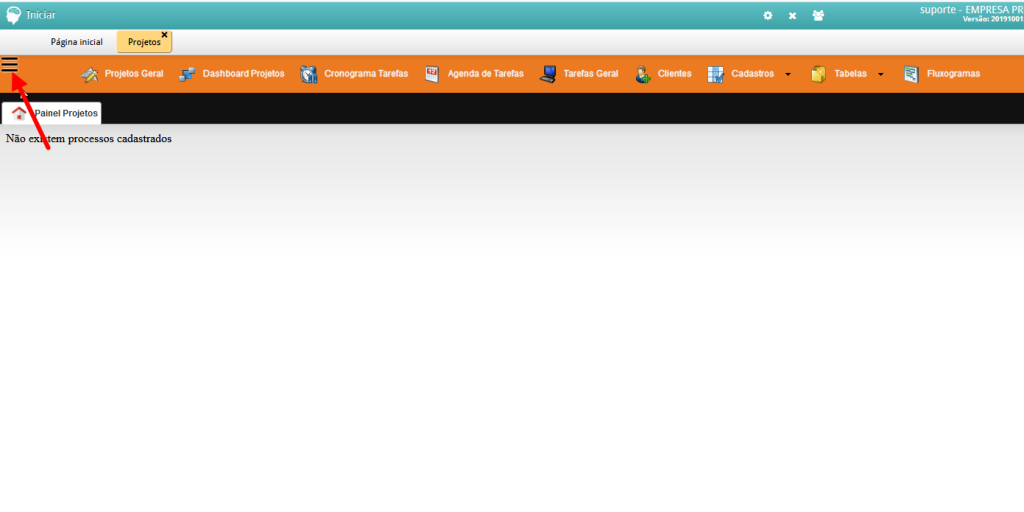
Será necessários realizar alguns cadastros antes da criação dos projetos.
Grupo e categoria
O grupo e a categoria serve para estruturar os projetos, de forma que um ou mais projetos possam fazer parte de um mesmo grupo e categoria.
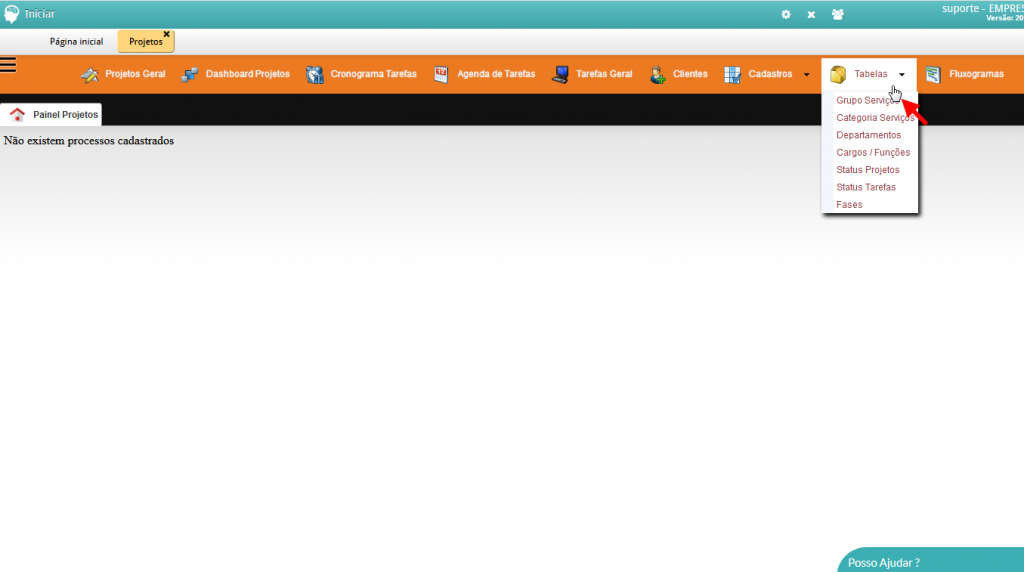
Para inserir um novo grupo, basta clicar em novo conforme a imagem abaixo:
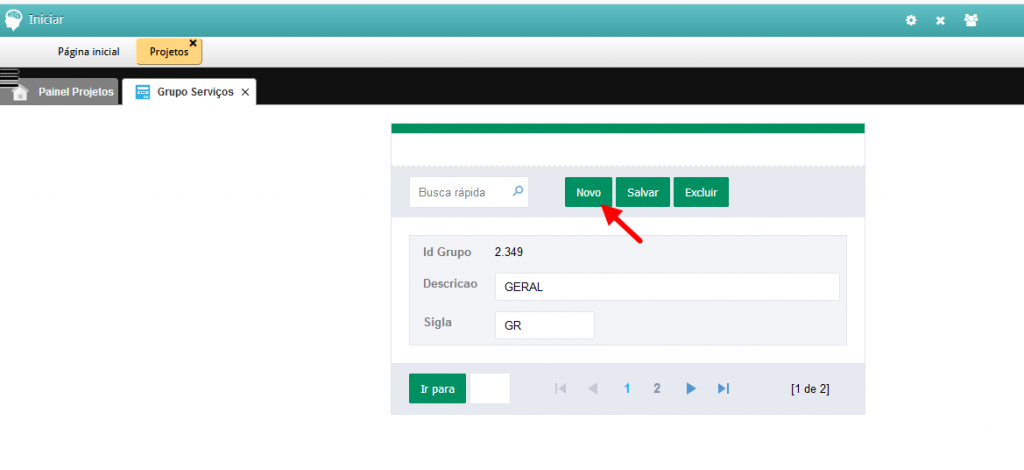
Digite a descrição desejada, em seguida clique em Incluir
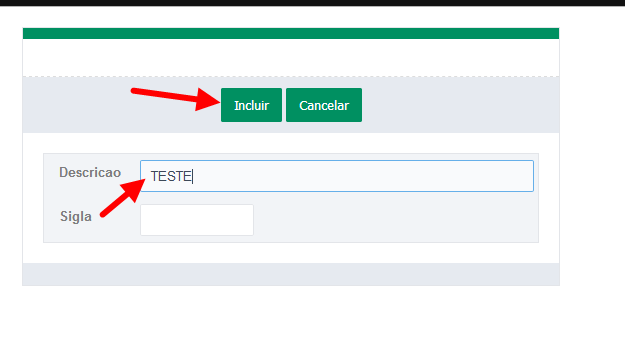
Faça o mesmo procedimento para a Categoria
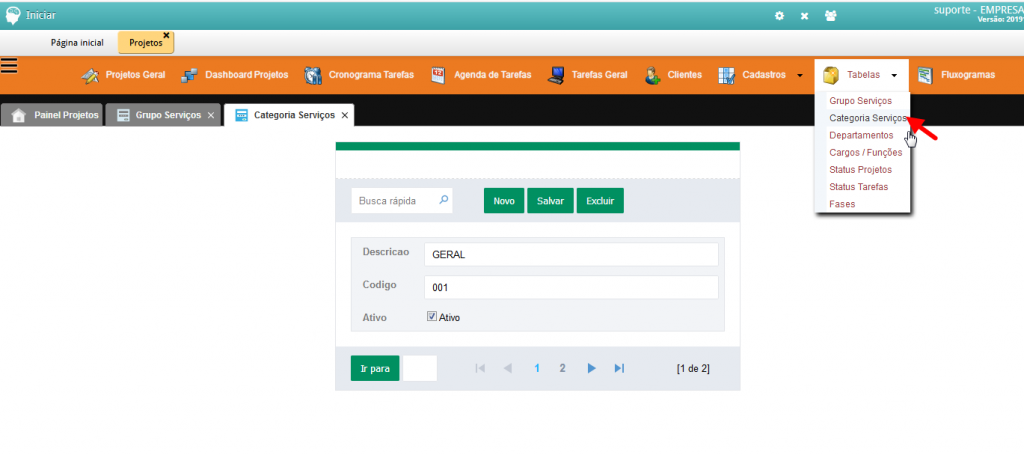
Cargos e Funções
Neste, podem ser cadastrados os cargos/funções pertencentes aos envolvidos do projeto.
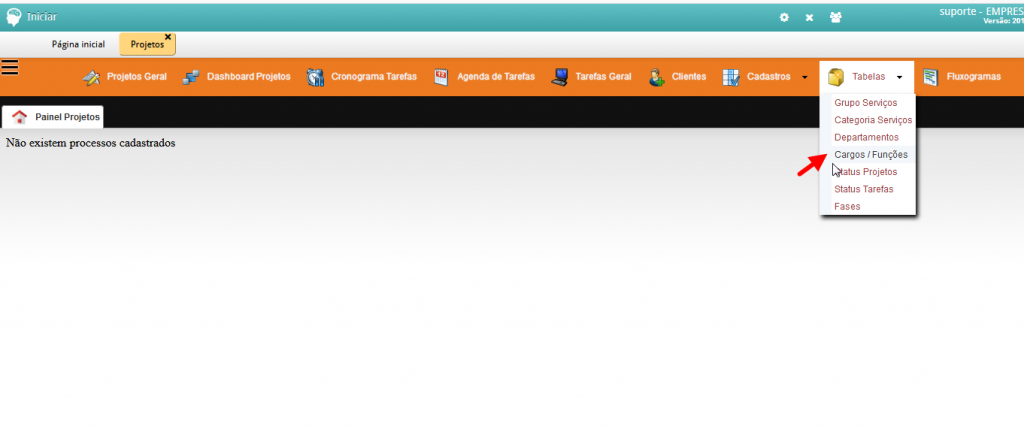
Bata clicar em NOVO para iniciar o cadastro.
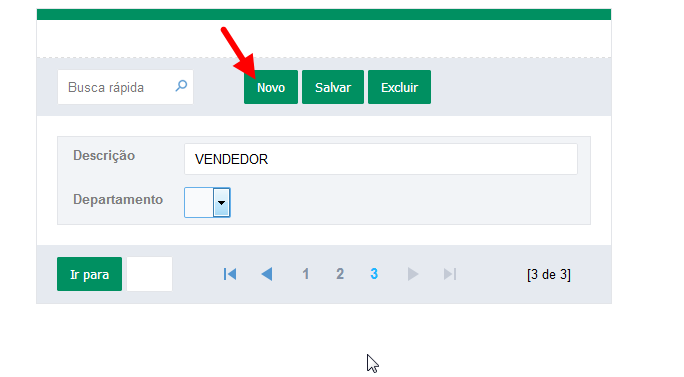
Em seguida, digite a descrição desejada e selecione o departamento no qual a função é pertencente. Clique em salvar para concluir o cadastro.
O departamento é aquele que aprendemos no cadastro anterior.
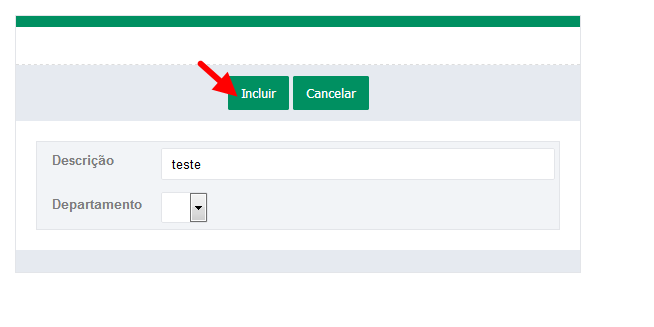
Status Projetos
Neste menu, podem ser cadastros os nomes dos status que aparecerão na tela inicial dos projetos. Serão os status que os projetos passarão até seu encerramento.
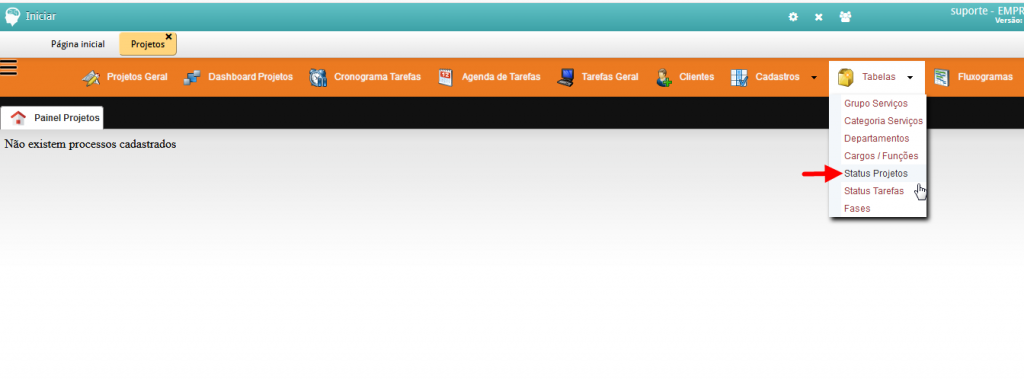
Clique em NOVO para iniciar um cadastro
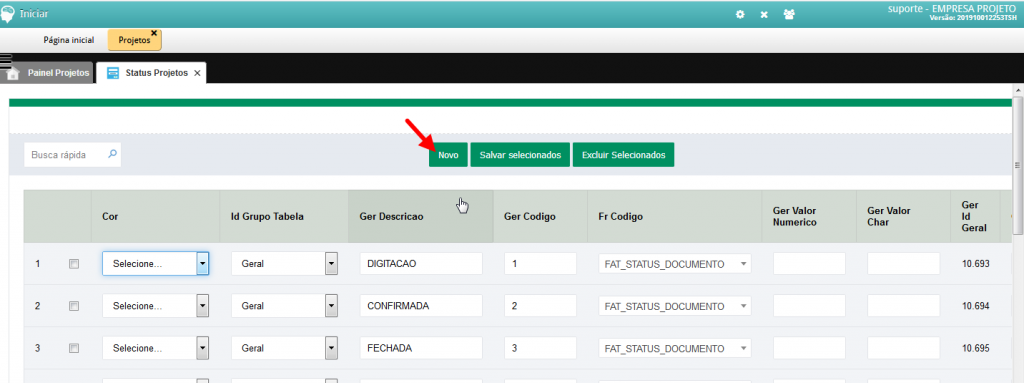
Selecione a cor desejada para este status
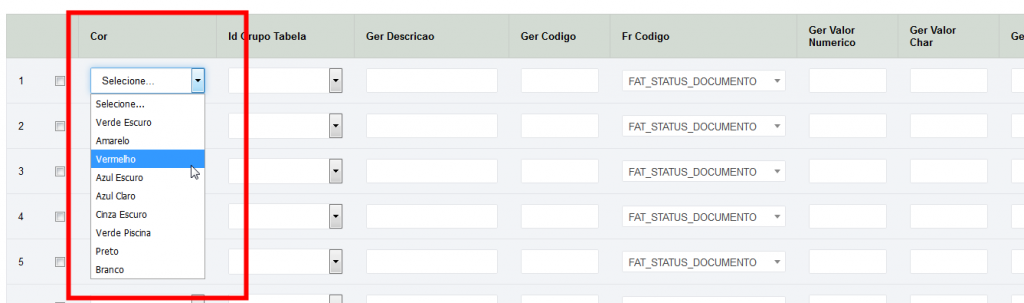
Em seguida o ID grupo tabela, para os projetos, será sempre a opção “projeto” conforme a imagem abaixo:
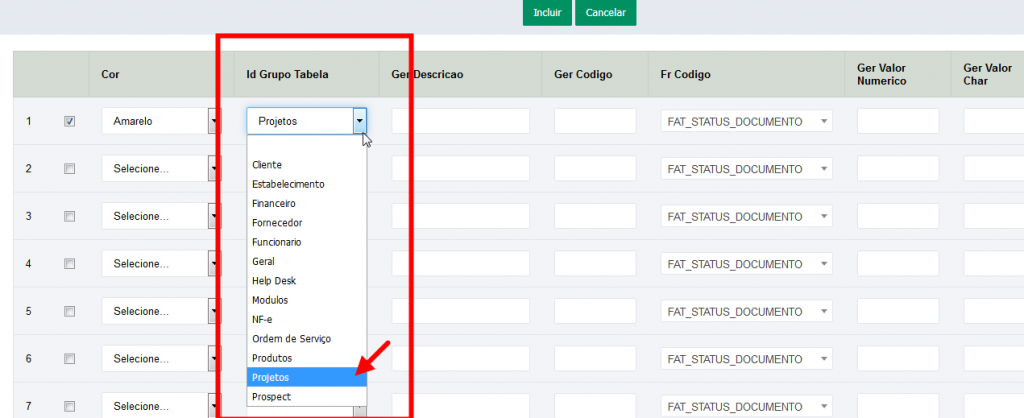
No próximo campo, informe a descrição desejada para o status
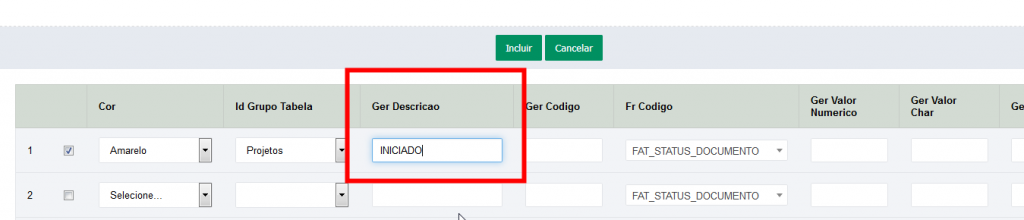
No campo Ger código deve ser informado o número que representará a sequencia deste status dentro do cadastro.
Já o campo Ger Valor Numérico, deve ser informado o número que representará a ordem do status na visualização da tela de projetos.

Os demais campos não precisam ser preenchidos.
Feito isto, basta clicar em INCLUIR.
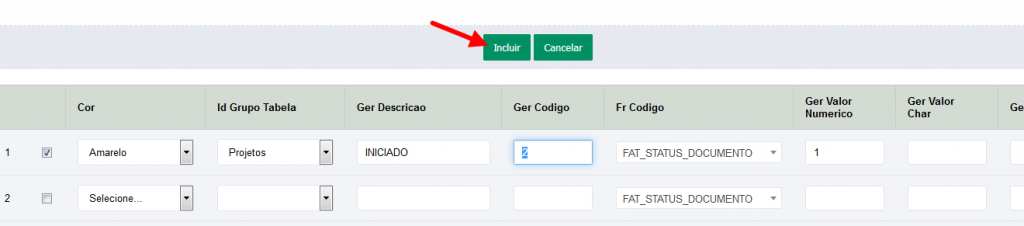
Veja como os status aparecerão assim que o menu PROJETOS for aberto:
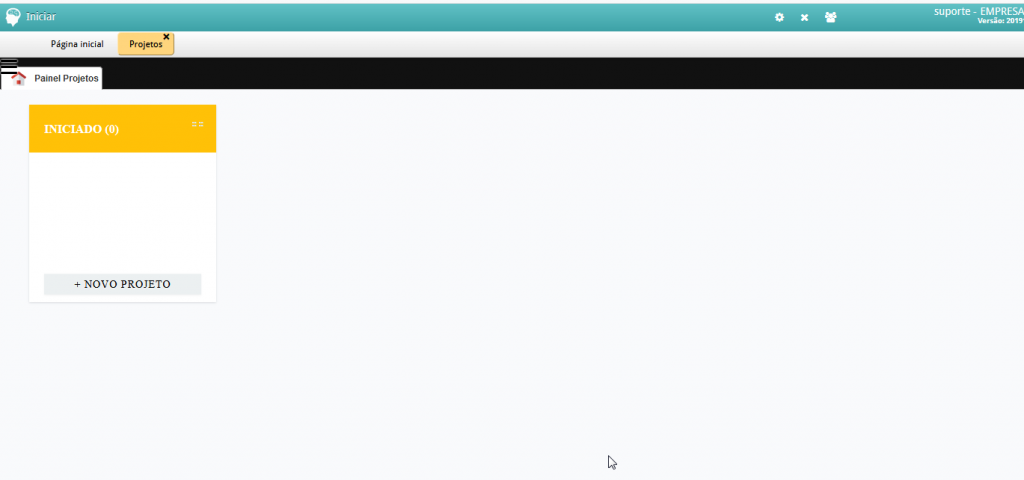
Status Tarefas
Os status das tarefas tem a mesma função dos status dos projetos, porém estes serão os status por onde as tarefas percorrerão até sua conclusão.
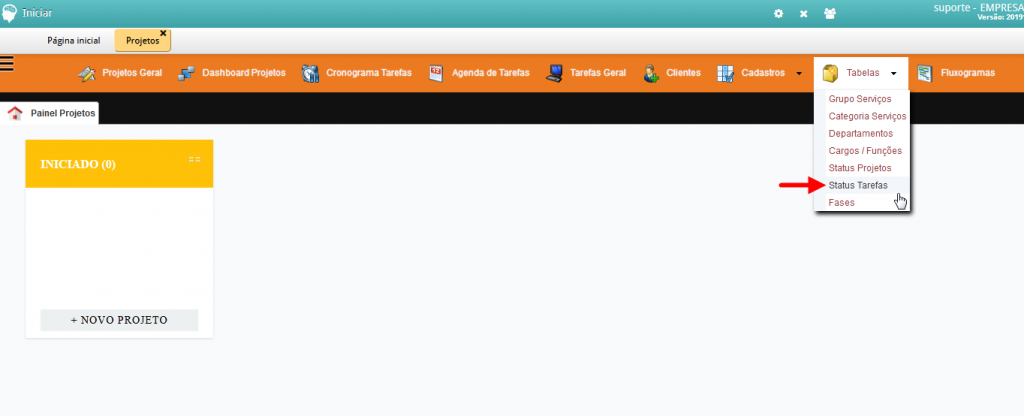
Clique em NOVO para iniciar um cadastro
Preencha os campos exatamente conforme a explicação anterior do STATUS DOS PROJETOS.
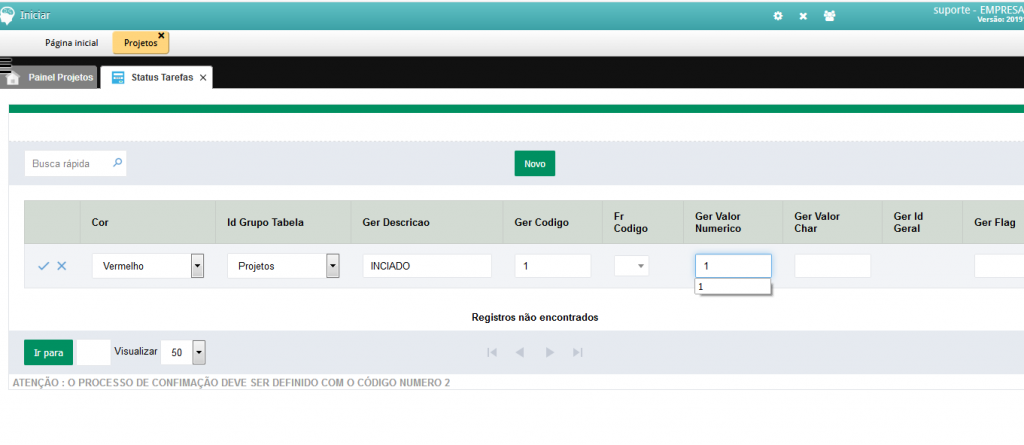
Quando concluir o preenchimento, clique no ícone indicado pela seta vermelha para finalizar o cadastro.
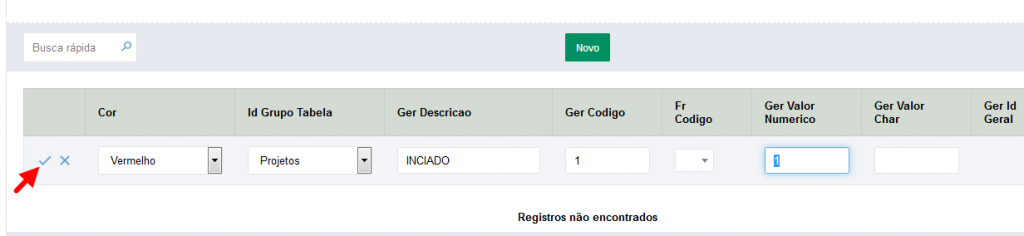
Fase
Neste, podem der cadastradas as fases tanto dos projetos quanto as fases das tarefas.
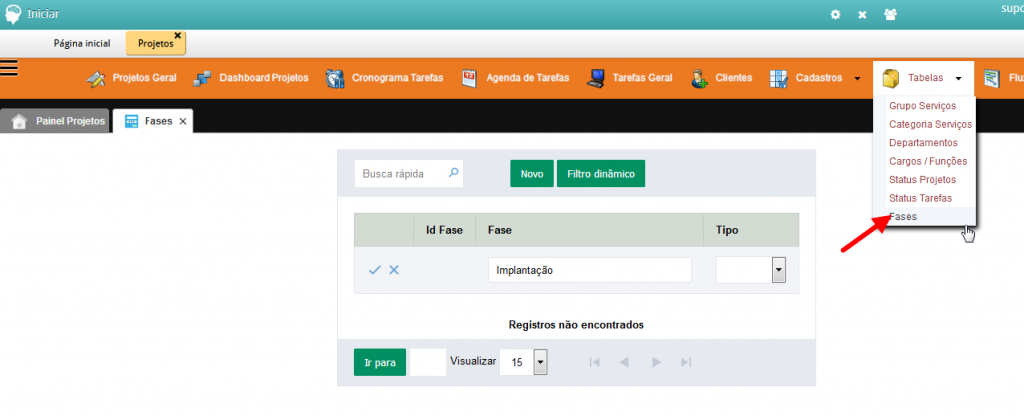
Cliquem em NOVO para iniciar um novo cadastro
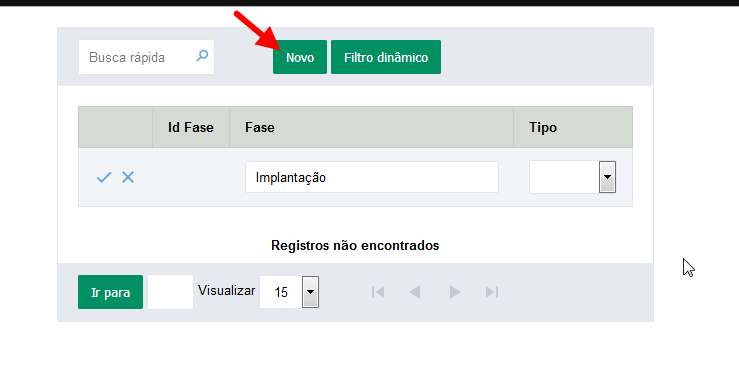
Digite a descrição desejada no campo fase
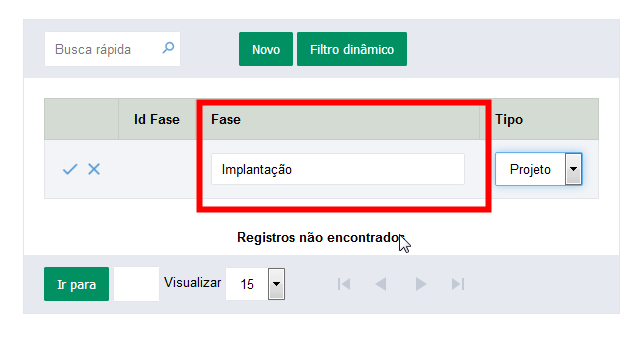
Em seguida, selecione o tipo ( indica se a fase pertencerá ao projeto ou a tarefa).
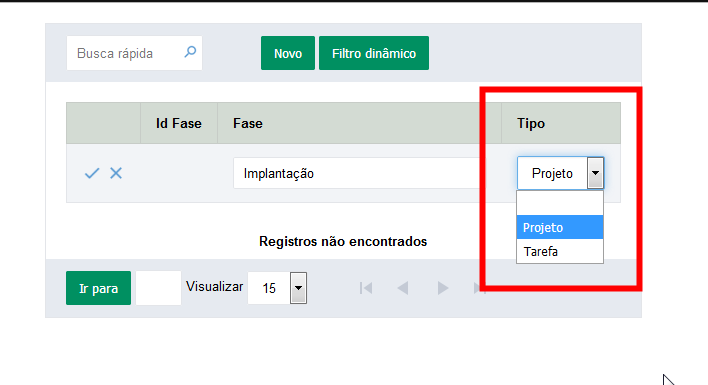
Basta clicar no ícone representado pela seta vermelha para concluir o cadastro.
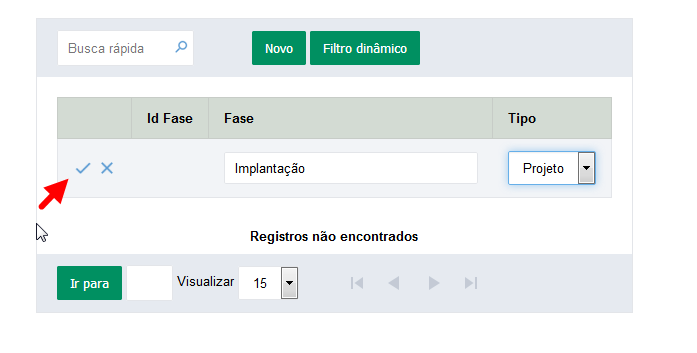
Tipos de Projetos
Neste cadastro, serão criados os tipos de projetos e tarefas fixas que aparecerão sempre que o mesmo for vinculado a um novo projeto.
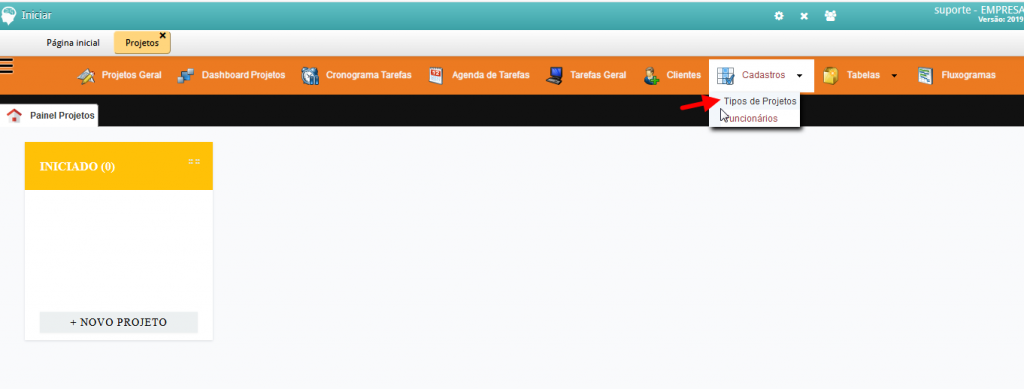
Informe o grupo do projeto, aquele cadastrado anteriormente conforme explicações anteriores.
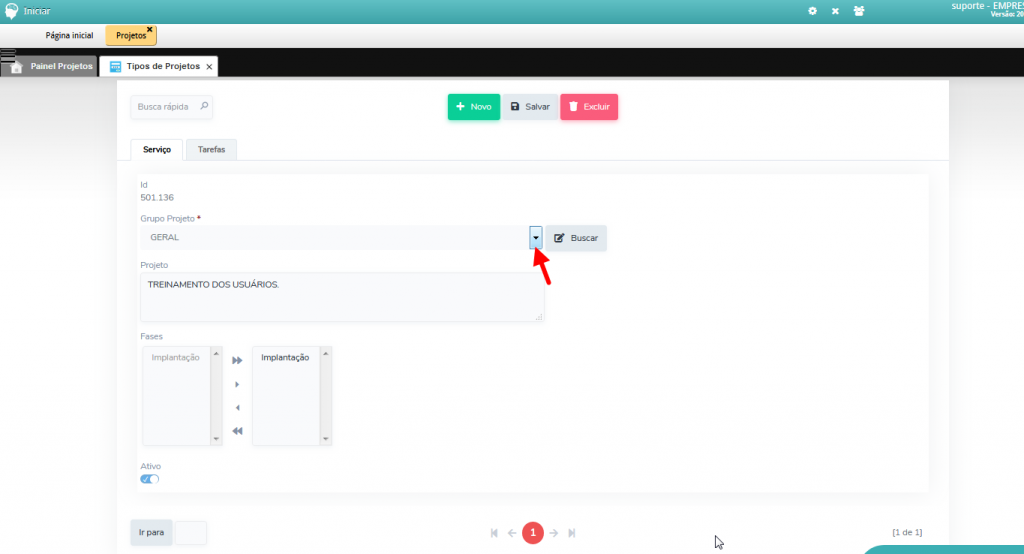
Em seguida, digite o nome do projeto no campo PROJETO conforme desejado.
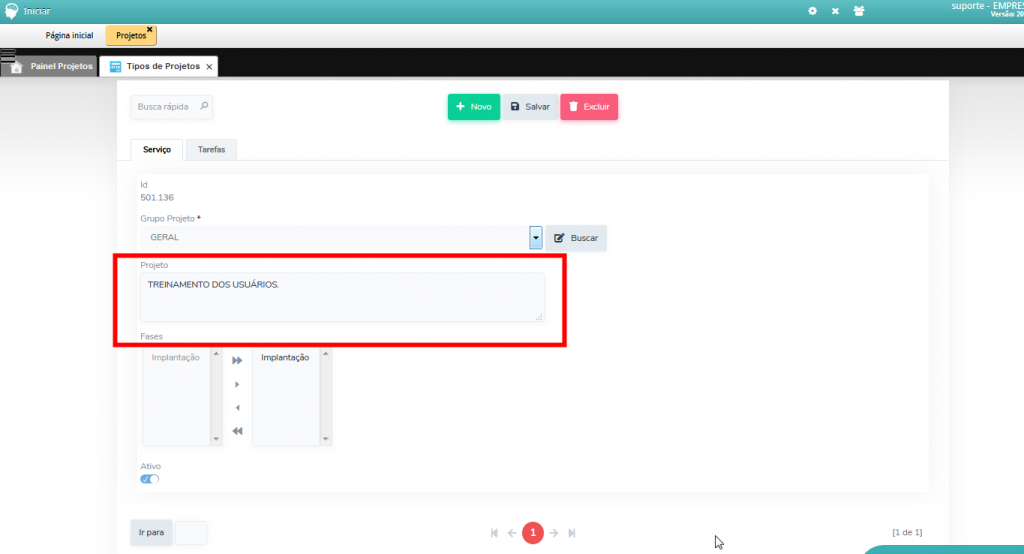
Selecione as fases em que o projeto pertencerá. Basta selecionar a fase e direciona-la para o lado direto utilizando a seta para a direita. Utilize a seta para a esquerda, caso desejar retirar alguma fase do projeto.
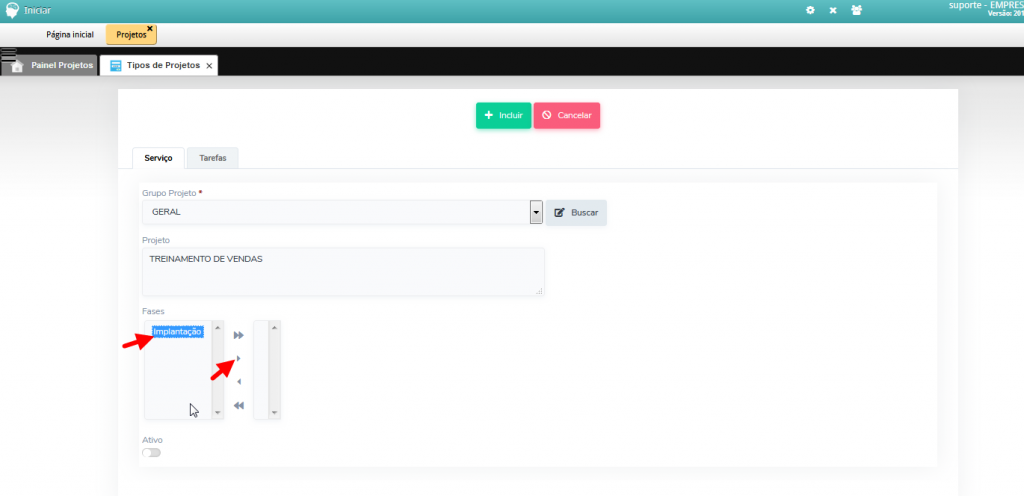
Marque o cadastro como ATIVO, e em seguida clique em INCLUIR.
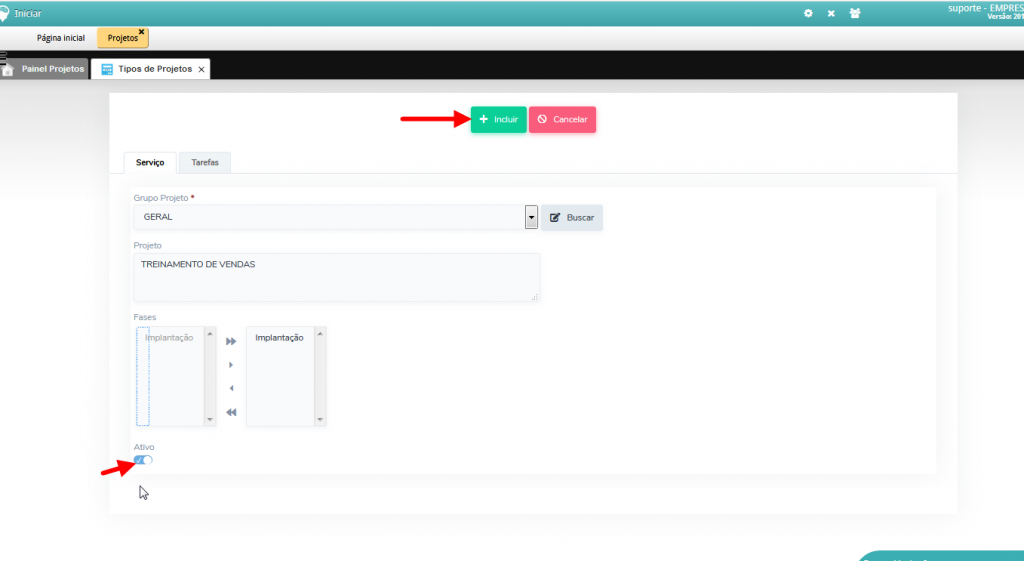
Feito isto, poderão ser inseridas as tarefas que ficarão fixas no tipo de projeto.
Clique em tarefas, conforme a imagem abaixo:
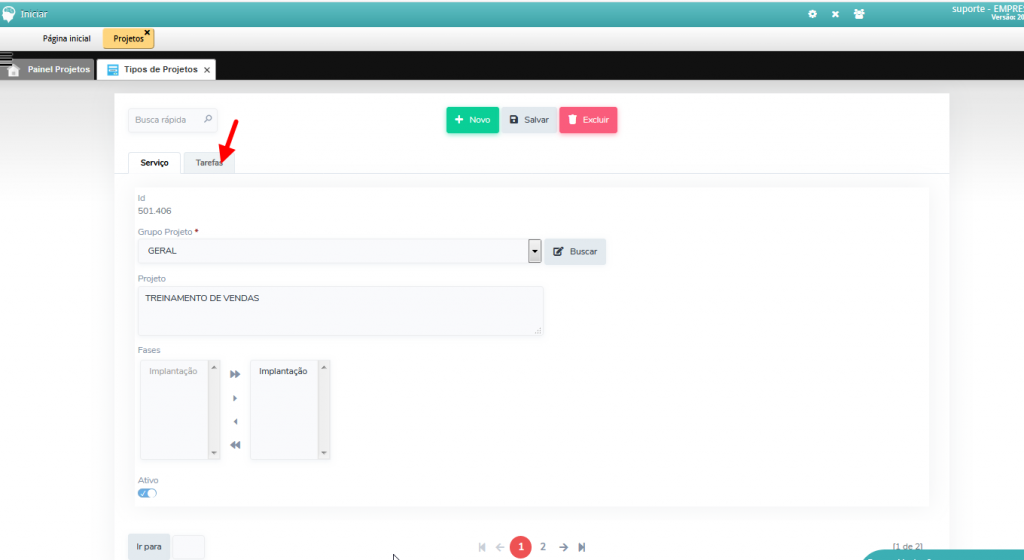
Em seguida, clique em novo:
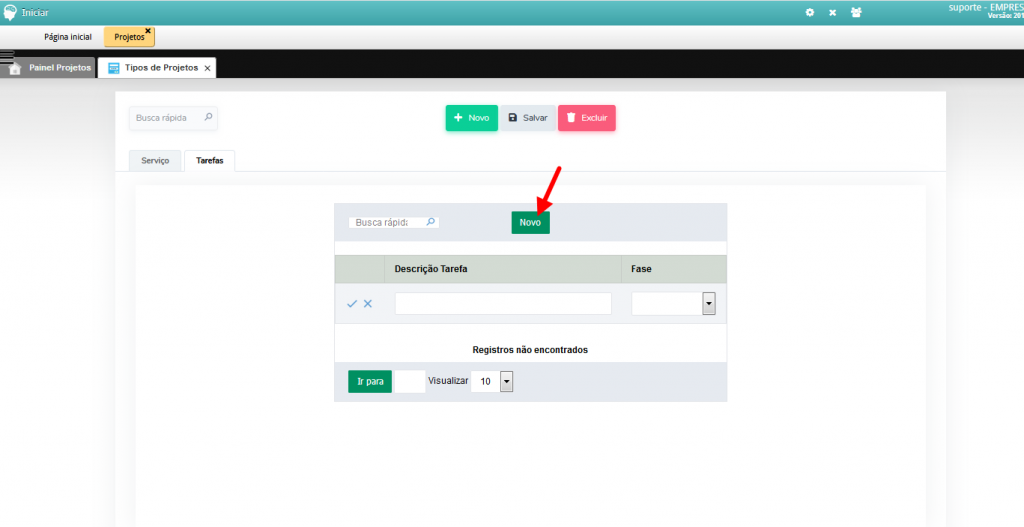
Digite a descrição desejada para a tarefa, selecione no campo ao lado a fase em que ela pertencerá.
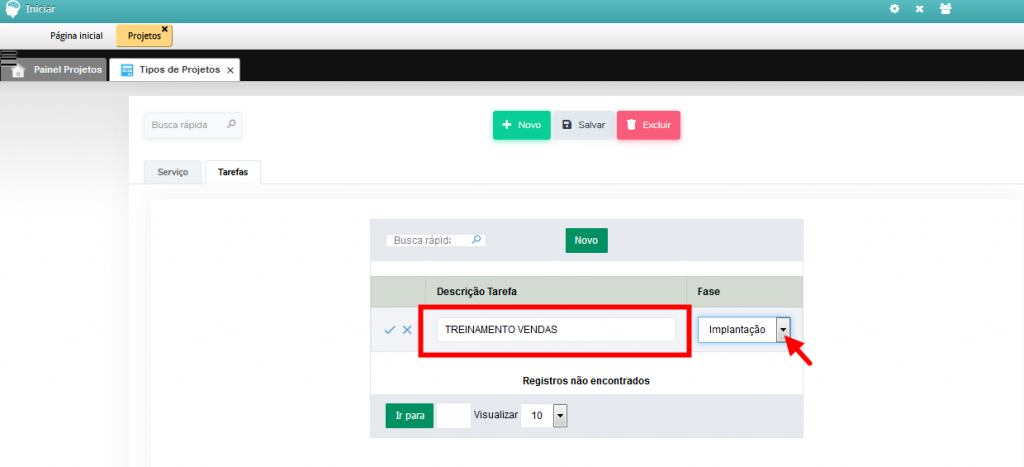
Clique para salvar no ícone representado pela seta vermelha.
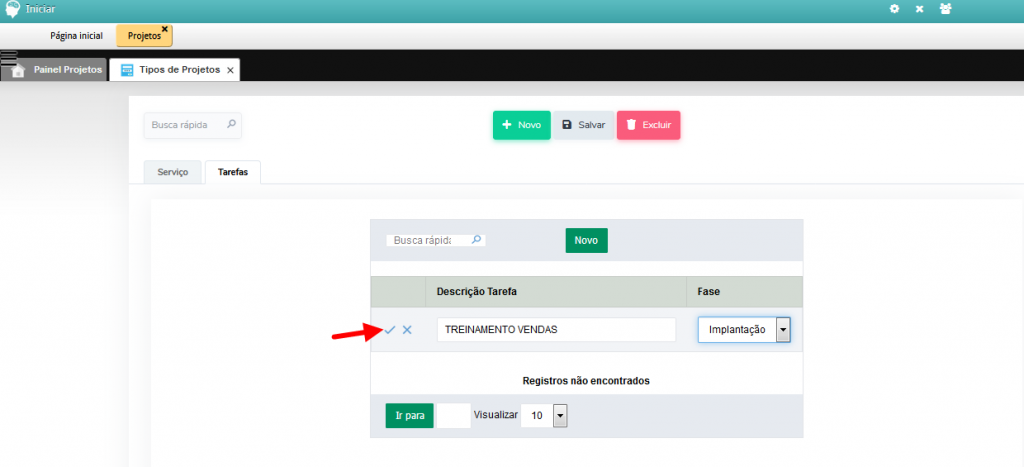
Podem ser inseridas quantas tarefas forem desejadas.
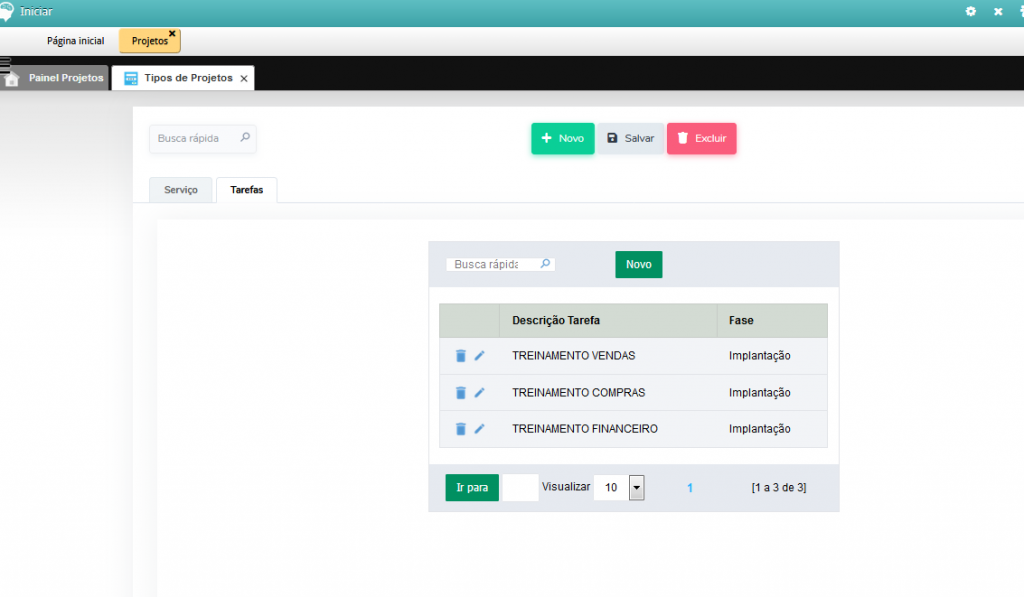
Funcionários
É necessário cadastrar os funcionários para vincula-los nos projeto e tarefas como responsáveis. Cada projeto e tarefas tem o seu responsável.
Para cadastrar um novo funcionário clique no seguinte ícone:
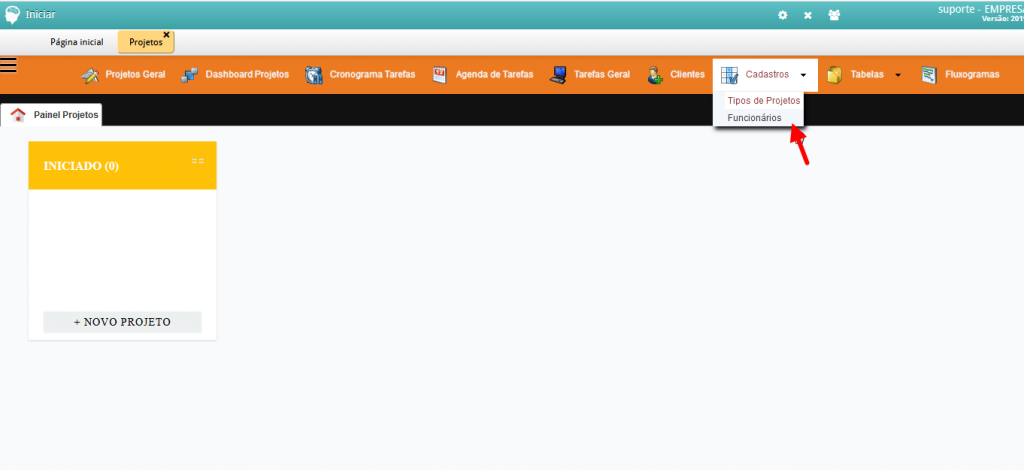
Após a tela ser aberta, clique em NOVO para iniciar o cadastro.
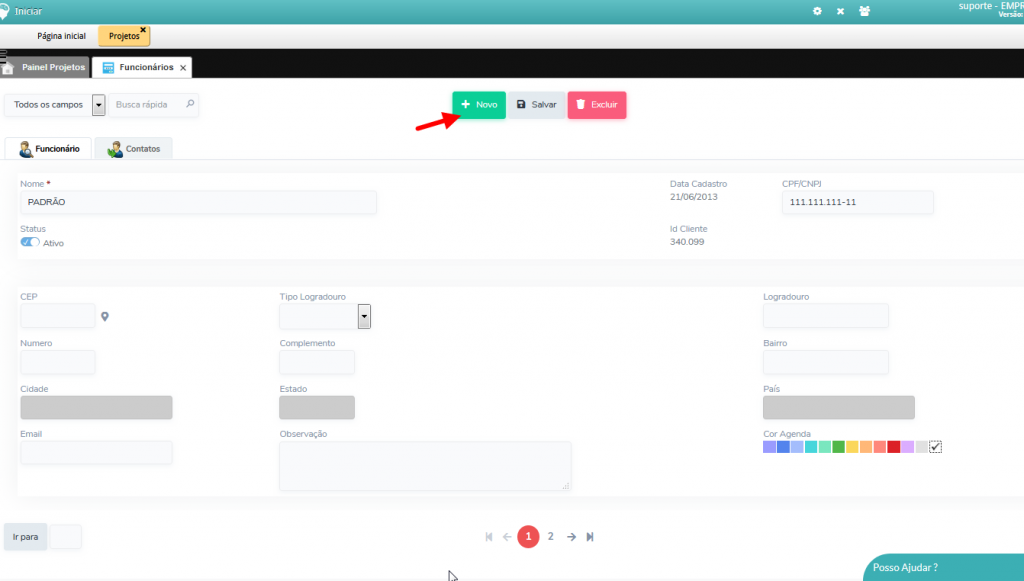
Preencha as informações necessárias, lembrando que apenas o nome é obrigatório.
Após preencher as informações, clique em SALVAR
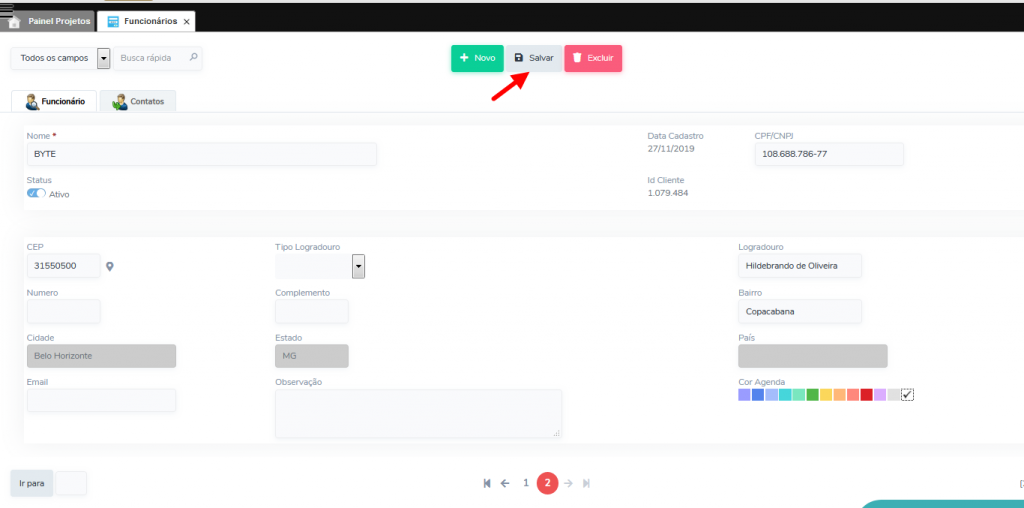
Também podem ser incluídos os contatos pertencentes ao funcionário, basta clicar na grade de Contatos conforme a imagem abaixo:
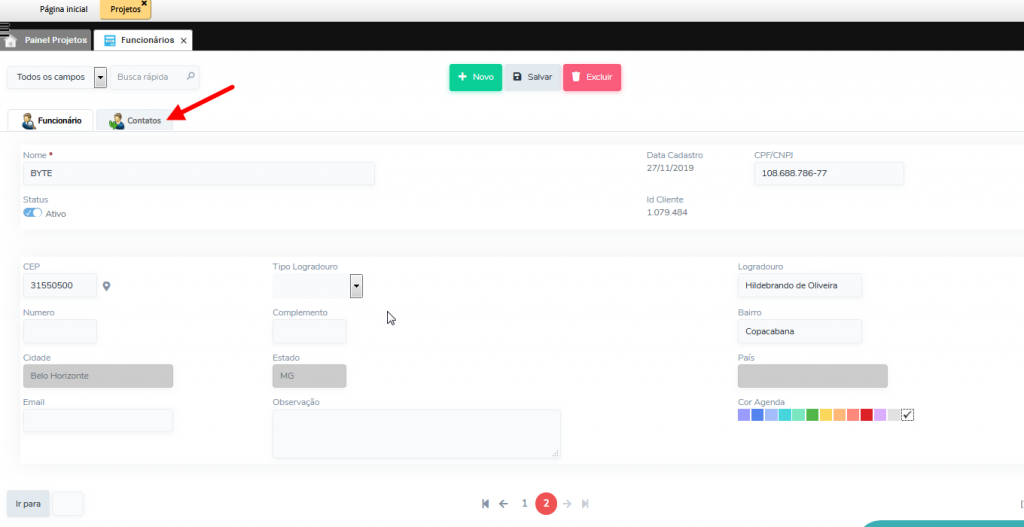
Clique em NOVO, para inserir o contato.
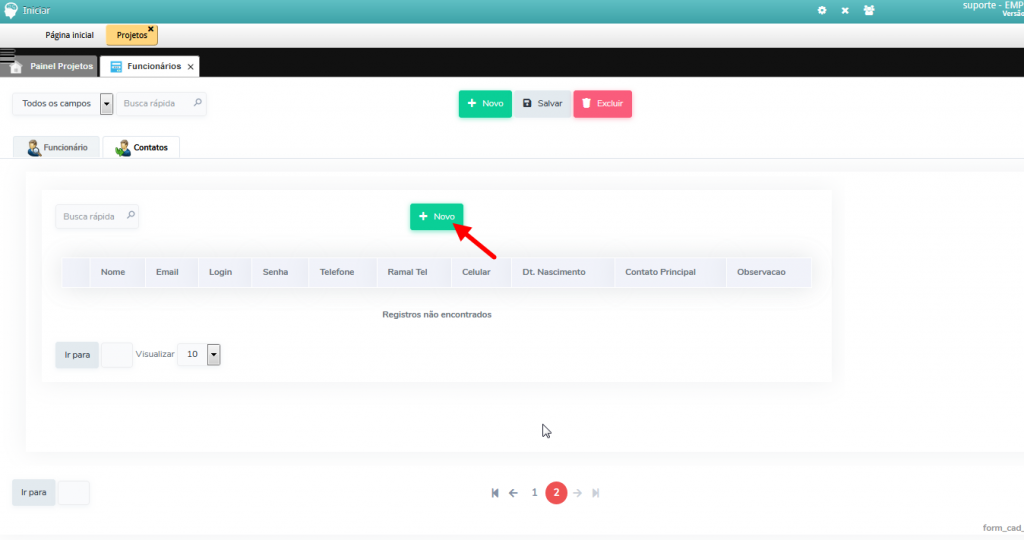
Preencha os campos desejados e em seguida, clique no ícone representado pela seta vermelha para incluir.
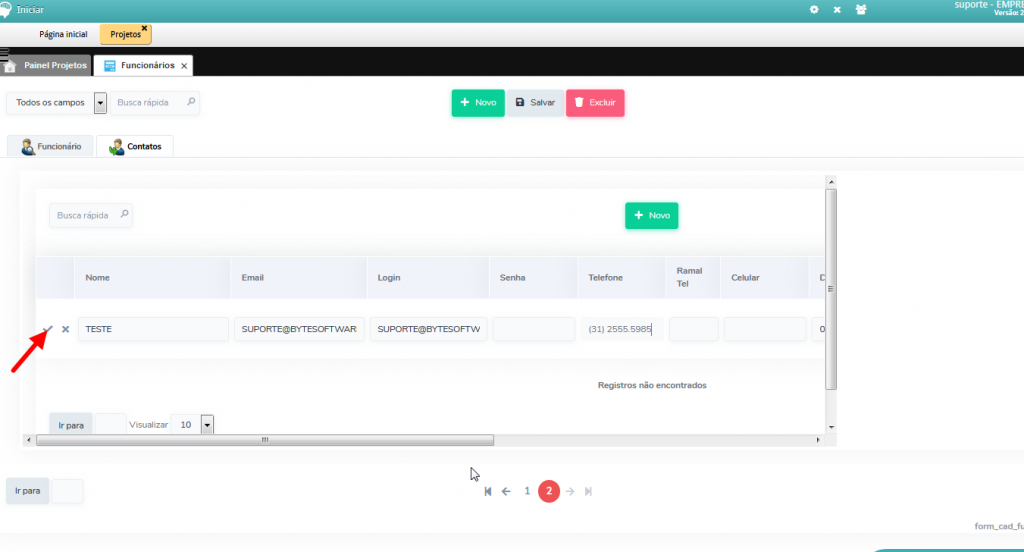
Clientes
Os clientes precisam ser cadastrados previamente, para que possam ser vinculados ao projeto.
Para iniciar um novo cadastro, clique no seguinte ícone:
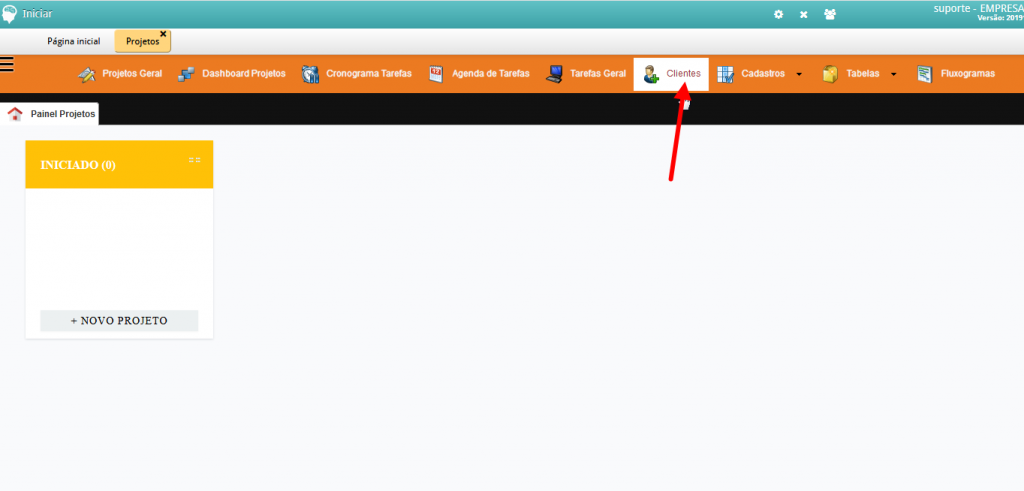
Será aberta a tela com a listagem dos clientes cadastrados.
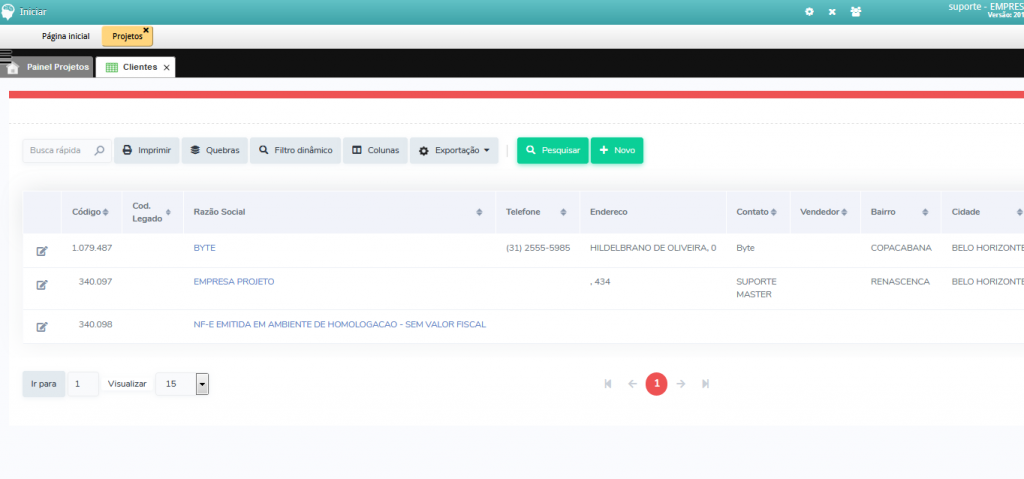
Para cadastrar um novo cliente, basta clicar em NOVO conforme a imagem abaixo:
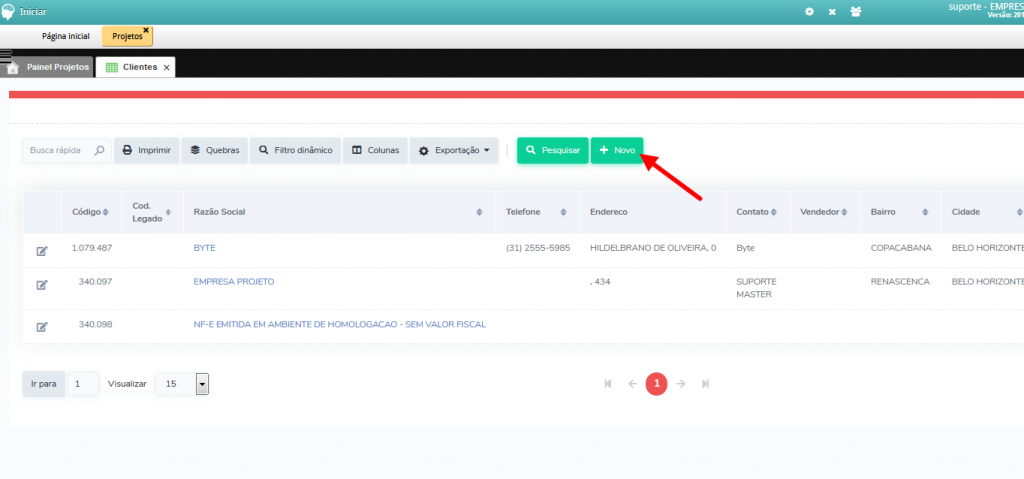
Preencha os dados do cliente e em seguida clique em incluir.
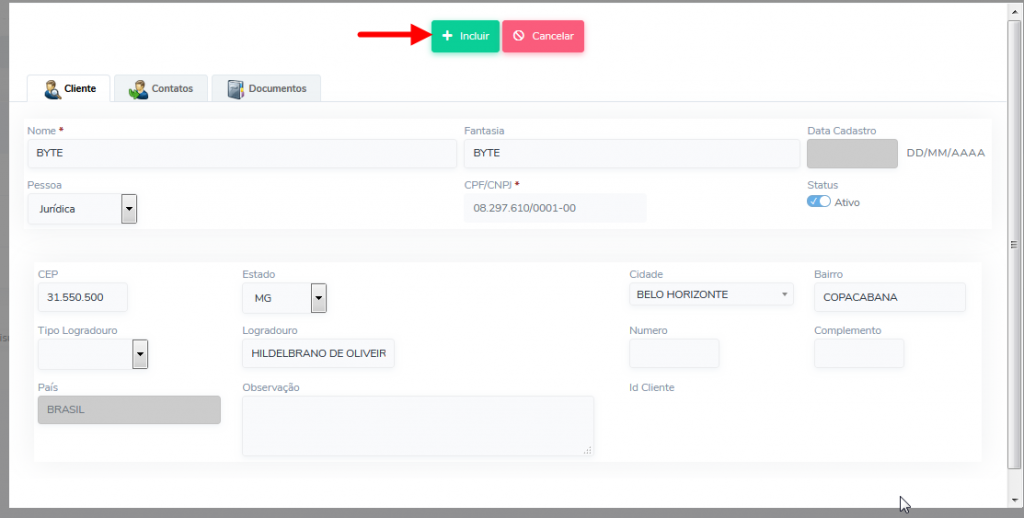
Após incluir, é possível inserir os contatos do cliente. Clique em CONTATOS.
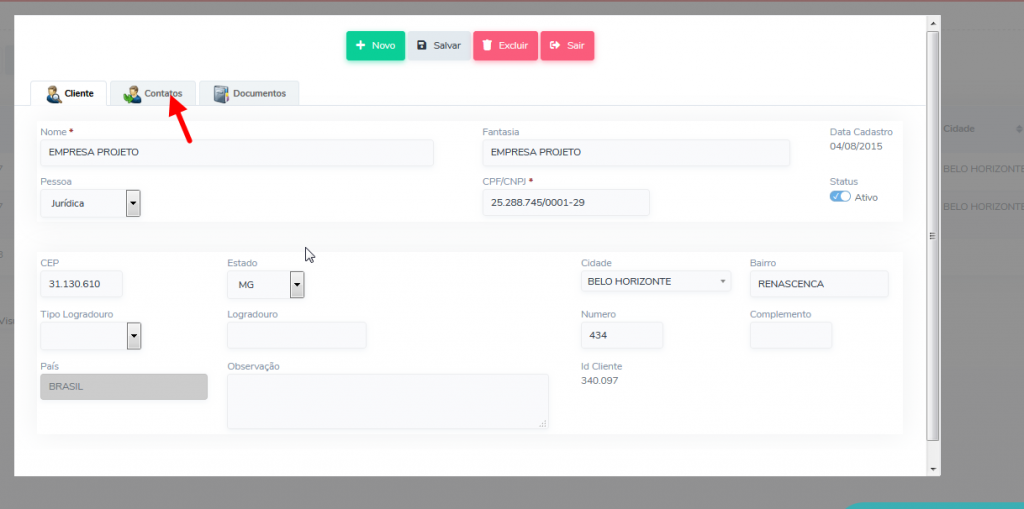
Clique em NOVO.
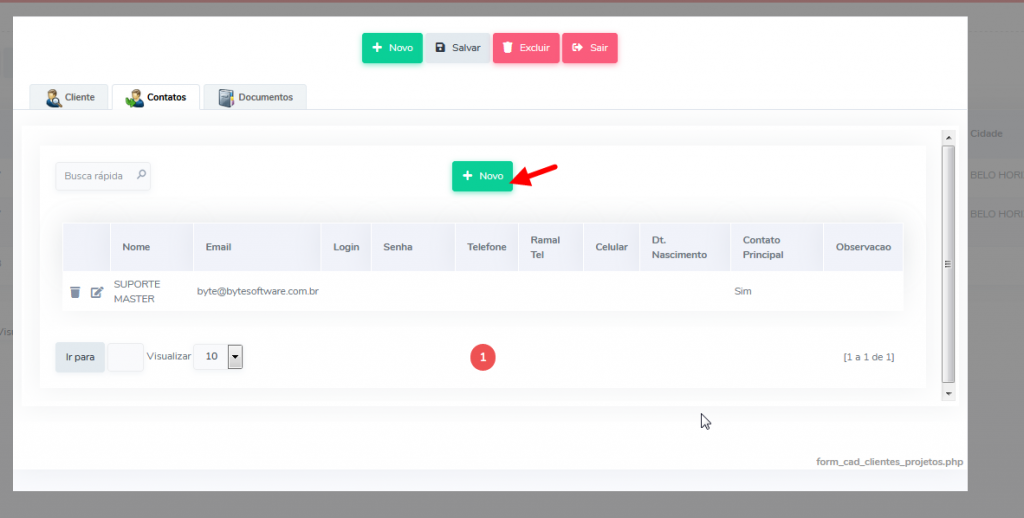
Preencha os dados de contato e clique no ícone representado pela seta para salvar.
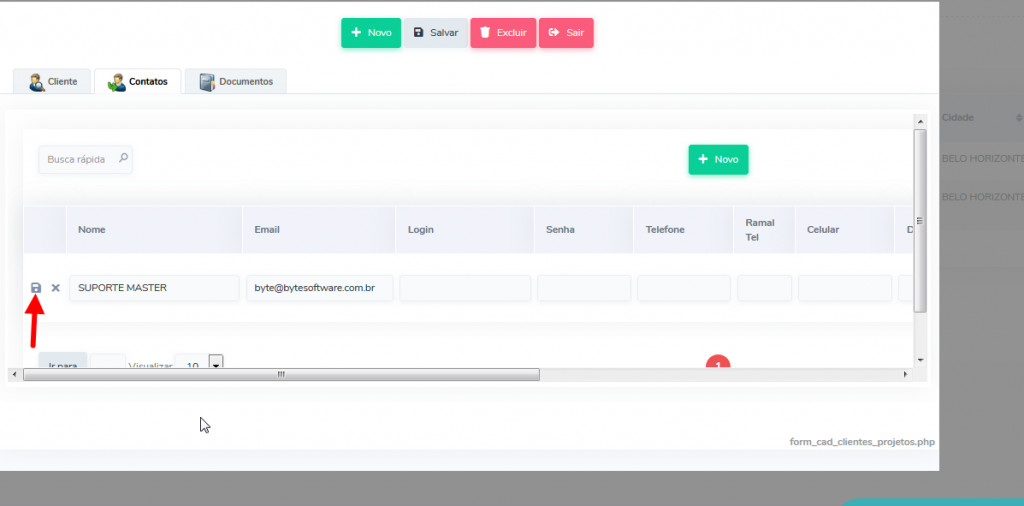
É possível também, vincular qualquer documento do cliente , de qualquer extensão (PDF, WORDL, XLS, ETC) na aba Documentos.
Clique em NOVO DOCUMENTO para vincular um documento no cadastro do cliente
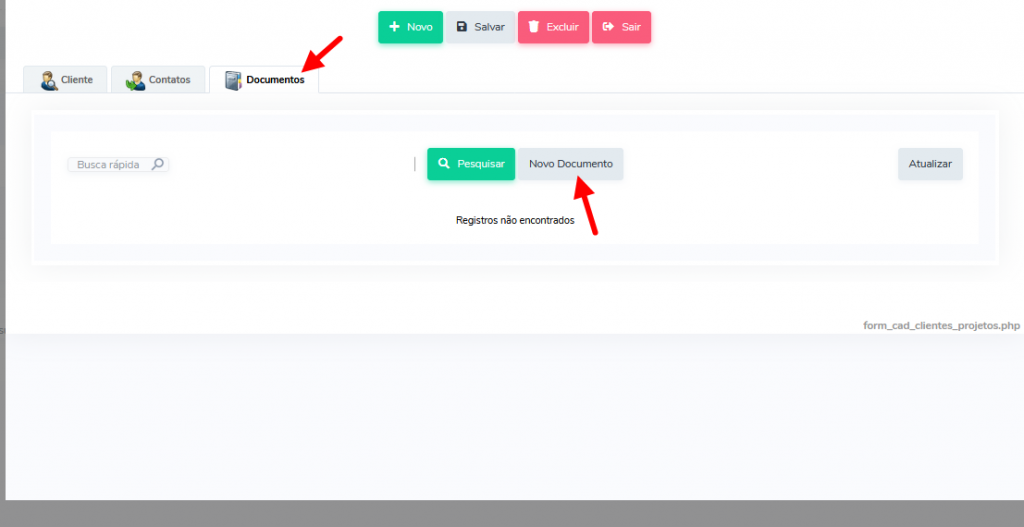
Será aberta a seguinte tela:
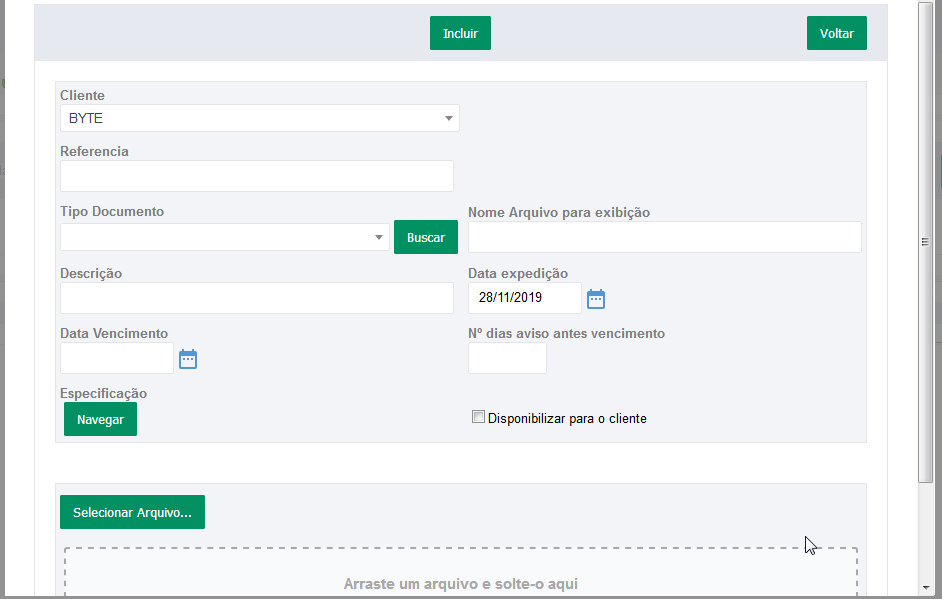
O nome do cliente já virá preenchido, os demais campos não são obrigatórios, e podem ser preenchidos conforme sua necessidade.
Clique em Selecionar arquivo para importar o arquivo desejado para o sistema.
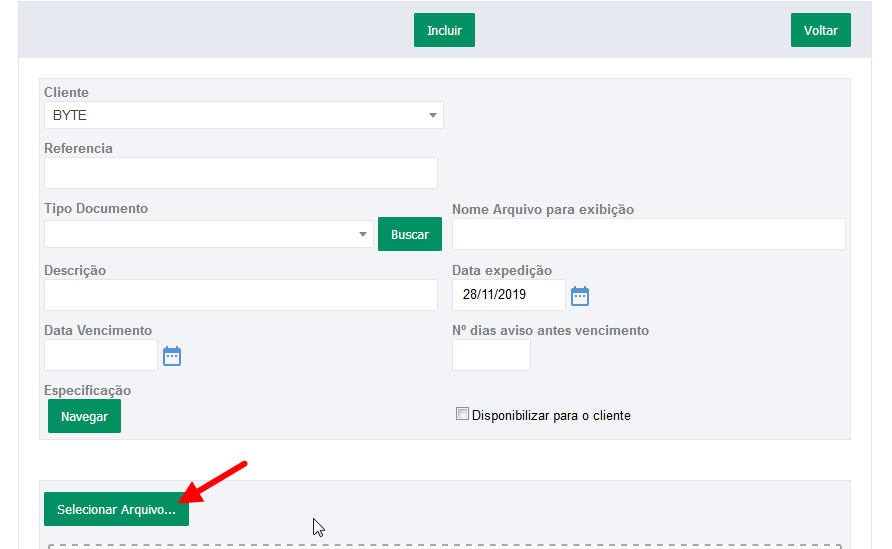
Selecione o arquivo desejado em sua máquina, e clique em abrir conforme a imagem abaixo:
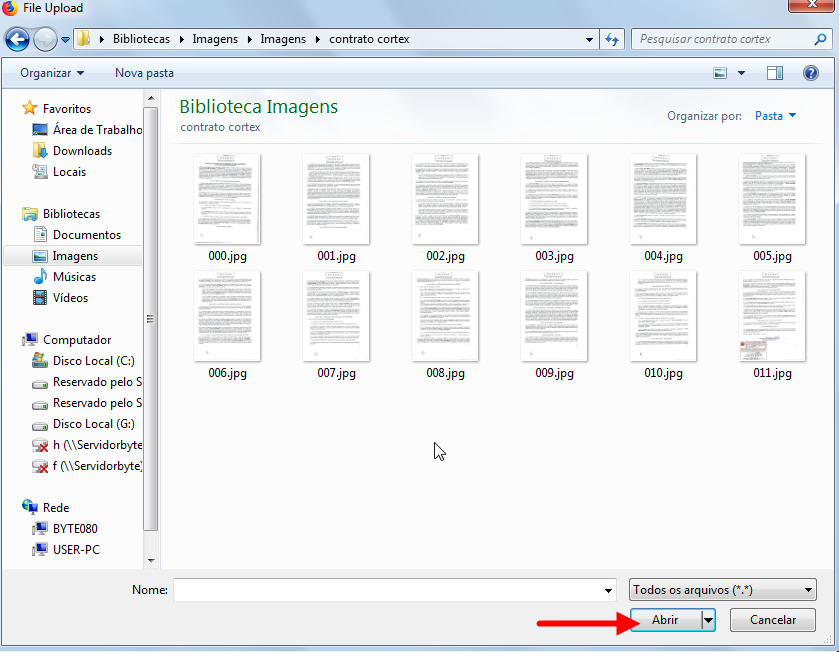
Após o arquivo ser selecionado, clique em INCLUIR.
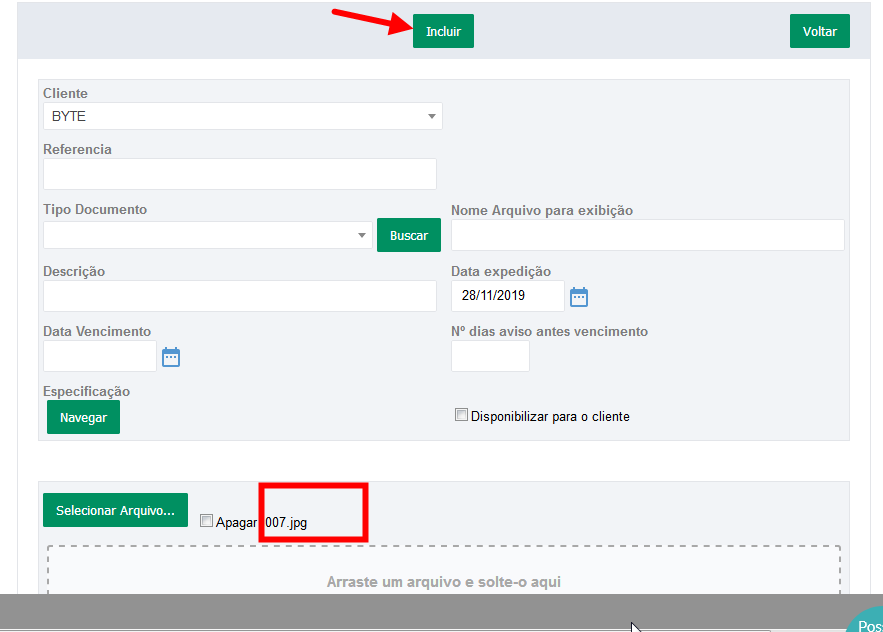
Feito isto, o arquivo estará anexado ao cadastro do cliente.
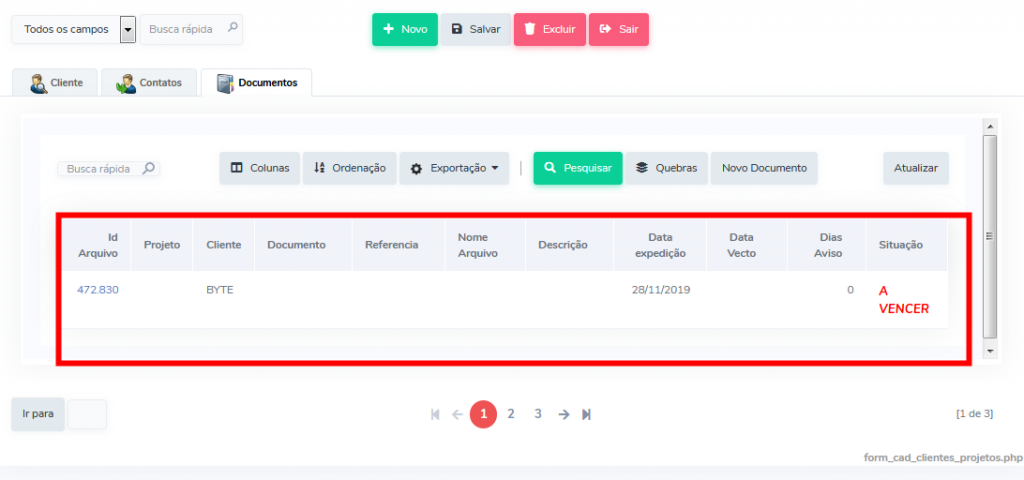
Caso o documento não apareça assim que incluir, basta clicar no botão atualizar.
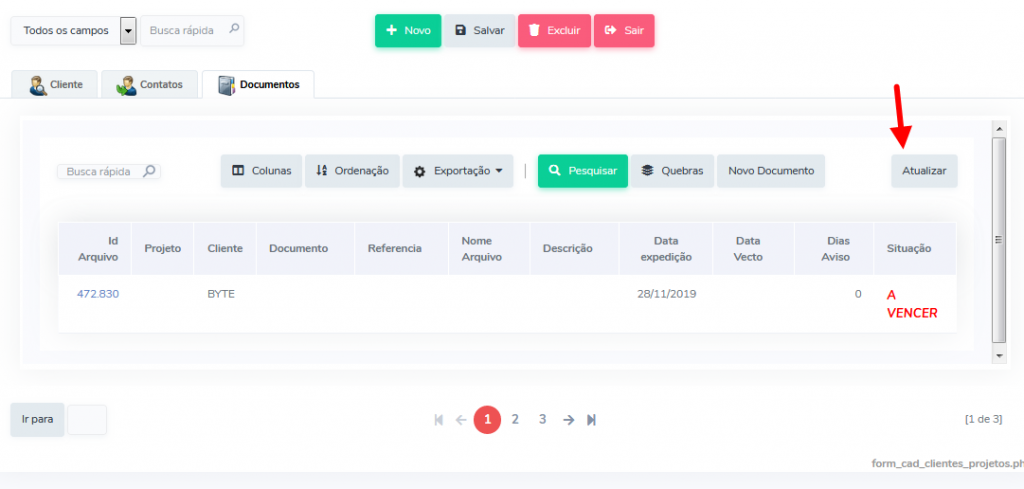
Para visualizar o arquivo após inserido, basta selecionar o ID do Arquivo conforme a imagem:
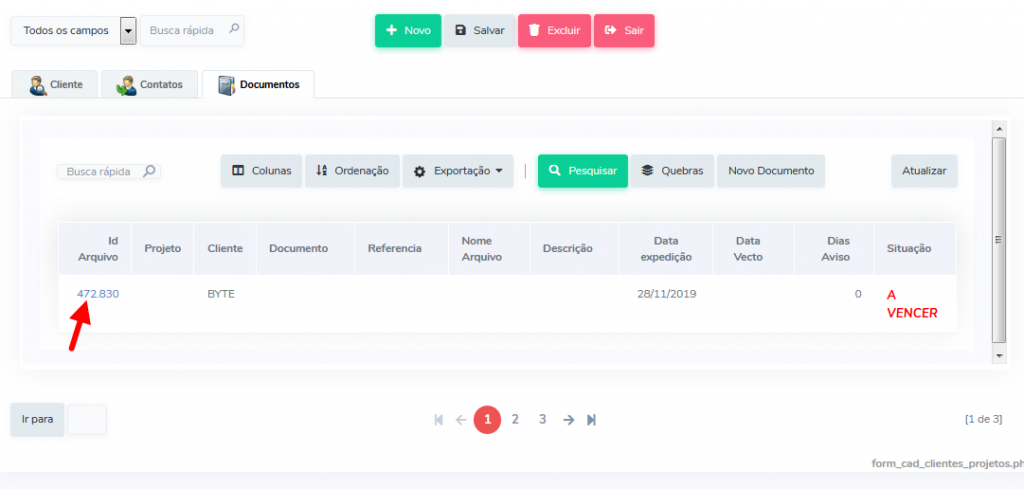
Agora clique no próprio arquivo:
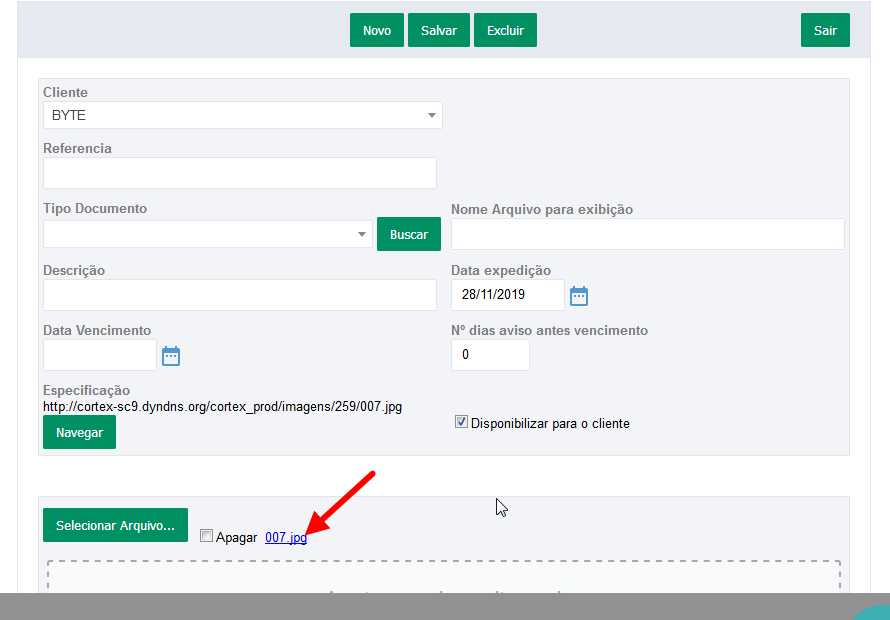
Bastar abri-lo ou salva-lo na máquina.
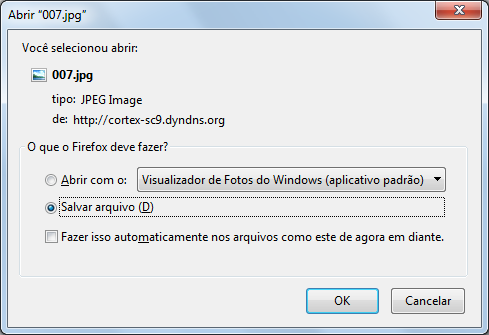
Novo Projeto
Para dar inicio a um novo projeto, é necessário que pelo menos um STATUS já esteja criado na tela inicial , conforme a imagem abaixo:
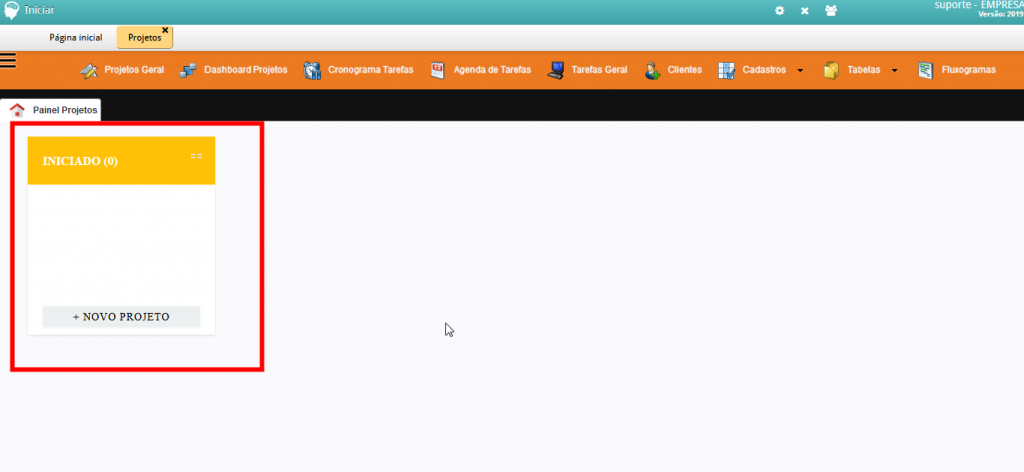
Clique em NOVO PROJETO para criar o projeto.
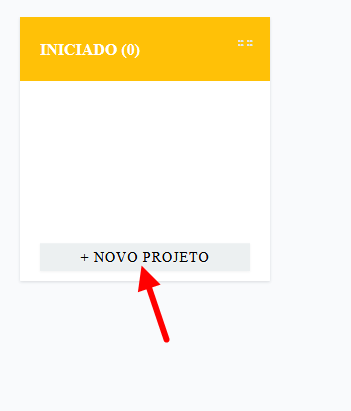
Será aberta a seguinte tela, onde será necessário preencher os dados do projeto.
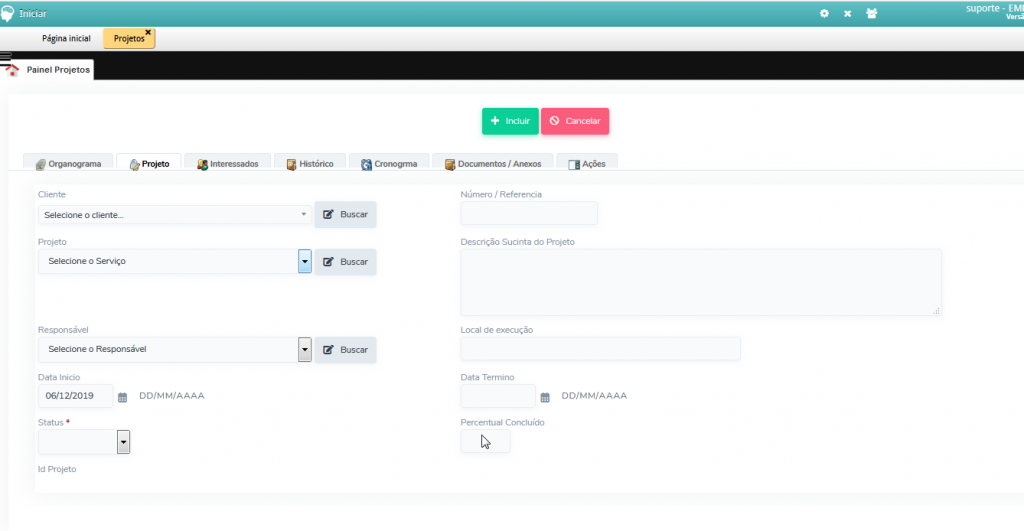
Selecione o cliente desejado.
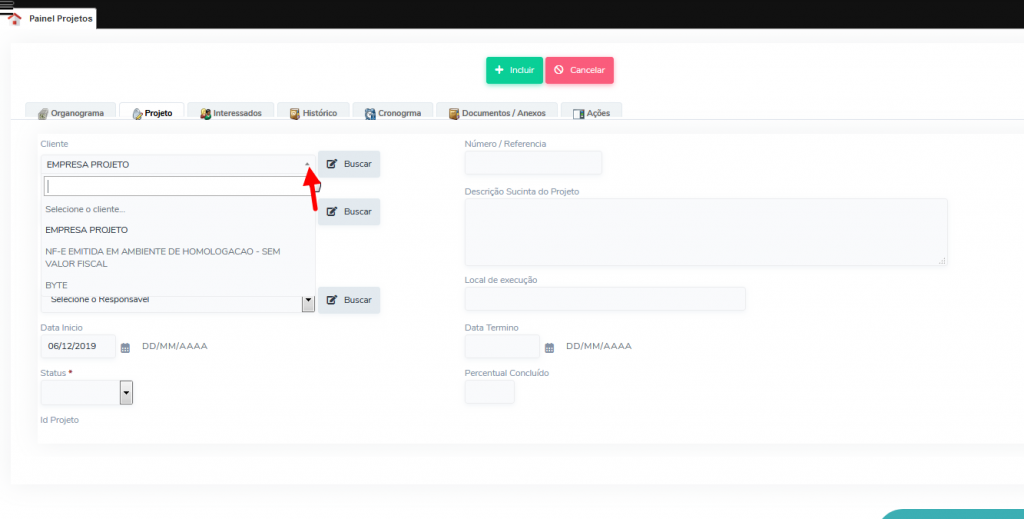
Em seguida, o tipo de Projeto.
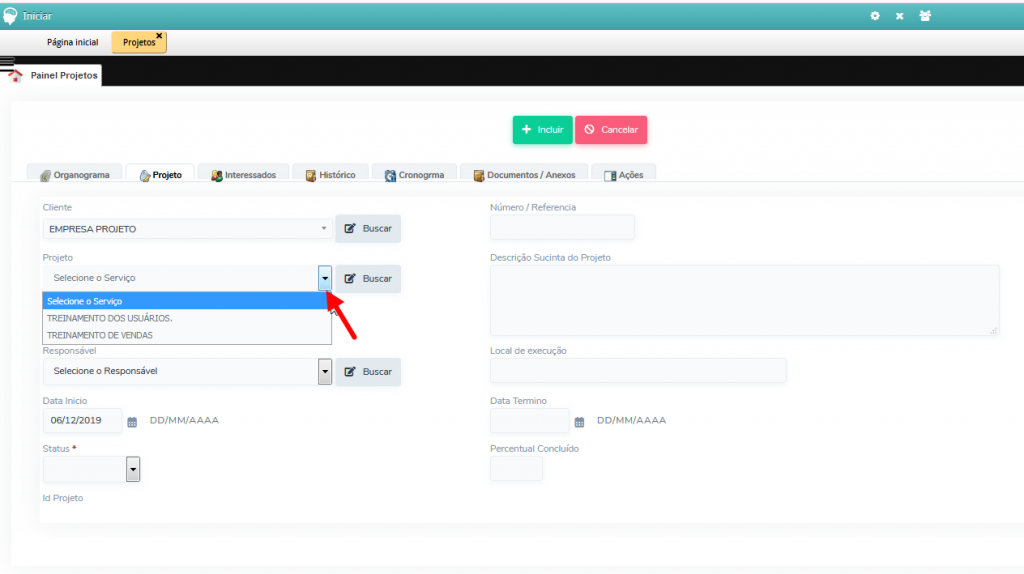
Selecione o responsável pelo projeto.
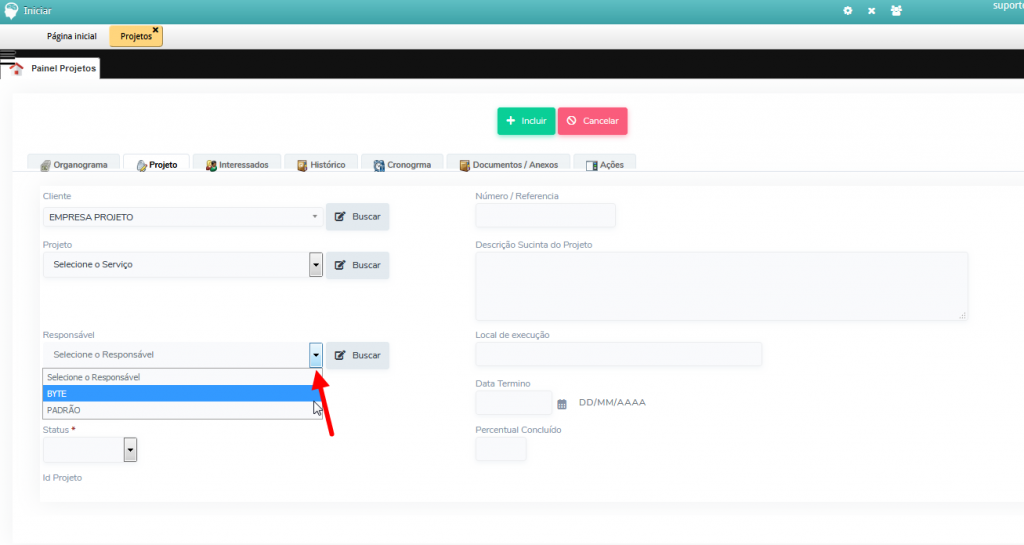
A data de início será preenchida automaticamente, com a data do dia em que o projeto esta sendo criado, lembrando que pode ser alterada se necessário.
O Status deve ser selecionado. Estes status são os mesmos que aparecem na página inicial do módulo projeto.
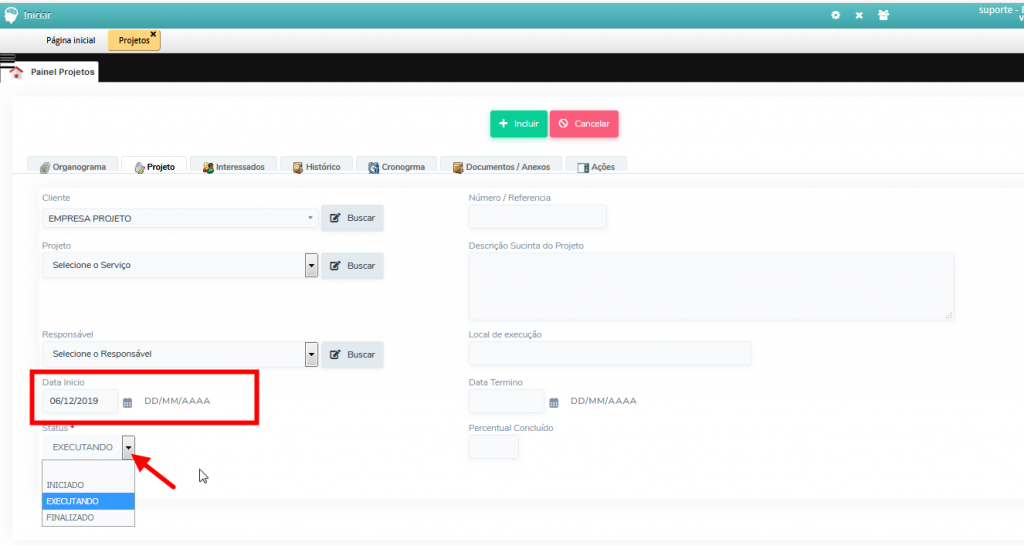
Preencha os demais campos, conforme legenda:
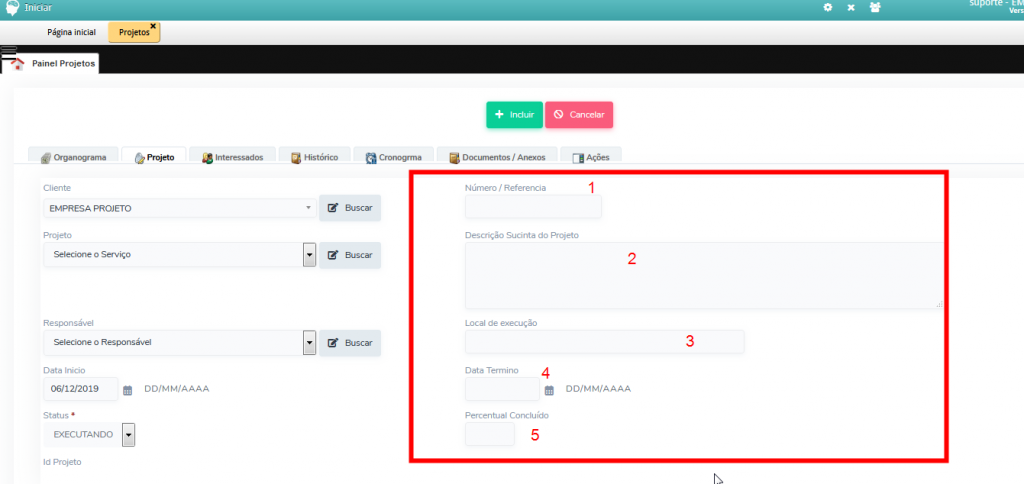
1- Pode ser um número de referência para o projeto
2- Informe a descrição do projeto.
3- Informe o local onde o projeto será executado.
4- Preencha com a data prevista para conclusão do projeto
5- Pode ser inserida uma porcentagem referente a quantidade concluída do projeto.
Após preencher as informações, basta clicar em INCLUIR.
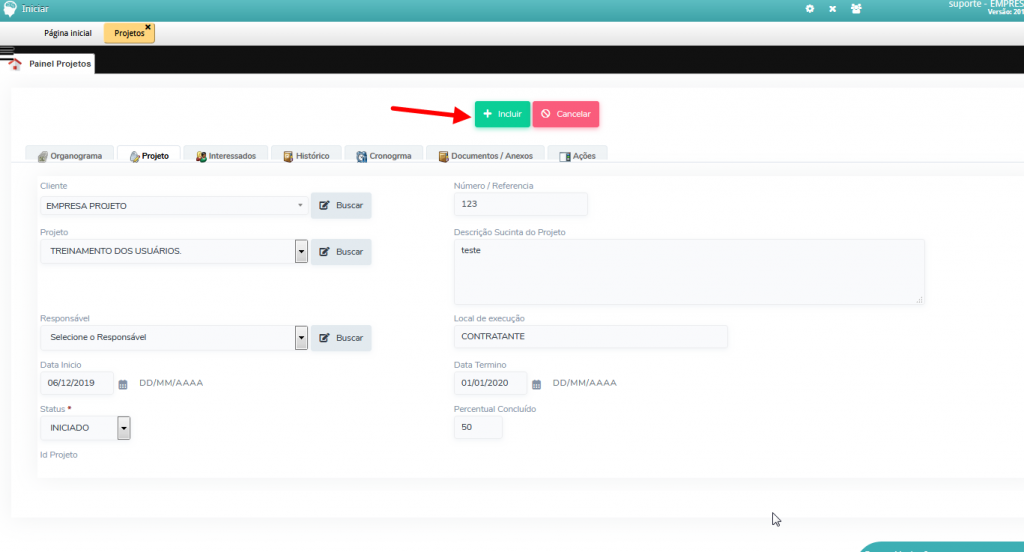
Veja como os projetos aparecerão na tela principal após serem criados.
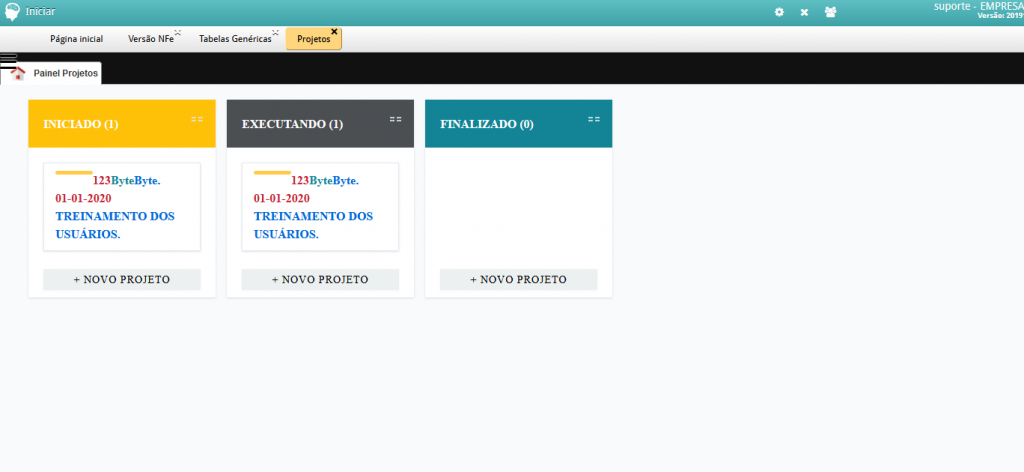
Para alterar o projeto de STATUS, podemos arrasta-lo segurando-o firme com o botão esquerdo do mouse.
Perceba na imagem que o projeto esta sendo arrastado do status executando para o finalizado.
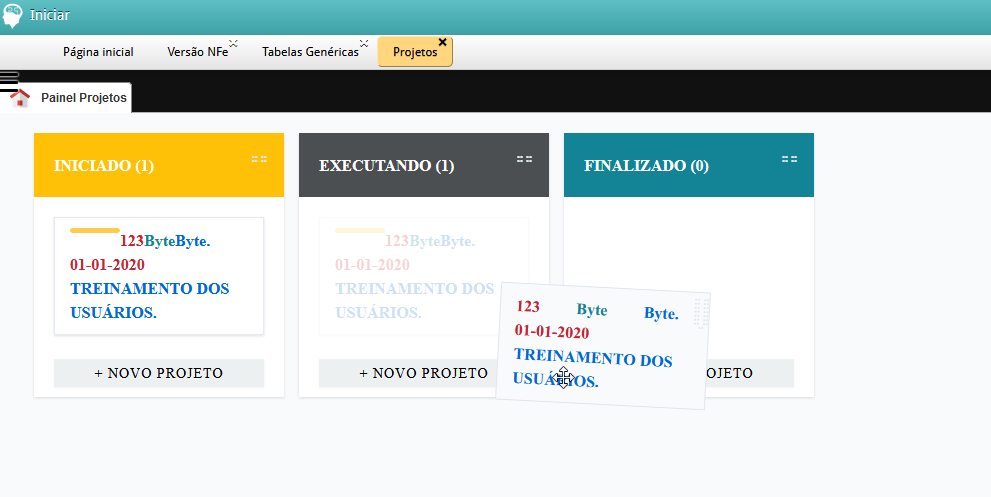
Também é possível trocar o status, alterando-o dentro do próprio projeto.
Clique no projeto desejado, em seguida clique no ícone projeto para que tenha acesso a tela com as informações do projeto.
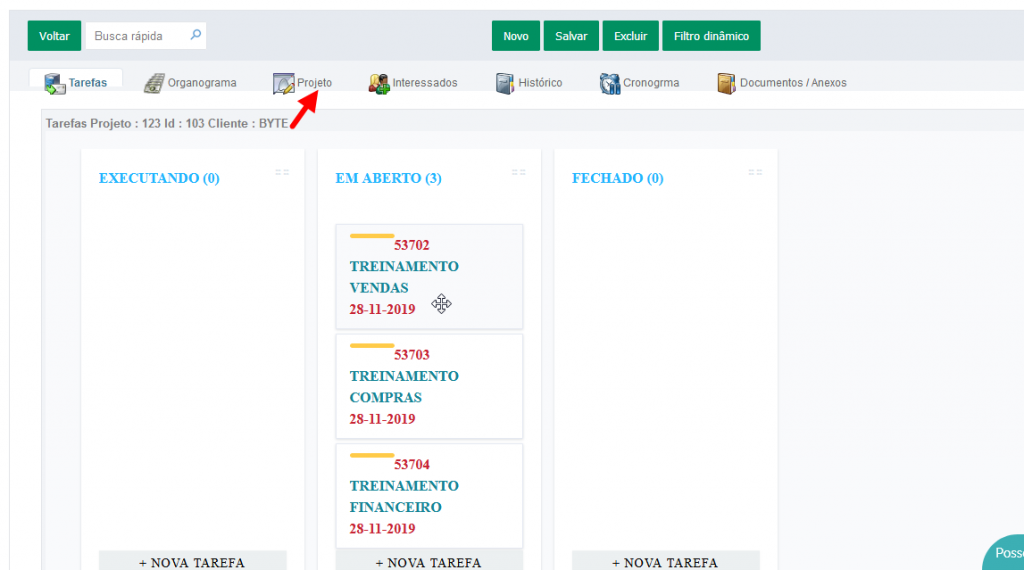
Altere o status ou qualquer outra informação no projeto que desejar, em seguida clique em SALVAR.
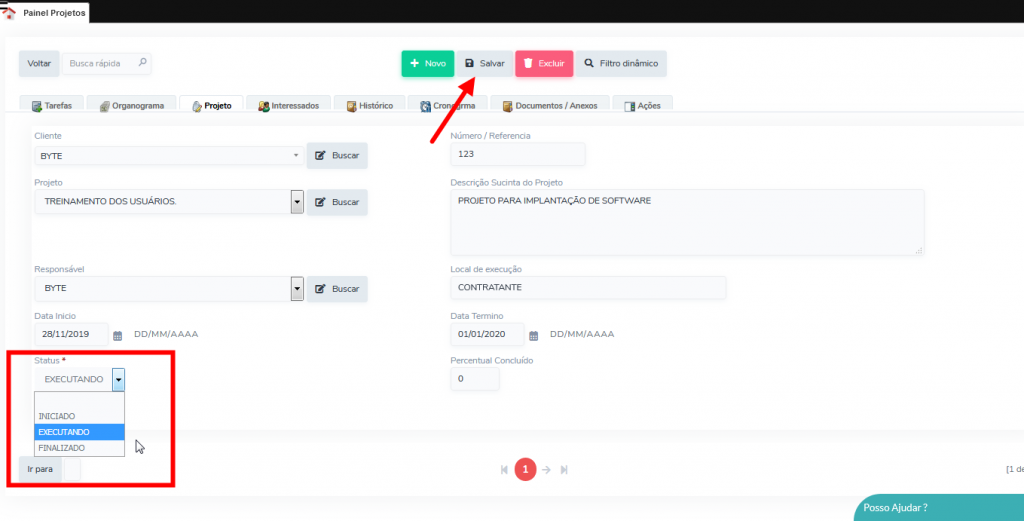
O mesmo processo de arrastar com o mouse pode ser feito com as tarefas e ações das tarefas.
As tarefas são aquelas que aparecem logo que clica no projeto, conforme a imagem abaixo:
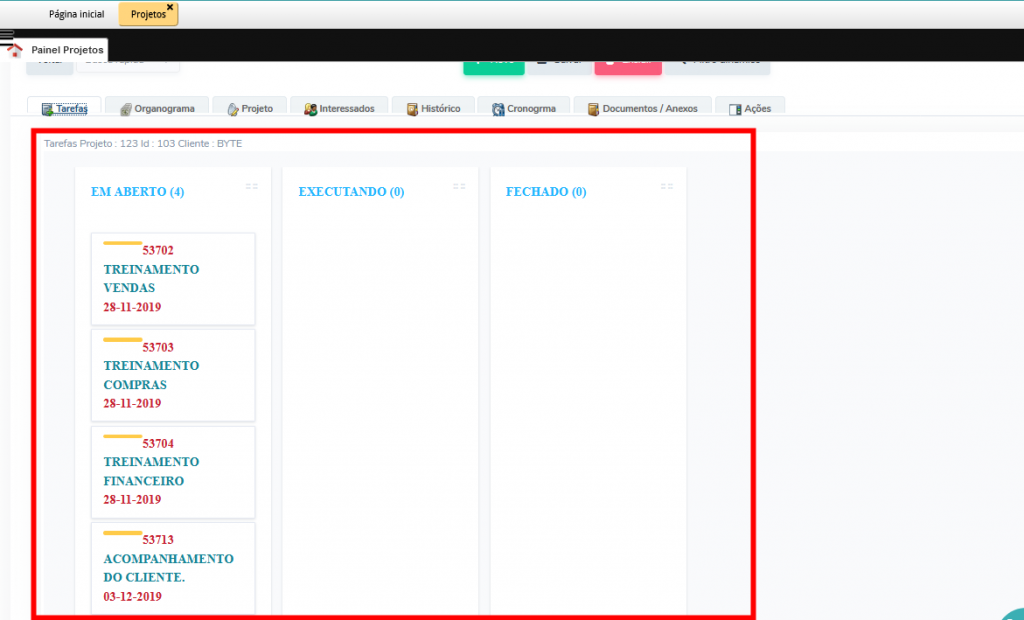
Estas tarefas foram vinculadas anteriormente para aparecerem automaticamente no projeto, no cadastro de TIPOS DE PROJETOS.
Para criar uma nova tarefa, basta clicar NOVA TAREFA.
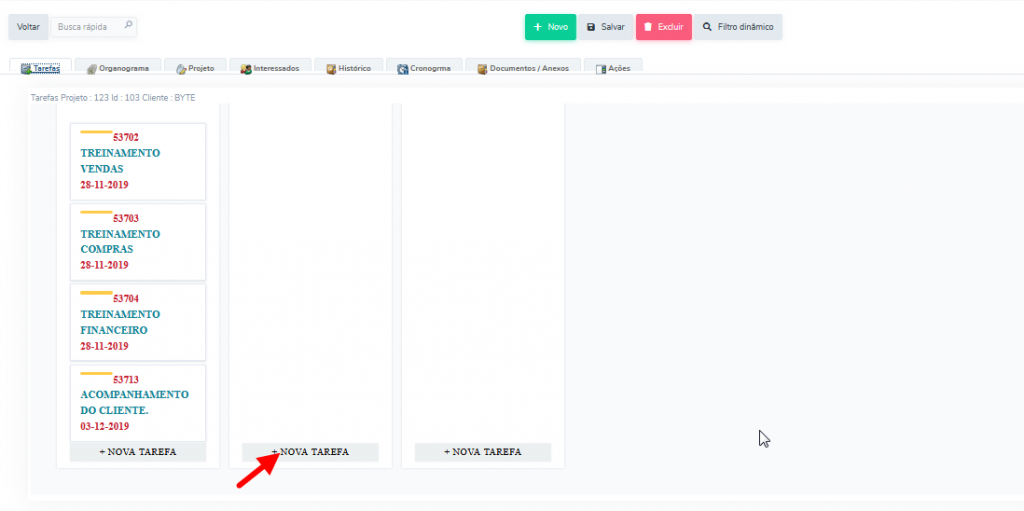
Em seguida, clique em Tarefas.
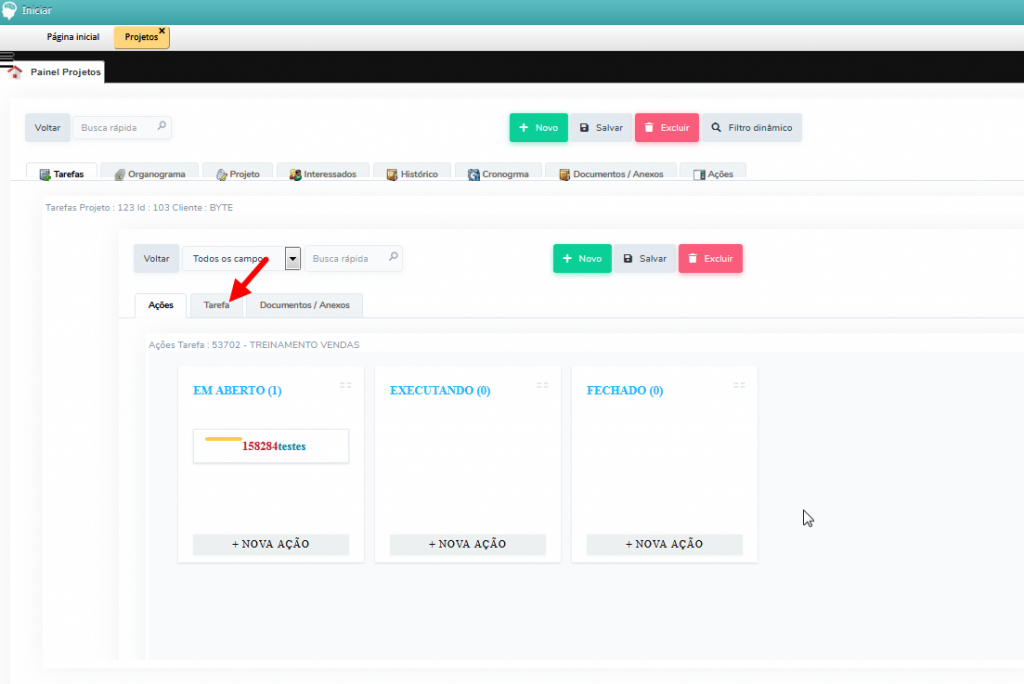
Para incluir uma nova tarefa, clique em NOVO.
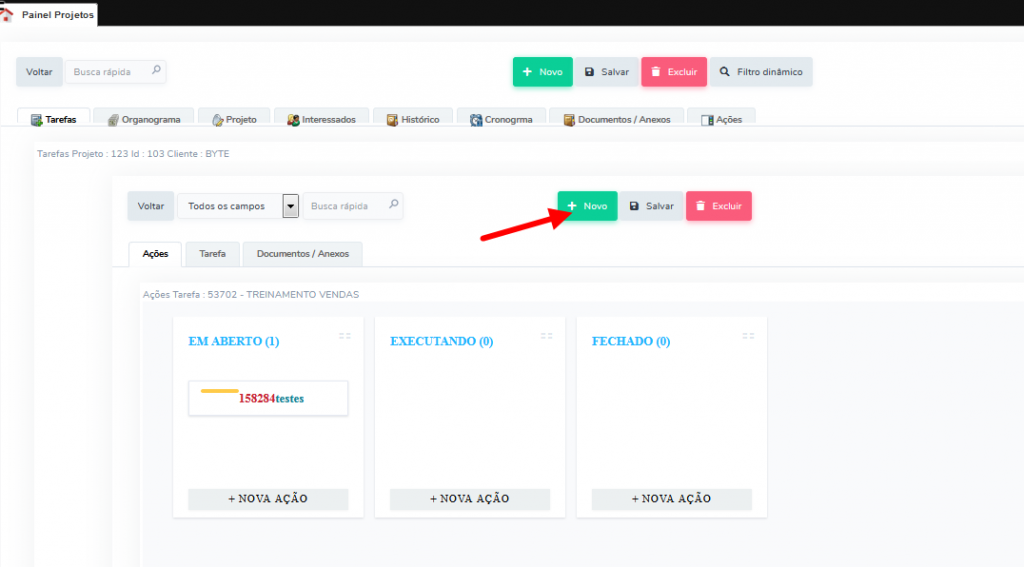
Preencha as informações desejadas, principalmente as que possuem asteriscos pois são obrigatórias. As datas devem ser preenchidas para ter controle das previsões de conclusões das tarefas.
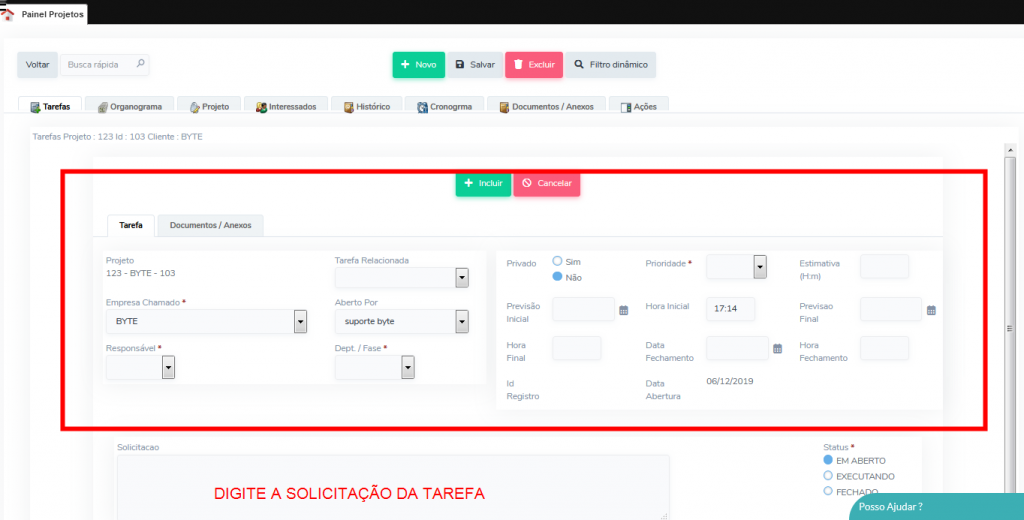
Após preencher os campos, clique em incluir.
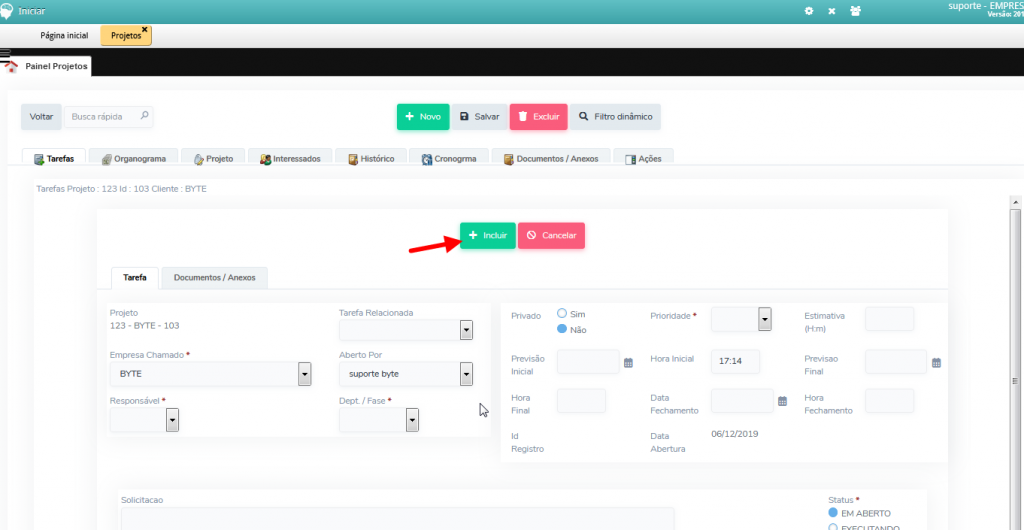
Interessados – É possível inserir INTERESSADOS aos projetos e tarefas, isto resinifica que será enviado um e-mail a este interessado, sempre que for criado uma nova tarefa ou ação, e sempre que forem alteradas.
Para inserir um interessado, basta clicar interessados.
Obs: O ícone interessados só aparece após selecionar um projeto.
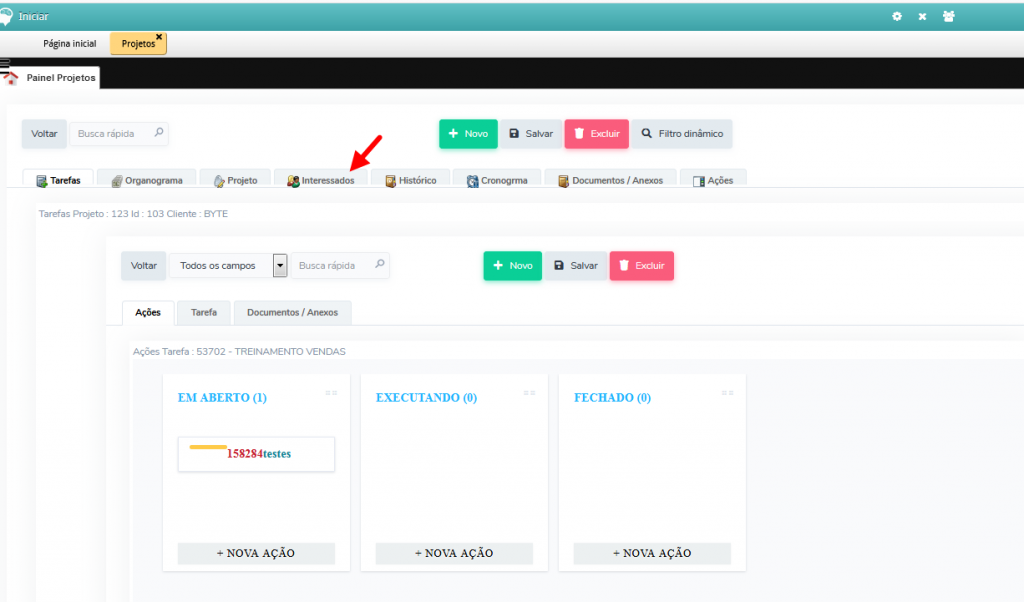
Clique em novo.
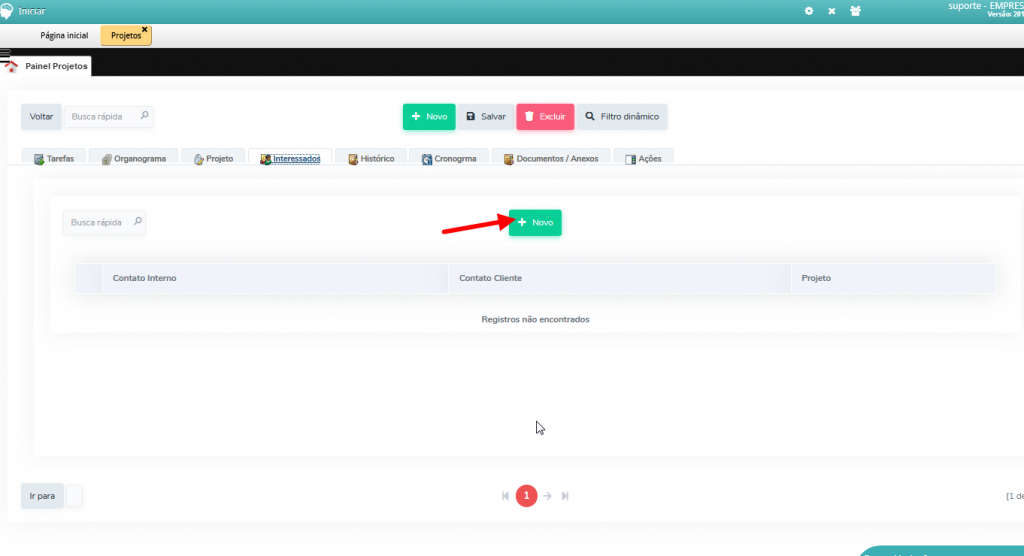
Selecione o nome do interessado, nome este que deve ter sido cadastrado previamente no cadastro de funcionários.
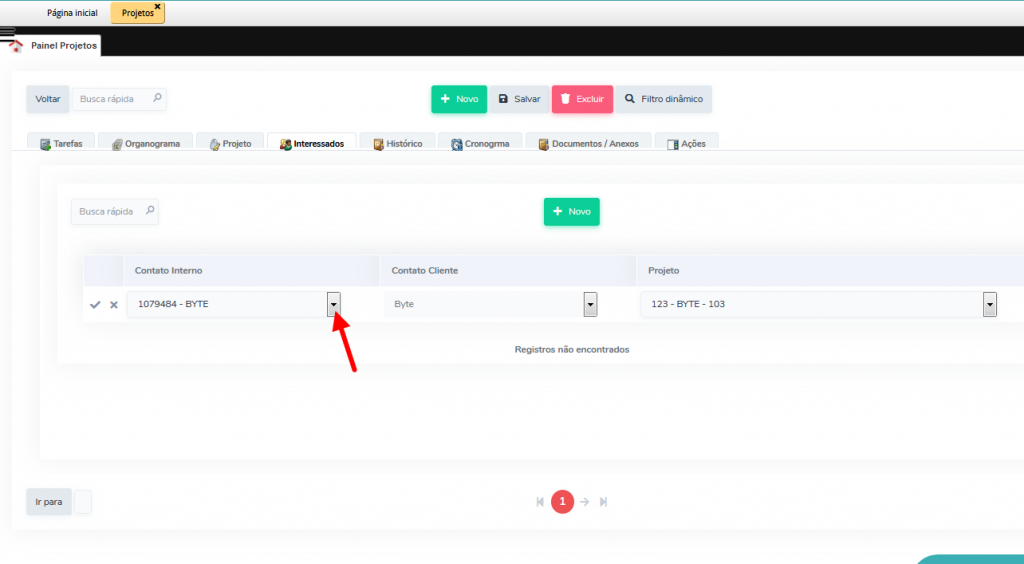
Em seguida o nome do contato, nome este que deve ter sido vinculado na grade de contatos do cadastro do cliente.
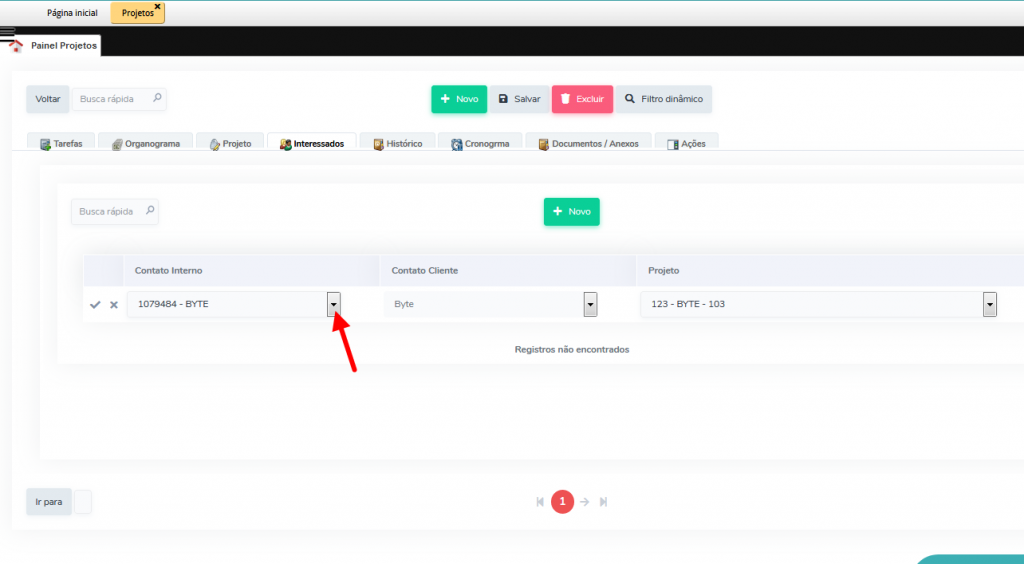
Em seguida, clique no ícone representado pela seta, para salvar o cadastro.
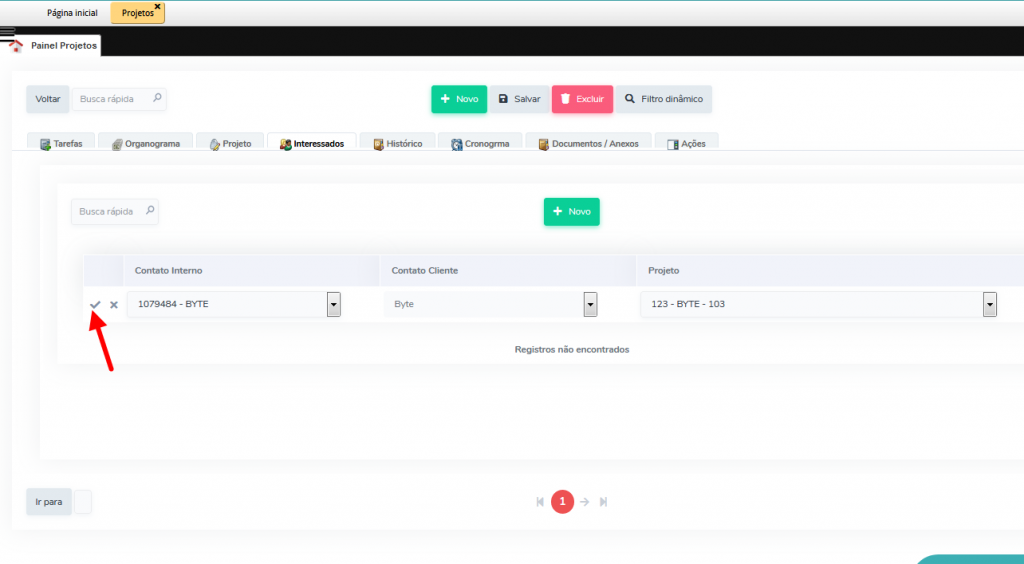
Cronograma – Nesta aba é possível visualizar de forma geral a situação de cada tarefa, mostrando o seu período em cores conforme legenda.
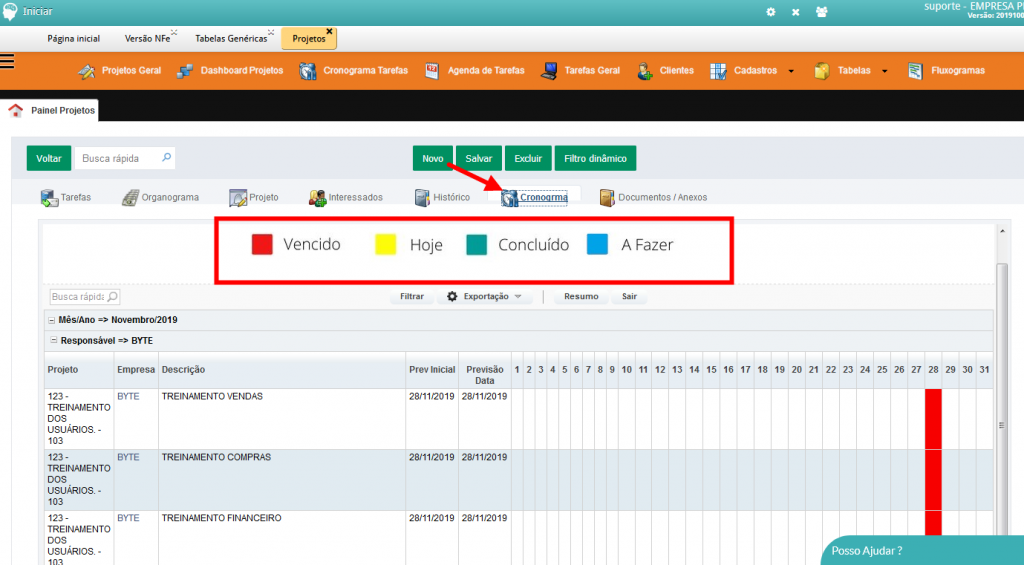
Documentos / Anexos – Nesta aba é possível anexar documentos
de qualquer extensão (PDF, WORDL, XLS, ETC) referentes ao projeto.
Clique em NOVO DOCUMENTO para vincular um documento no projeto.
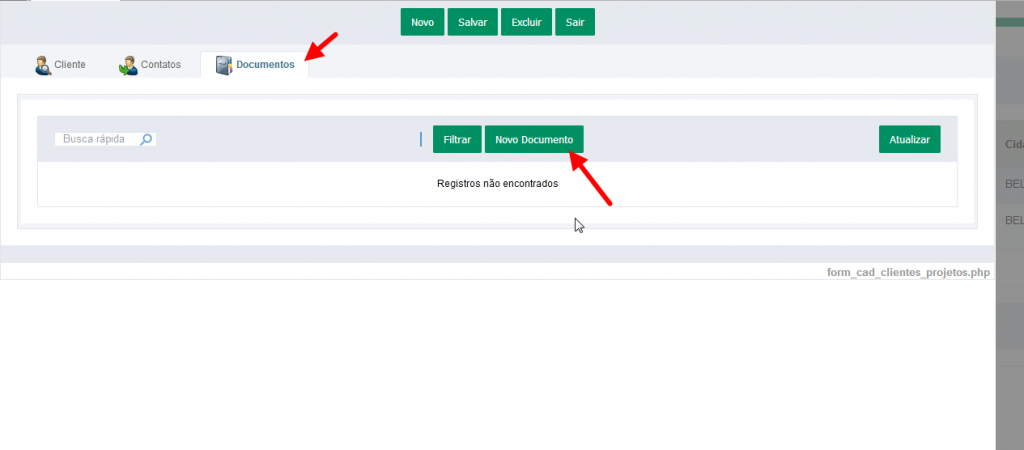
Será aberta a seguinte tela:
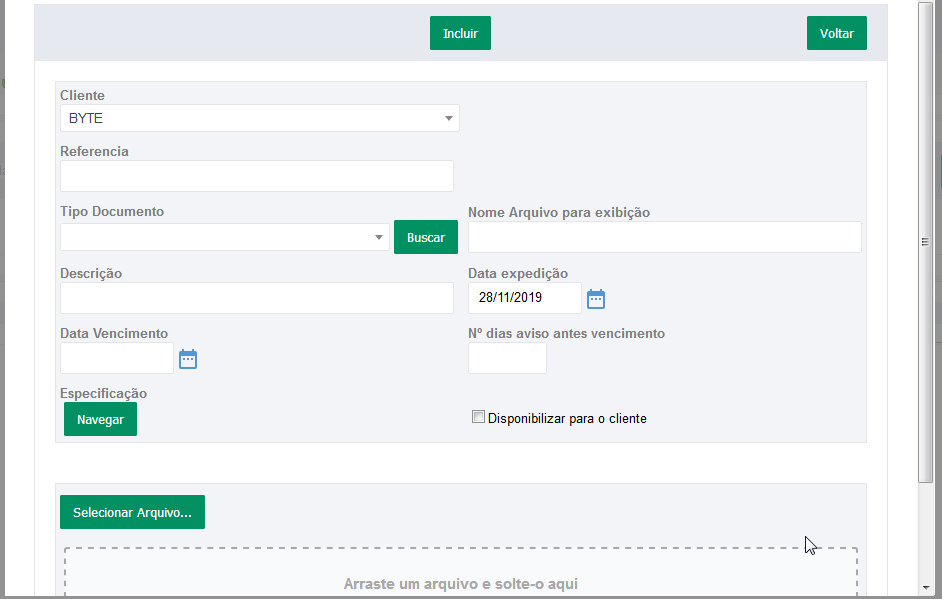
O nome do cliente já virá preenchido conforme o cliente do projeto, os demais campos não são obrigatórios, e podem ser preenchidos conforme sua necessidade.
Clique em Selecionar arquivo para importar o arquivo desejado para o sistema.
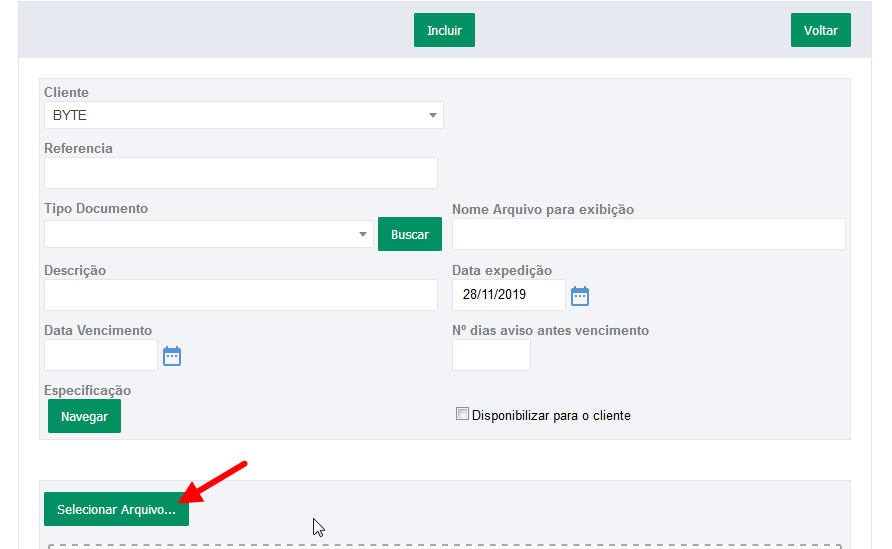
Selecione o arquivo desejado em sua máquina, e clique em abrir conforme a imagem abaixo:
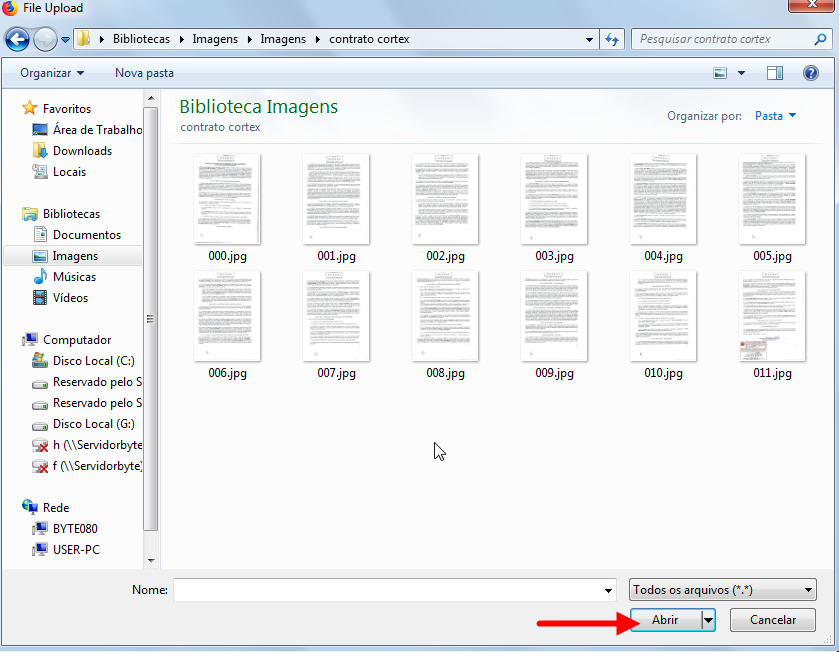
Após o arquivo ser selecionado, clique em INCLUIR.
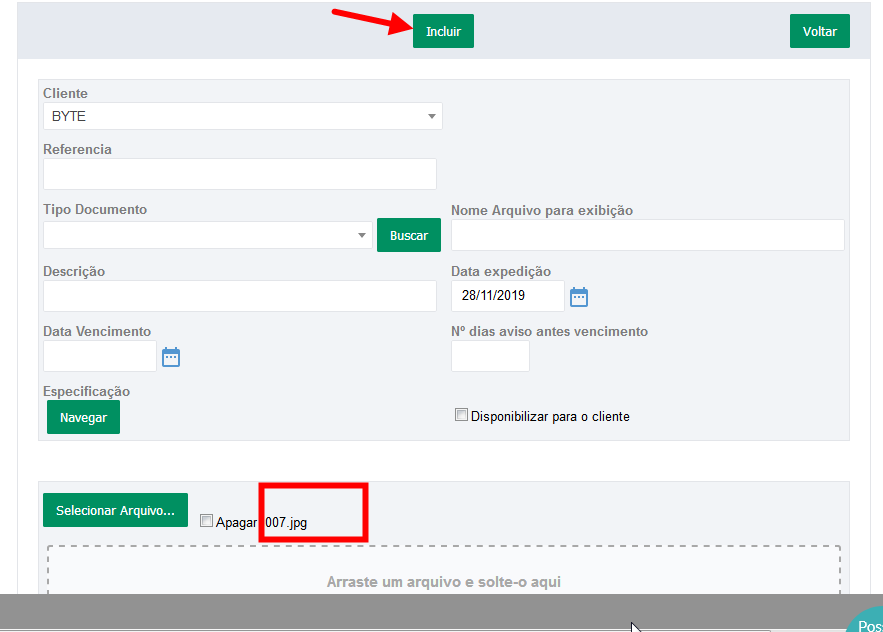
Feito isto, o arquivo estará anexado ao projeto.
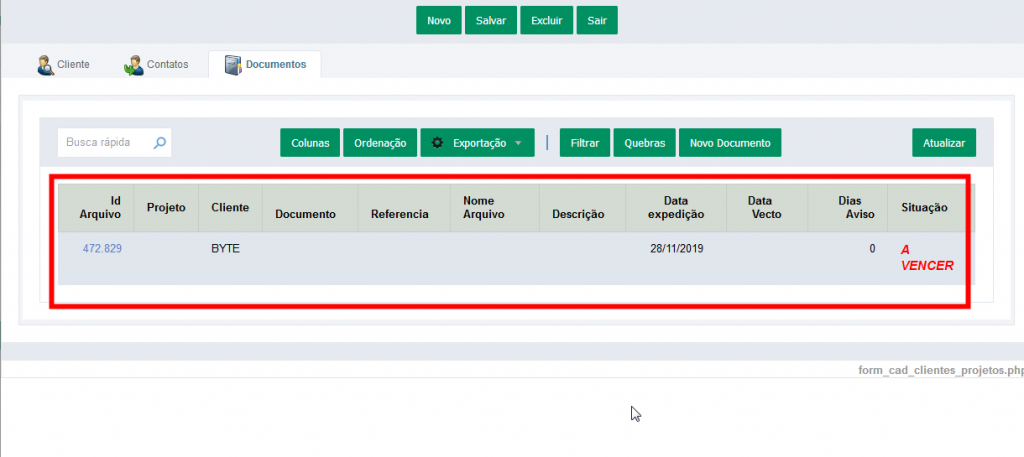
Caso o documento não apareça assim que incluir, basta clicar no botão atualizar.
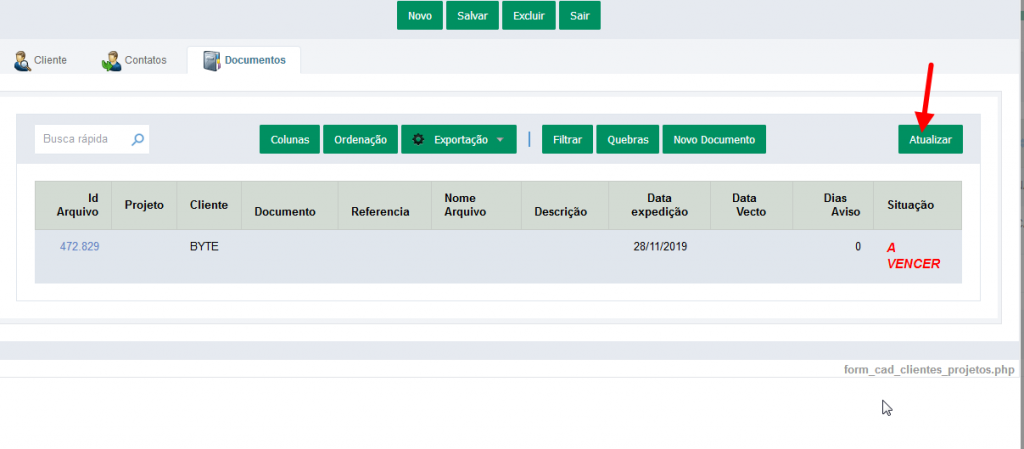
Para visualizar o arquivo após inserido, basta selecionar o ID do Arquivo conforme a imagem:
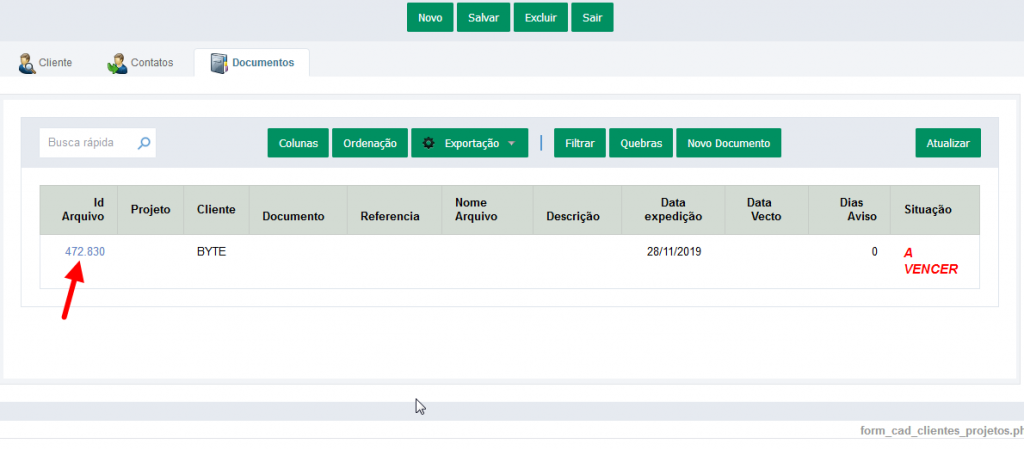
Agora clique no próprio arquivo:
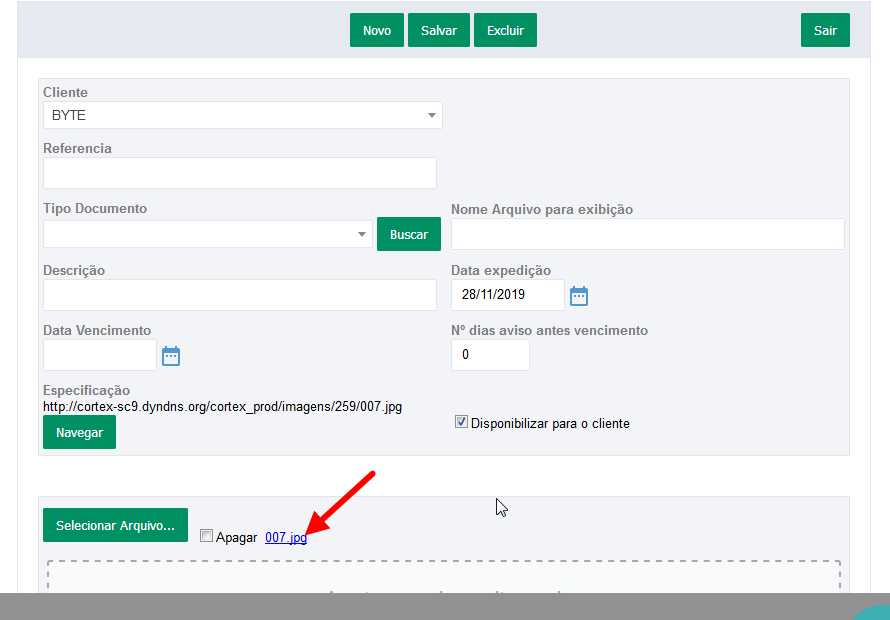
Bastar abri-lo ou salva-lo na máquina.
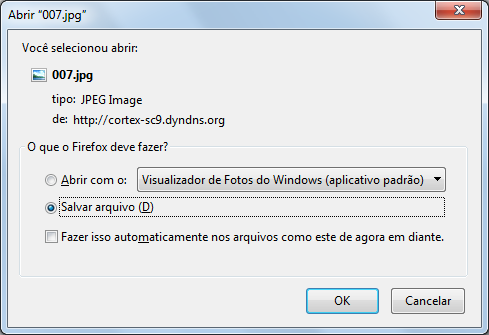
Ações
Toda tarefa pode ter também a sua ação, onde podem ser inseridas anotações sobre o que foi ou não realizado , e também onde constam históricos do que foi alterado na tarefa. Como por exemplo alterações das datas, do responsável pela tarefa, o status e etc.
Para visualizar as ações, basta clicar na tarefa desejada , que a grade de ações referentes a mesma será visualizada.
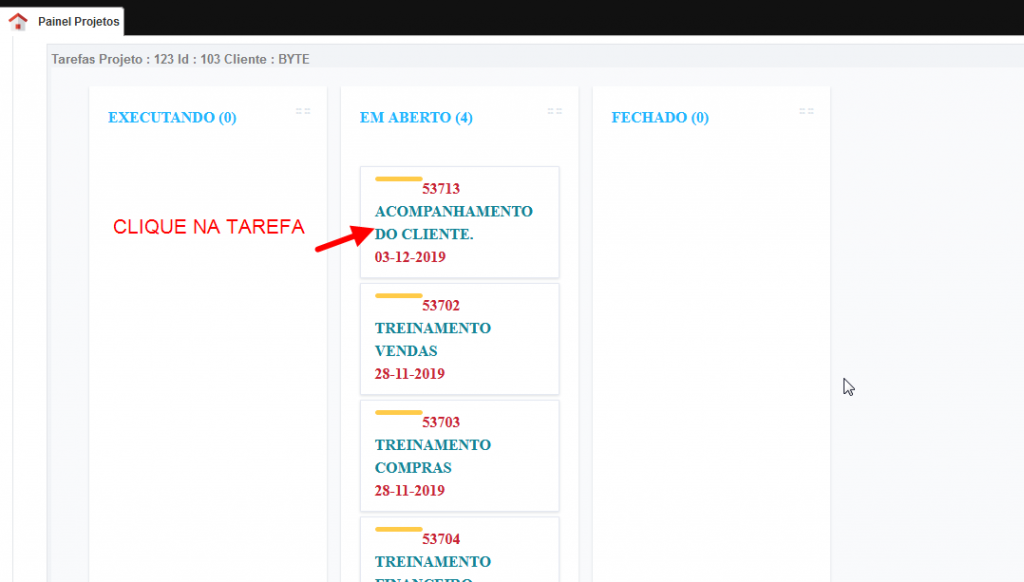
Veja que a grade de AÇÕES é aberta logo que clicado na tarefa.
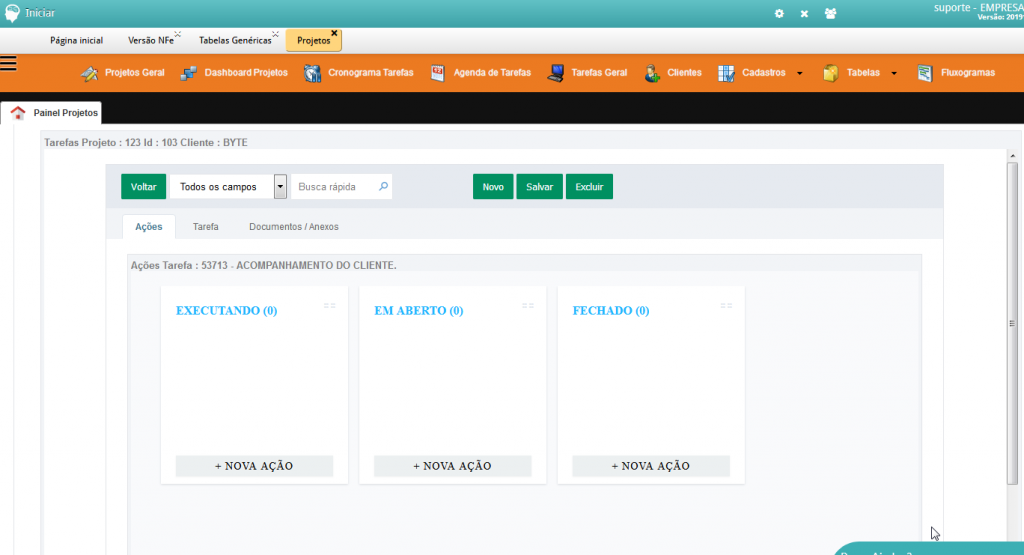
Para inserir uma nova ação, clique em NOVA AÇÃO, conforme a imagem abaixo:
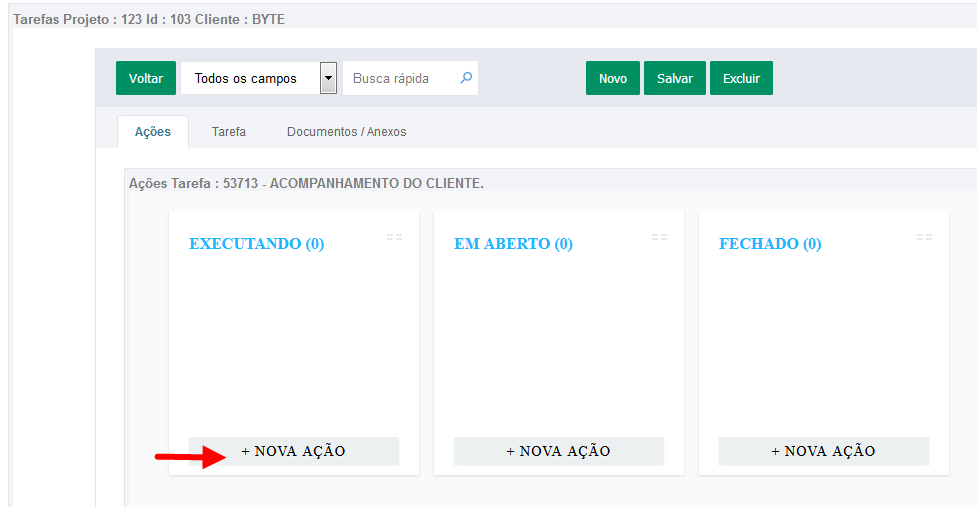
Preencha os campos para inserir a ação
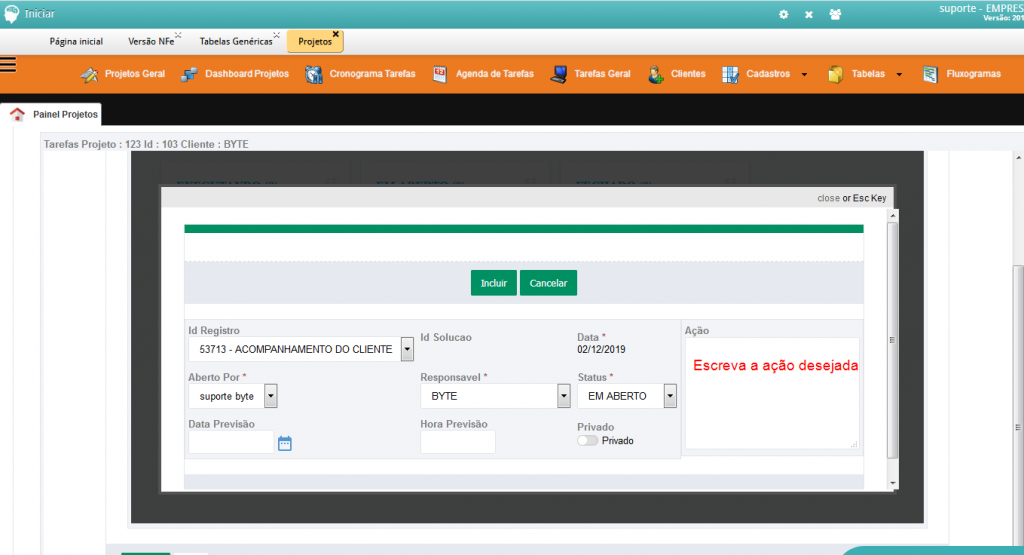
Para que esta ação seja privada, e não apareça aos interessados da tarefa, basta clicar em PRIVADO.
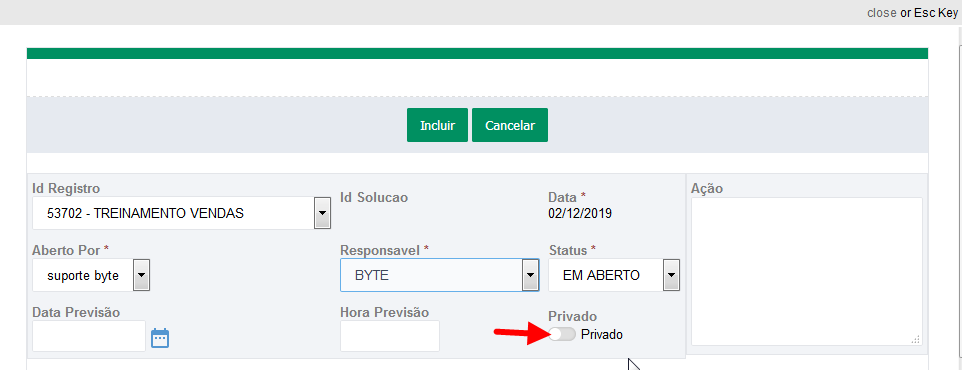
Após preencher todas as informações, clique em INCLUIR .
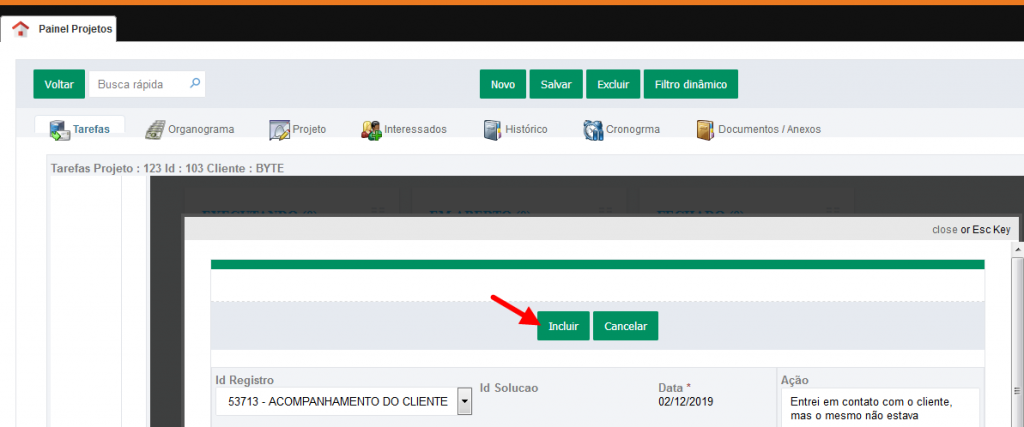
Após salvar, clique em VOLTAR para sair da grade.
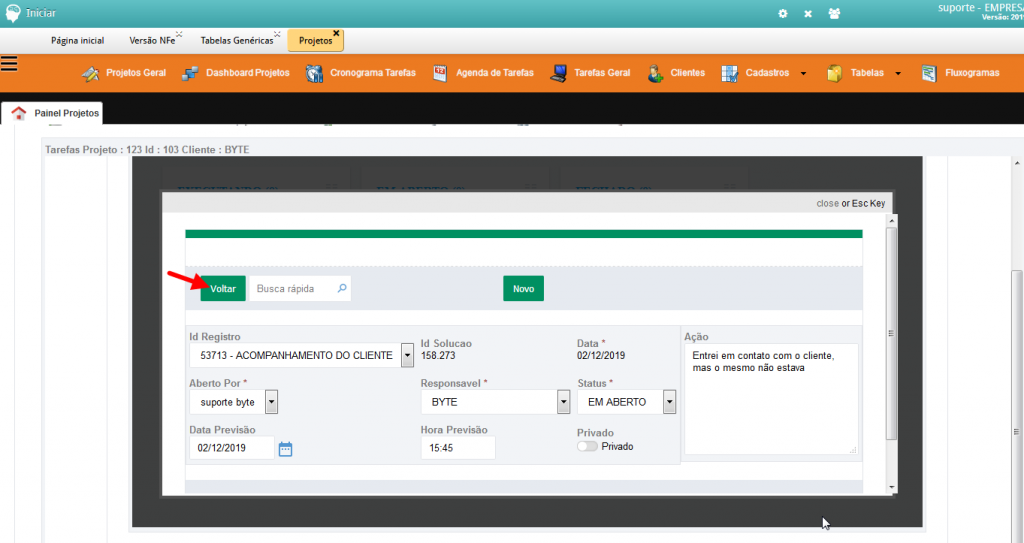
Veja como as ações aparecerão na tela após inseridas:
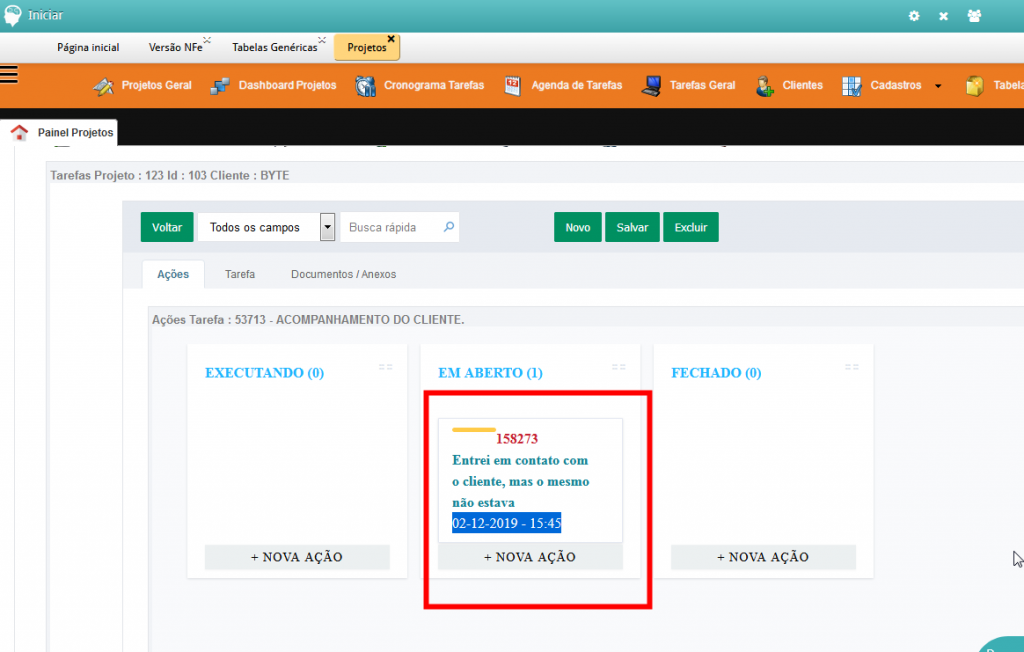
As ações também podem ser mudadas de status, arrastando-as com o mouse, ou alteradas diretamente no cadastro clicando um vez em cima delas.
Projeto geral
É um relatório que proporciona uma visão geral dos projetos com quebras por Projeto, status, clientes e entre outros.
Veja o exemplo:
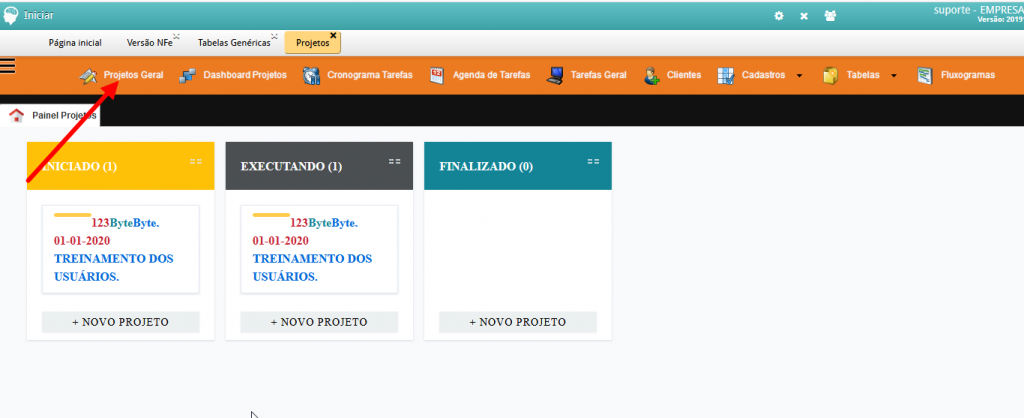
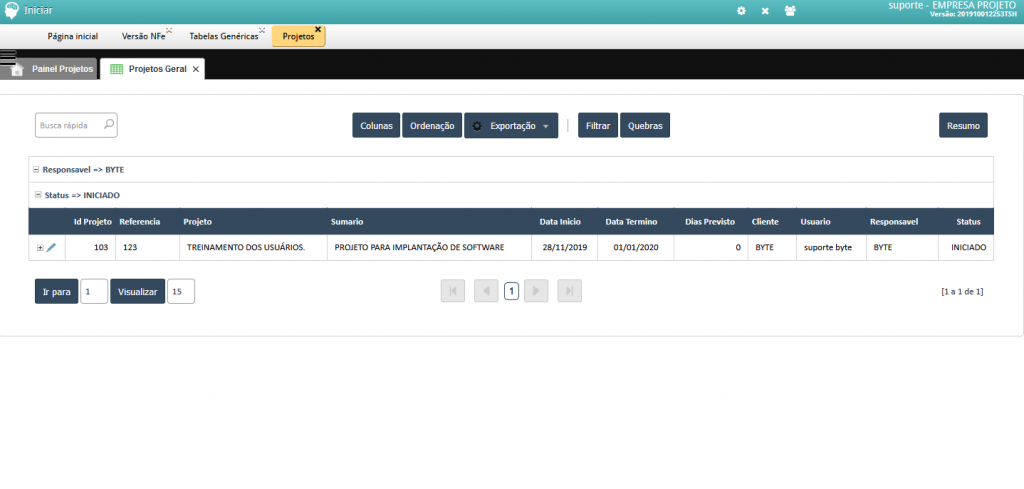
Dashboard de projetos
Além de mostrar o relatório, mostra quantos projetos e tarefas estão em aberto e o número de clientes.
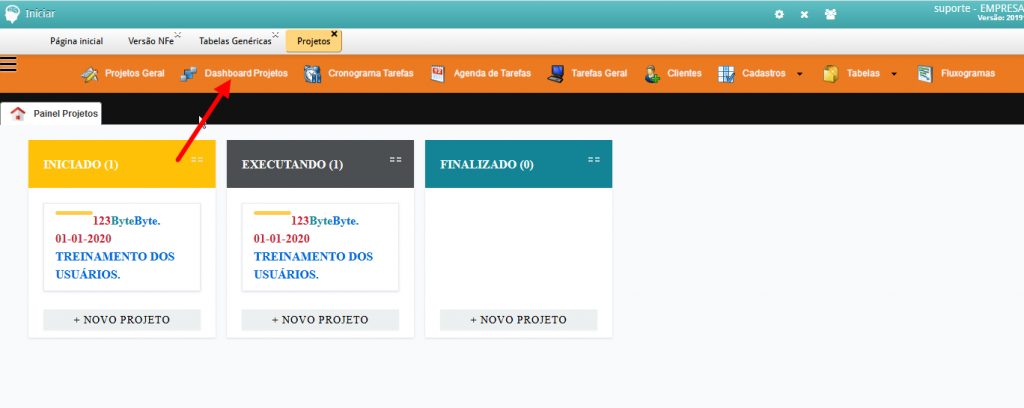
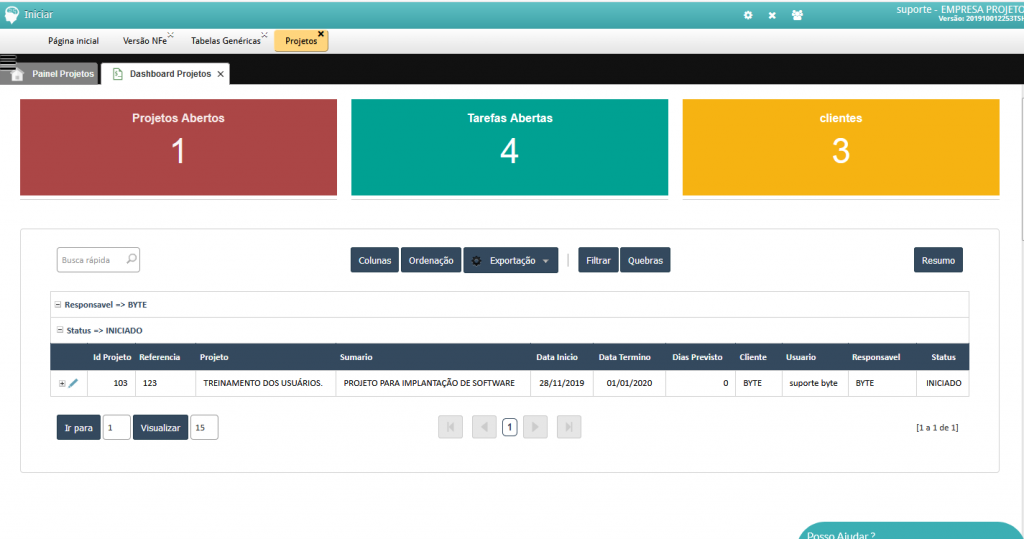
Cronograma de Tarefas
Nesta tela é possível visualizar as tarefas, mostrando sua previsão inicial e final e sua real situação, seguindo como base a legenda de cores.
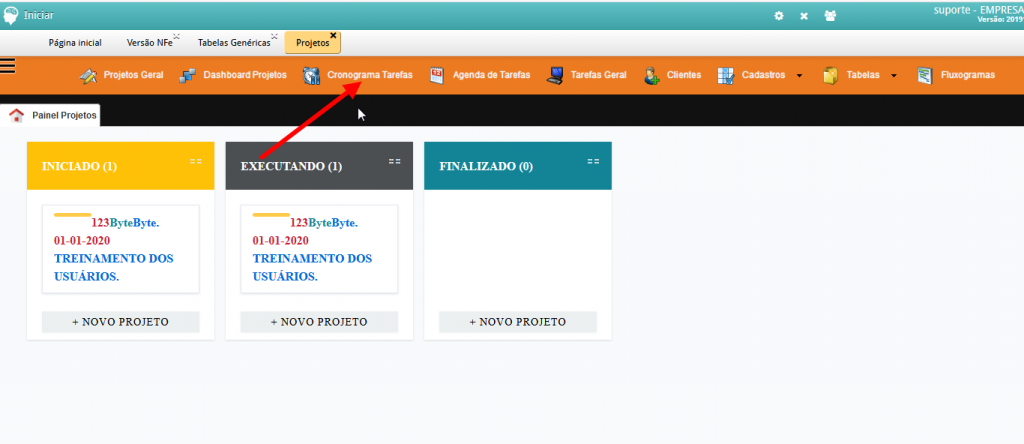
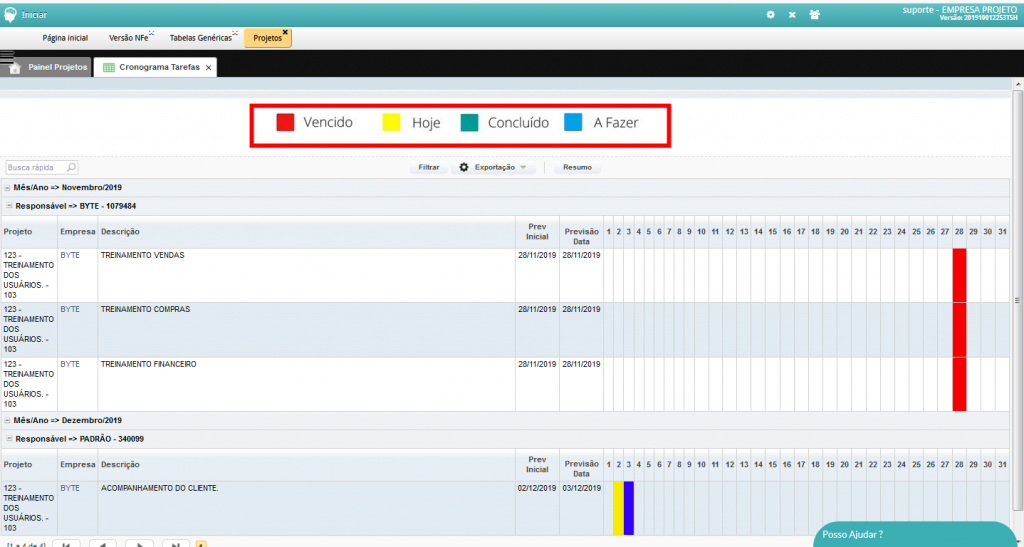
Agenda de tarefas
Será visualizado o calendário, podendo ser visualizado mensalmente, semanalmente, diariamente ou até mesmo por agenda. Nele serão visualizadas as tarefas que deverão ser realizadas em cada dia.
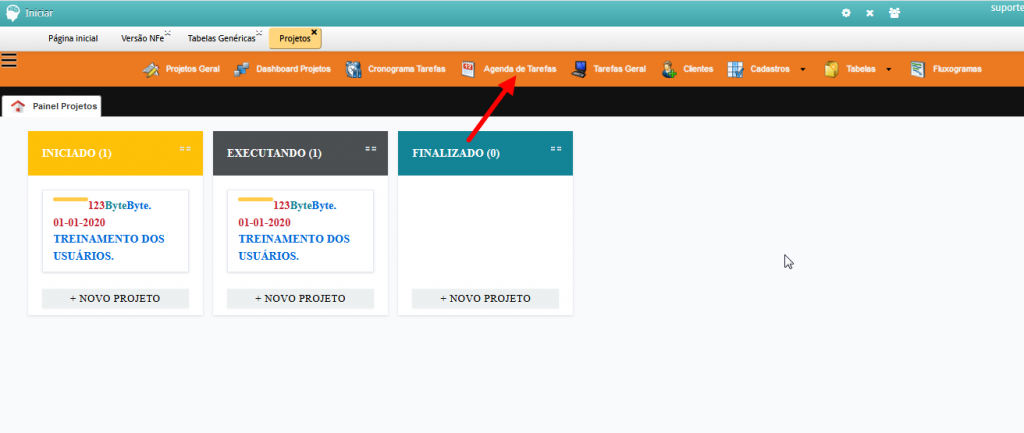
As que aparecerem em VERMELHO estarão vencidas, na cor VERDE deverão ser realizadas naquele dia, as azuis que estão programadas para dias posteriores ao dia atual.
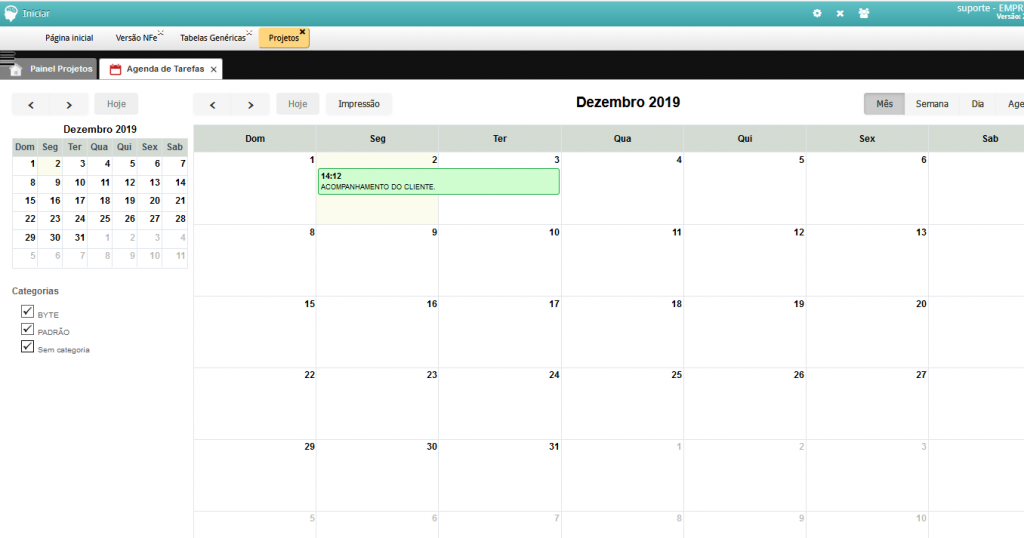
Tarefas geral
Clicando neste ícone, teremos acesso ao relatório de tarefas geral, onde aparecerão todas as tarefas detalhando tudo o que é necessário ver.
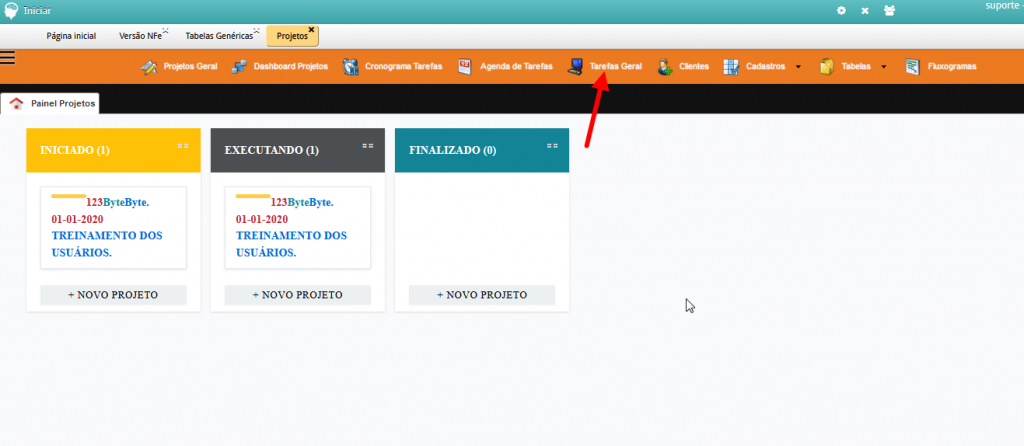
As tarefas poderão ser filtradas por status, nome do responsável ou pelo nome do projeto, vai de acordo com a sua necessidade.
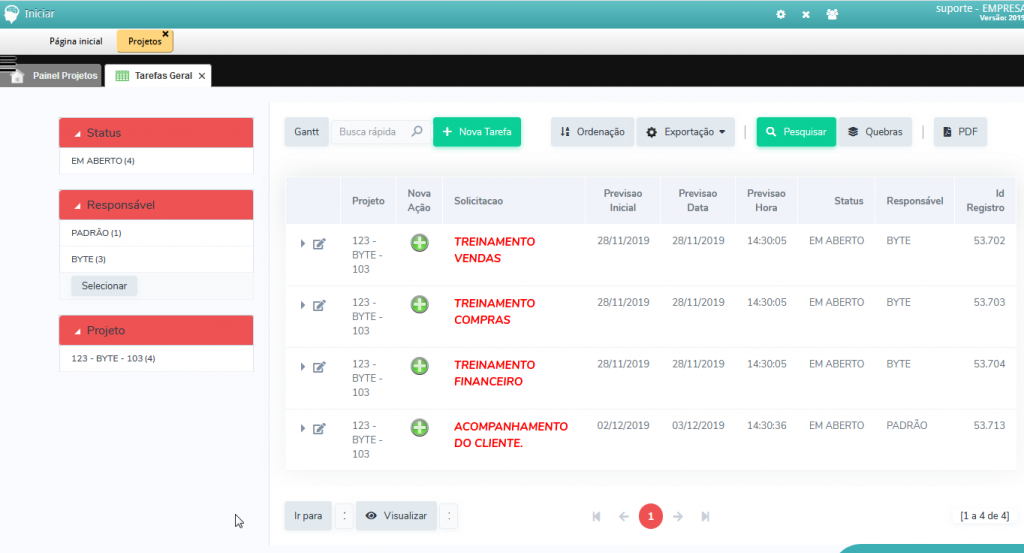
Basta selecionar o filtro desejado, para visualizar as informações. Veja o exemplo abaixo:
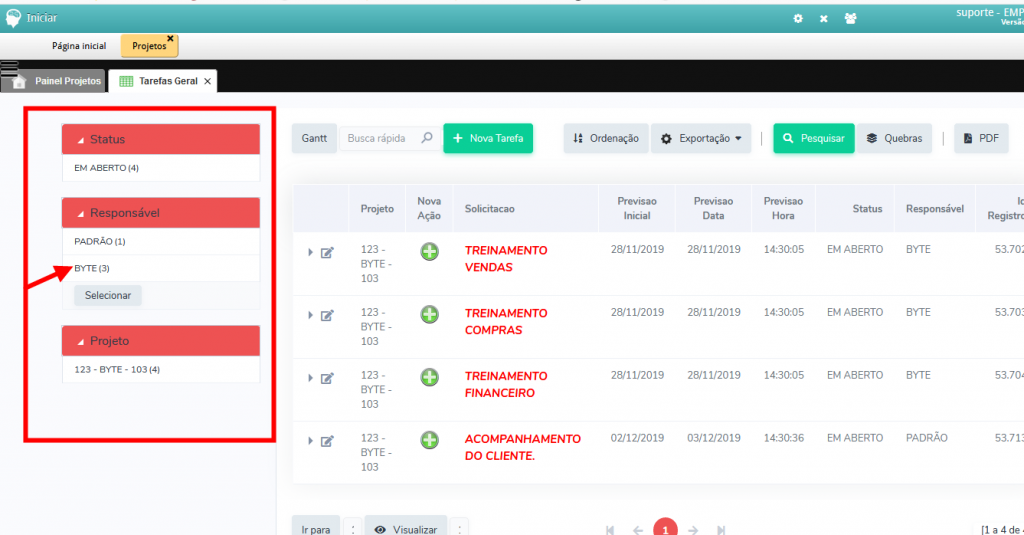
Serão visualizados as tarefas pertencentes ao funcionário selecionado.
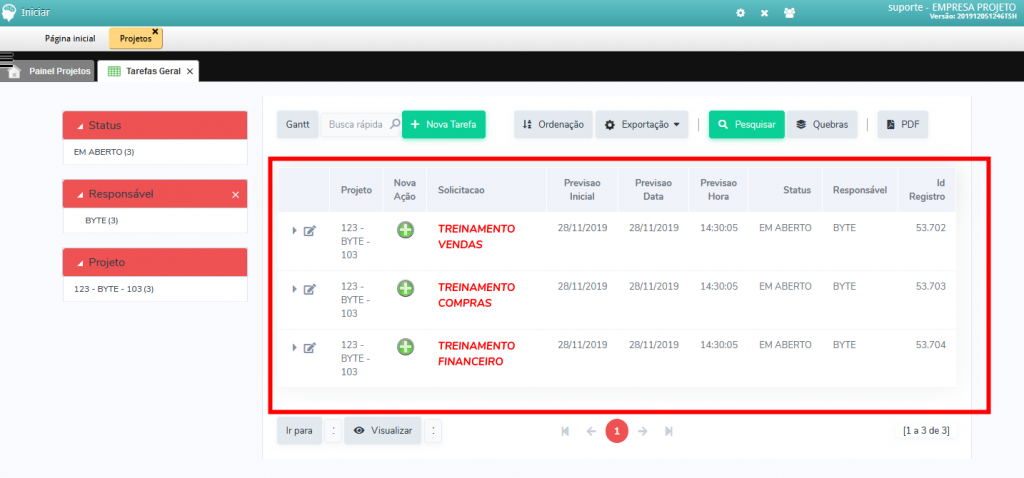
É possível visualizar as ações vinculadas a tarefas, clicando no ícone representado pela seta abaixo:
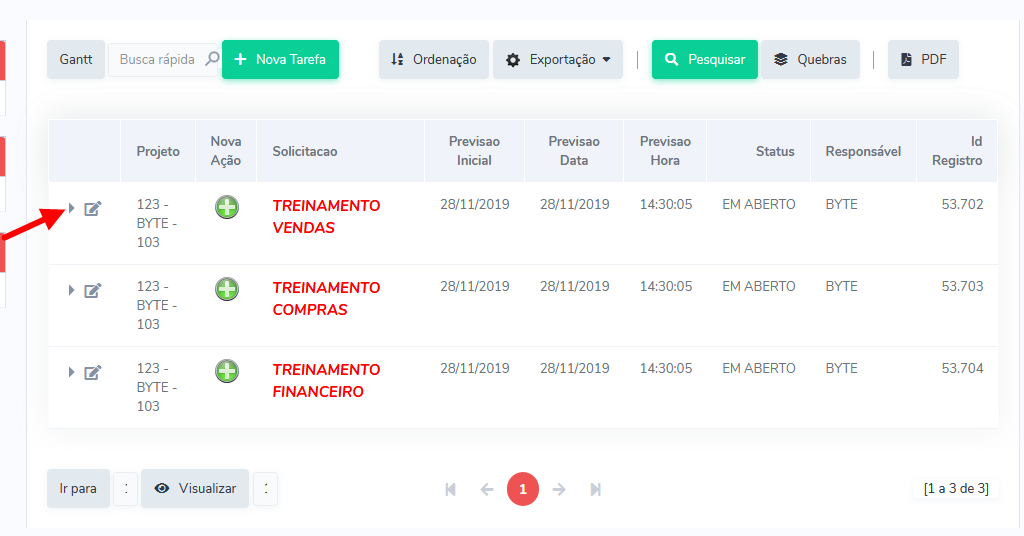
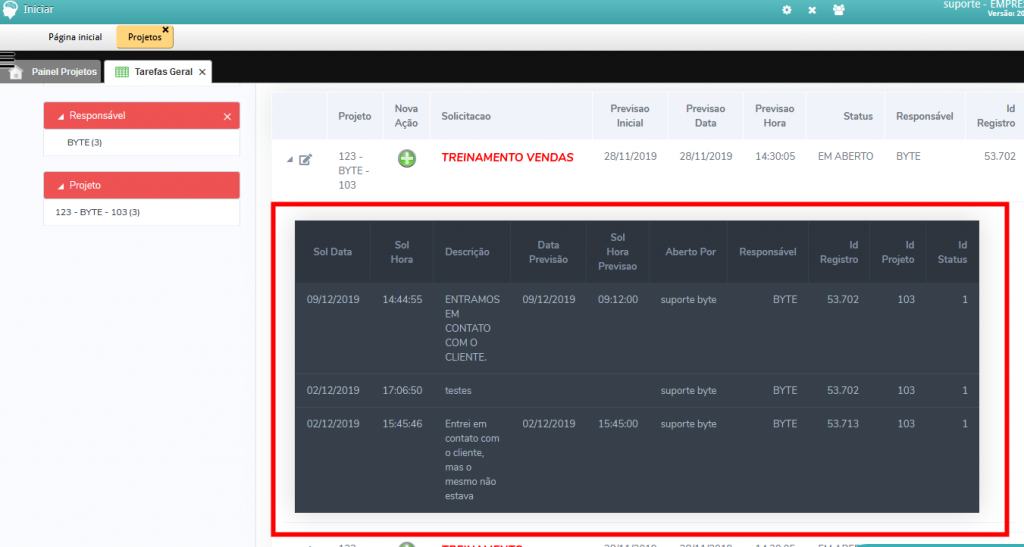
Também é possível inserir novas ações, clicando no seguinte ícone:
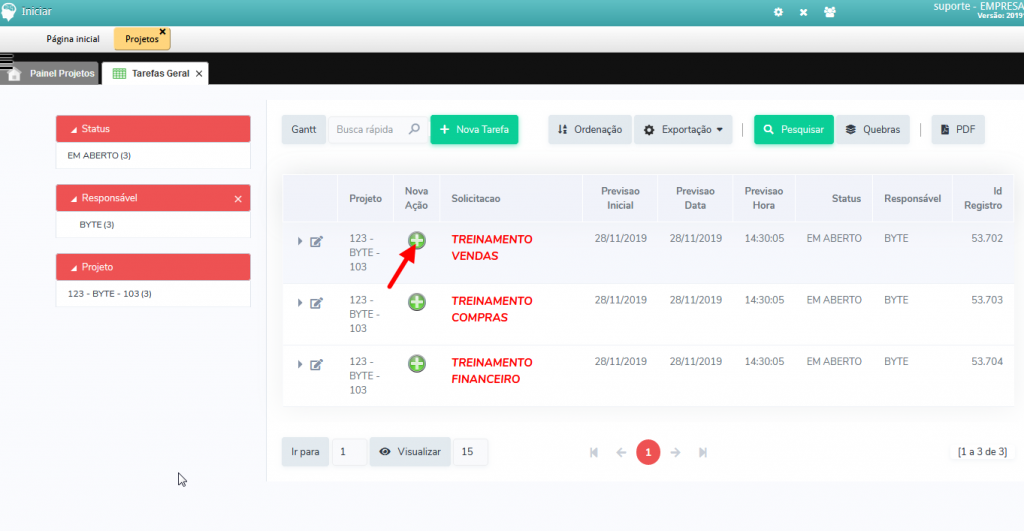
Basta preencher as informações, e clicar no INCLUIR.
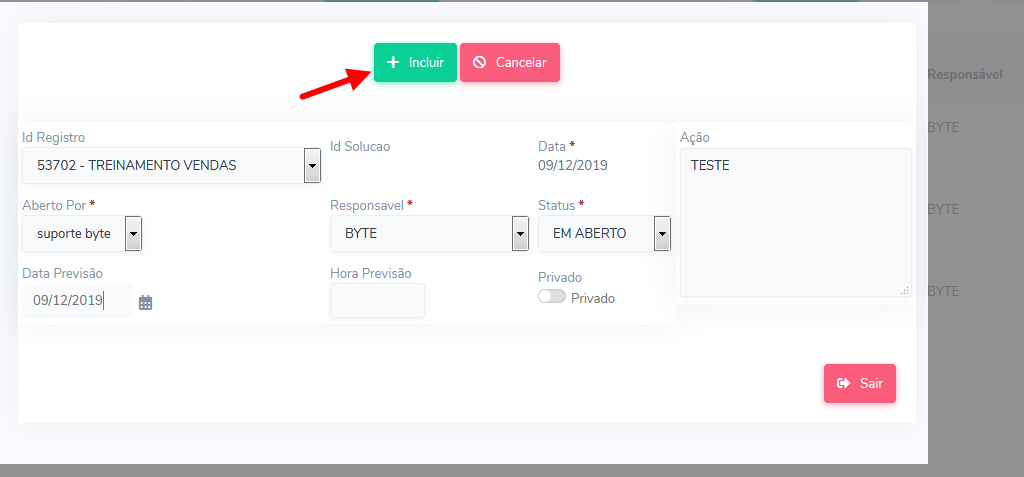
Na tela de tarefas gerais, é possível alterar a própria tarefa clicando no ícone representando pela seta a seguir:
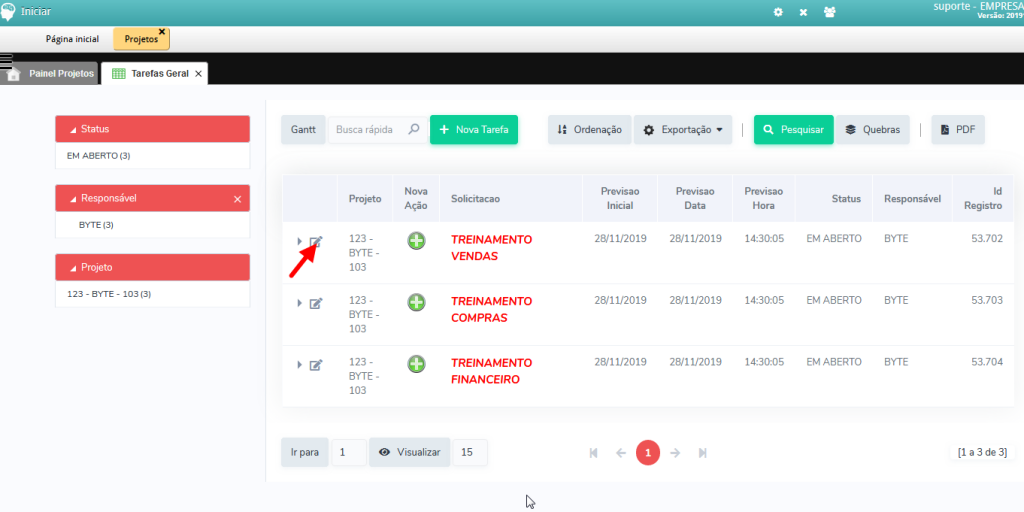
Fluxograma
Será visualizado um fluxograma gerado pelo sistema, ou seja, uma ferramenta para se mapear e medir um processo. O fluxograma é uma das ferramentas básicas de melhoria que fornece uma imagem visual de um processo que está sendo estudado.