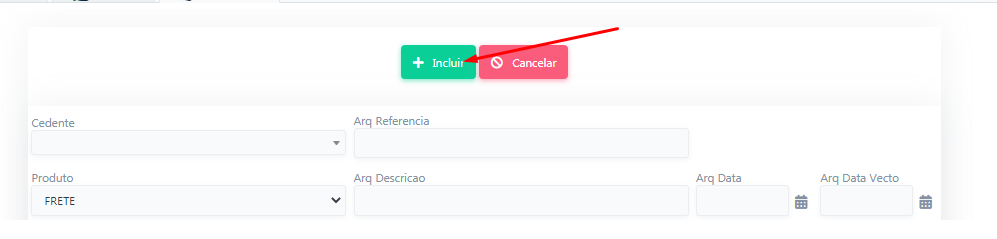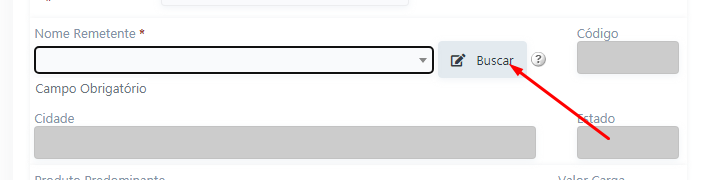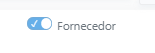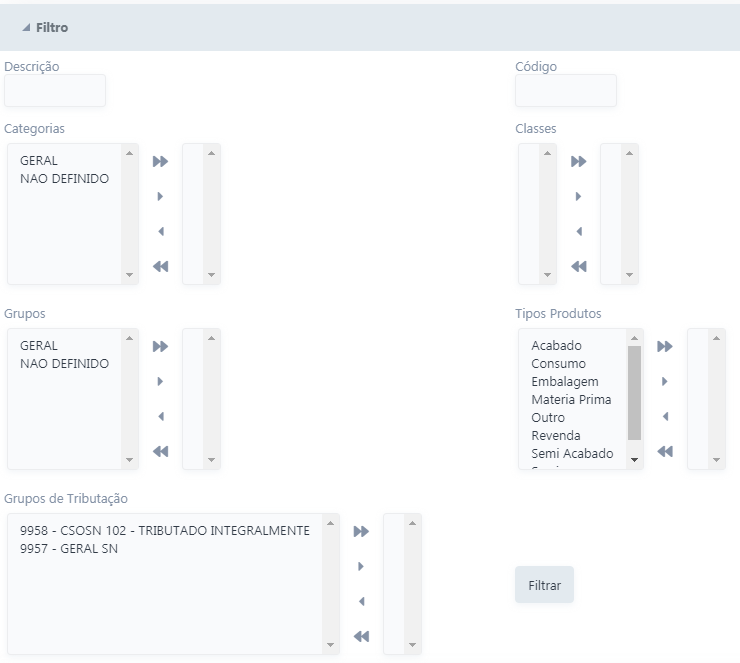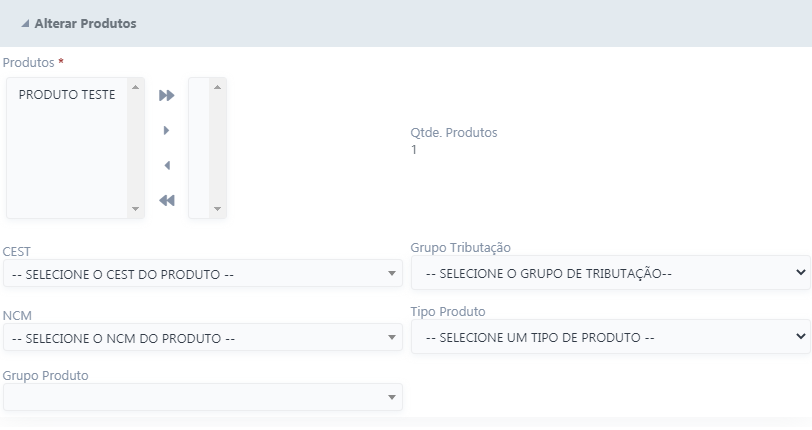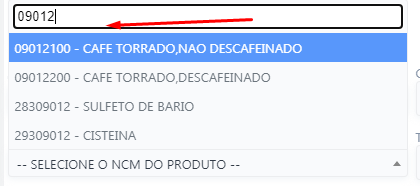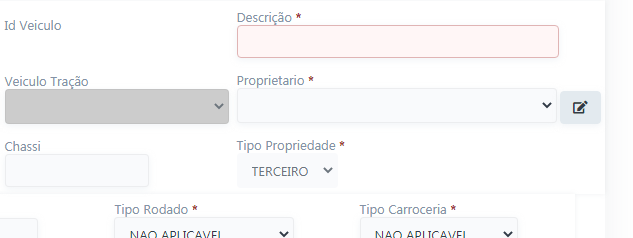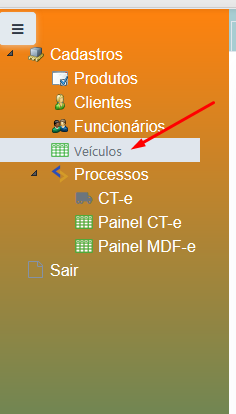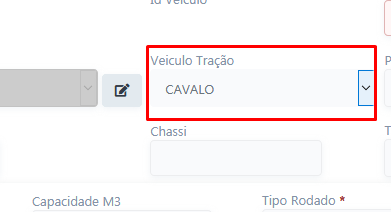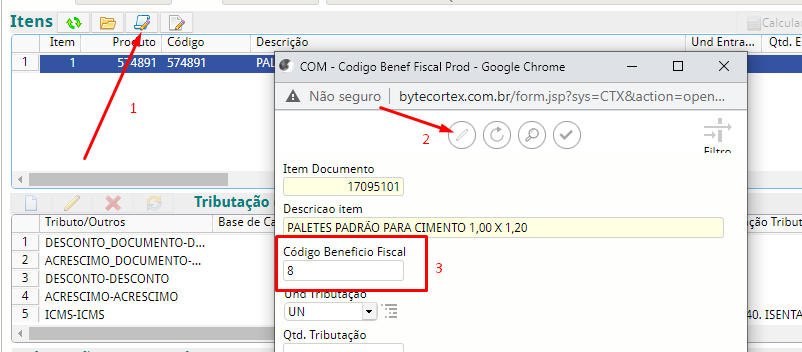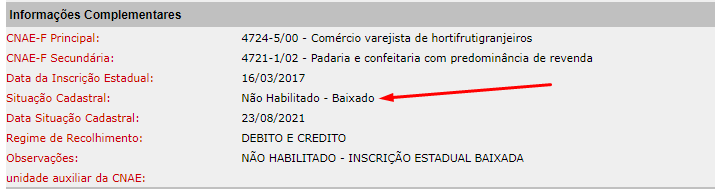Cadastros CTE: Destinatário
O Destinatário do CT-e, na maioria das vezes, será o mesmo destinatário da Nota Fiscal. É a pessoa física ou jurídica para quem a mercadoria transportada será entregue.
Para cadastrá-lo acesse a tela de emissão do CTE e clique no ícone de buscar ao lado do campo de Destinatário.
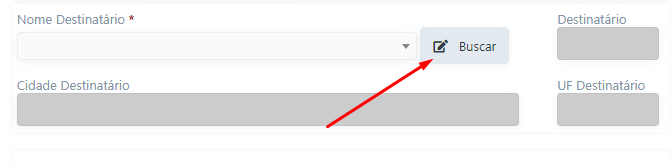
Ao clicar no ícone de buscar irá abrir a seguinte tela de cadastro, para inserir um novo basta clicar no ícone de novo. É importante digitar os campos de Razão social, CNPJ, IE e o tipo de IE e o endereço para que não ocorra erros na hora de finalizar o CTE.
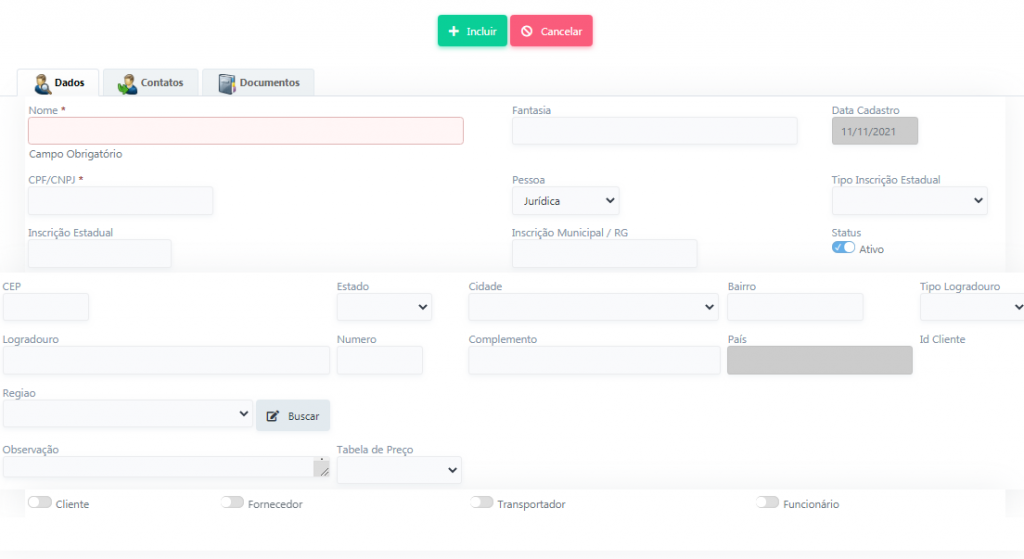
Para facilitar a compreensão irei dividir a tela para explicar os itens.
Dados
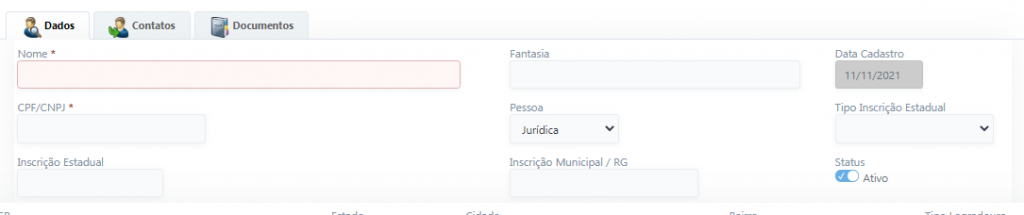
- Nome: Nesse campo será inserido a Razão social do destinatário.
- Fantasia: Nesse campo será inserido a fantasia do
destinatário . - CPF/CNPJ: Nesse campo será preenchido o CNPJ ou o CPF do
destinatário . - Pessoa: Nesse campo você irá selecionar se o
destinatário é pessoa física ou jurídica. - Inscrição Estadual: Nesse campo deve ser inserido a inscrição do
destinatário caso tenha(apenas os números). - Inscrição Municipal/RG: Nesse campo será preenchido a inscrição municipal ou o RG não sendo obrigatório o preenchimento.
- Tipo Inscrição Estadual: Nesse campo deve ser preenchido se o
destinatário é contribuinte de IE ou ISENTO ou Não contribuinte. - Status: Nesse campo é possível deixar o cadastro ativo(quando está azul) ou inativo(quando está em branco).
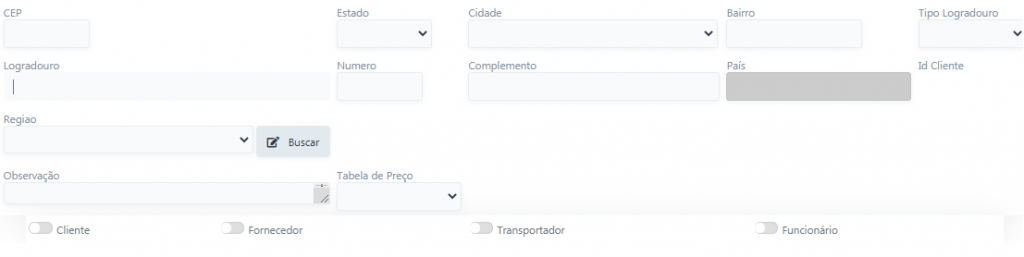
- CEP: Nesse campo deve ser preenchido o CEP do destinatário , apenas os números. Caso o CEP ja esteja cadastrado no sistema ele irá puxar as demais informações.
- Estado: Nesse campo deve ser selecionado a sigla do estado do
destinatário. - Cidade: Nesse campo, após preencher o estado, deve ser selecionado a cidade do destinatário.
- Bairro: Nesse campo deve ser preenchido o bairro do destinatário.
- Tipo Logradouro: Nesse campo você seleciona se o logradouro a ser preenchido é uma RUA ou AVENIDA ou outro.
- Logradouro: Nesse campo deve ser digitado a rua do destinatário.
- Número: Nesse campo deve ser inserido o número do endereço.
- Complemento: Nesse campo deve ser inserido o complemento.
- Pais: Nesse campo irá aparecer o pais que está cadastrado o estado que foi inserido.
- ID Cliente: Nesse campo ao ser salvo as informações irá aparecer o código interno desse cadastro.
- Região: Nesse campo pode ser inserido a região desse destinatário caso a empresa tenha esse controle.
- Observação: Nesse campo pode ser preenchido alguma observação acerca do destinatário. Essa observação permanecerá apenas no cadastro.
Ao final do cadastro há alguns ícones para marcar, em cada tipo de cadastro deve ser selecionado um dos ícones diferentes. Para o destinatário deve ser marcado o ícone de Cliente.
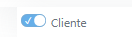
Contatos
Nessa parte é onde pode ser cadastrado as informações de contado do destinatário. Para inserir um novo registro clique no ícone de novo e insira as informações nos campos.
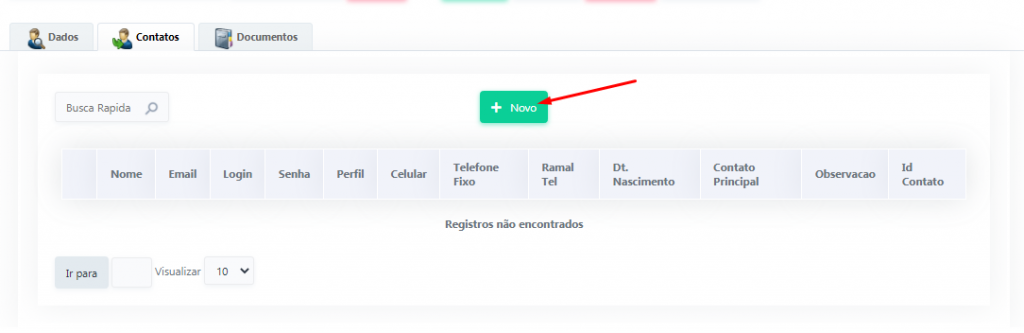
Após inserir o telefone e/ou e-mail basta salvar no ícone de v.

Documentos
Nessa aba é onde é possível inserir anexos para que esses fiquem salvos no cadastro, podendo ser visualizado posteriormente. Para inserir um novo arquivo clique em novo.
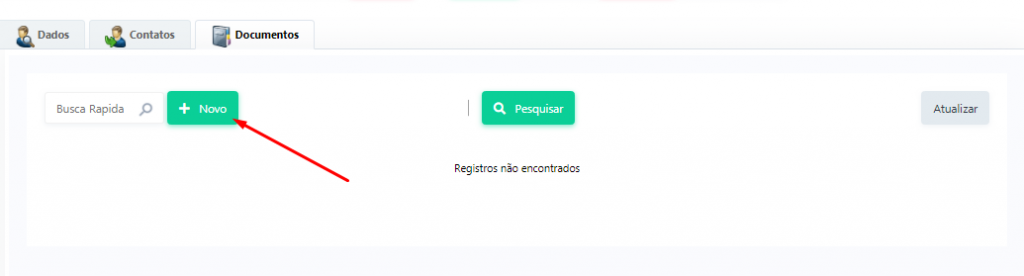
Após clicar em novo clique em selecionar arquivo para fazer o upload do anexo ao sistema. No campo arq nome pode ser inserido o nome que deseja deixar salvo no sistema, e no campo arq descrição é possível inserir uma descrição sobre o que é o documento.
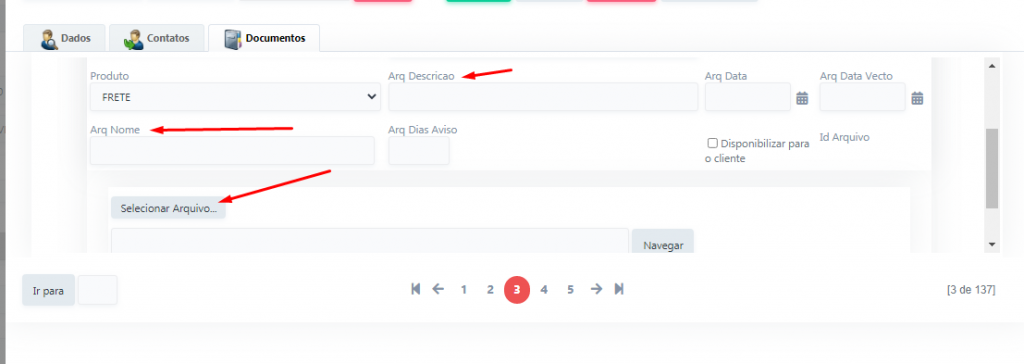
Para salvar clique em incluir.