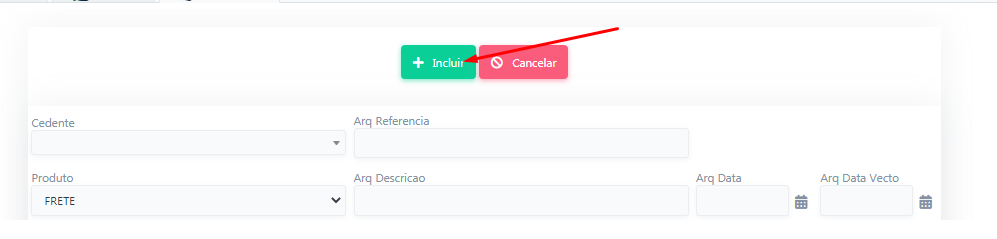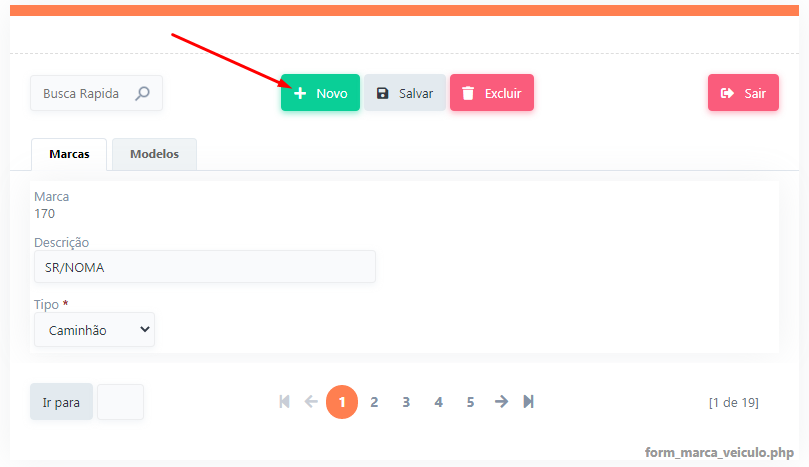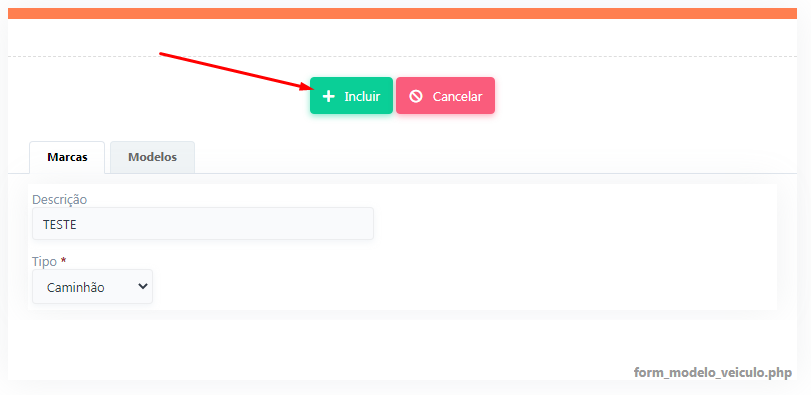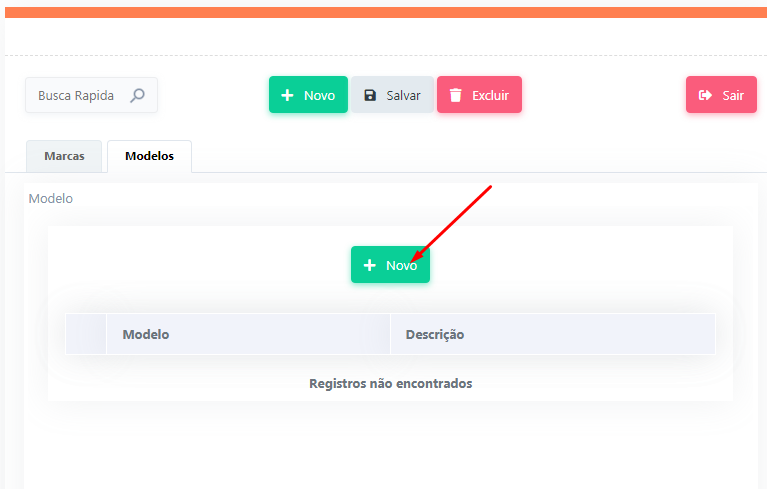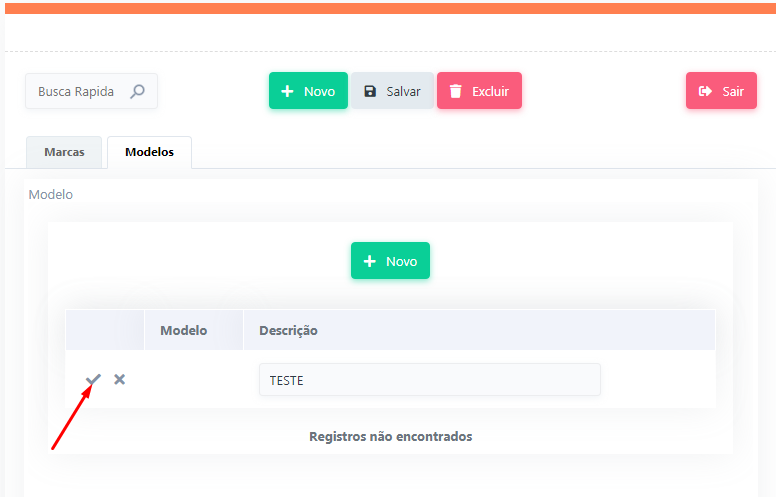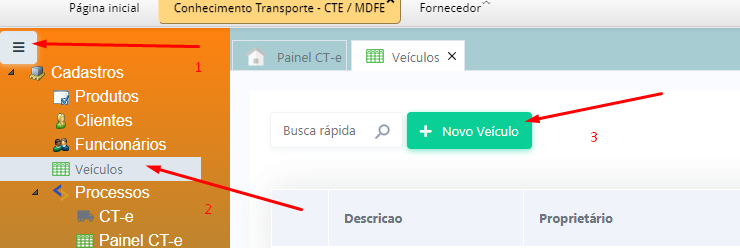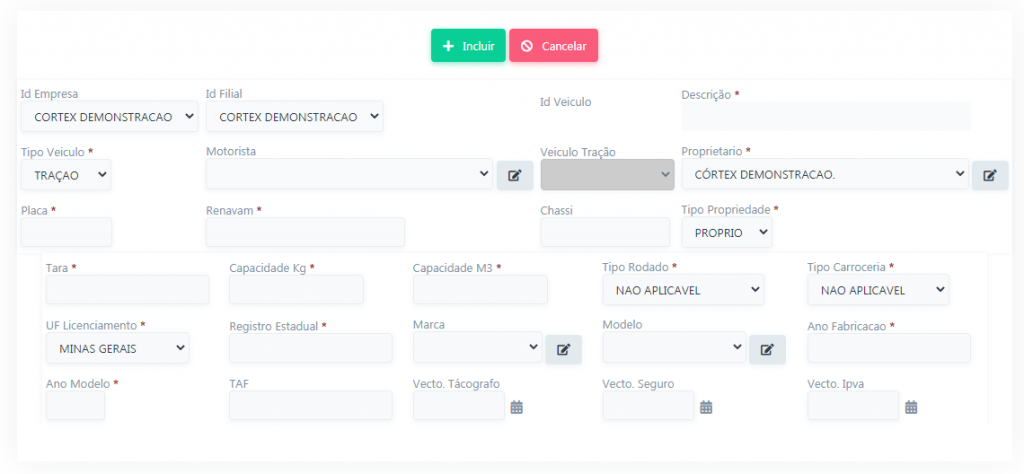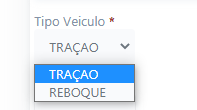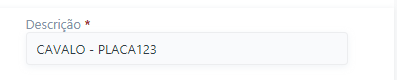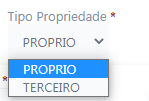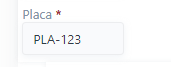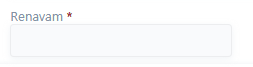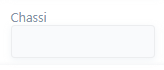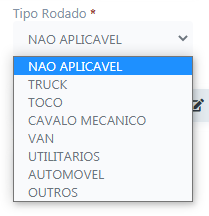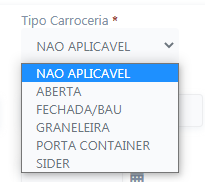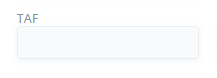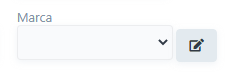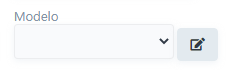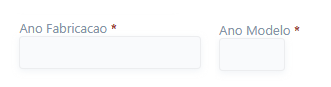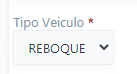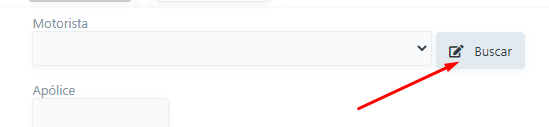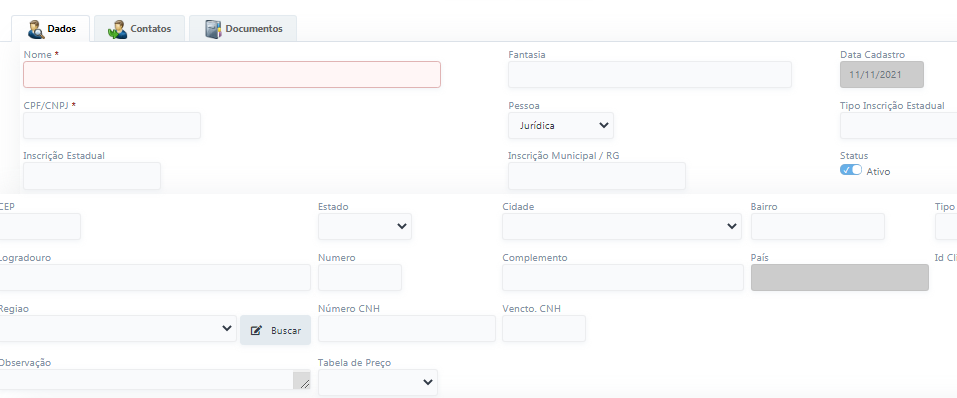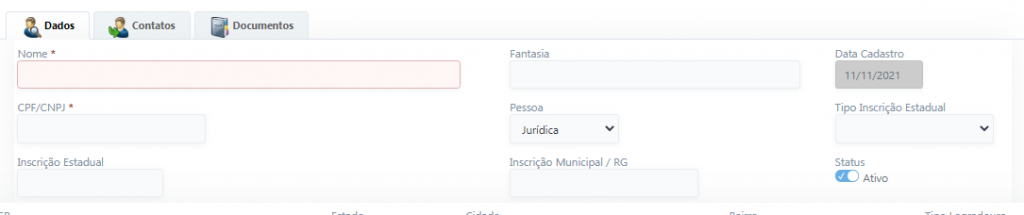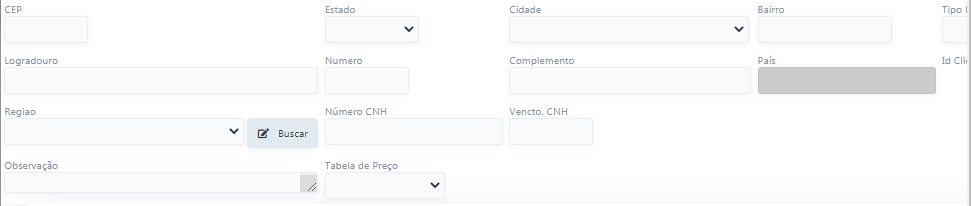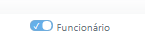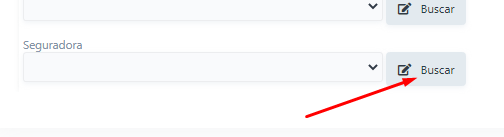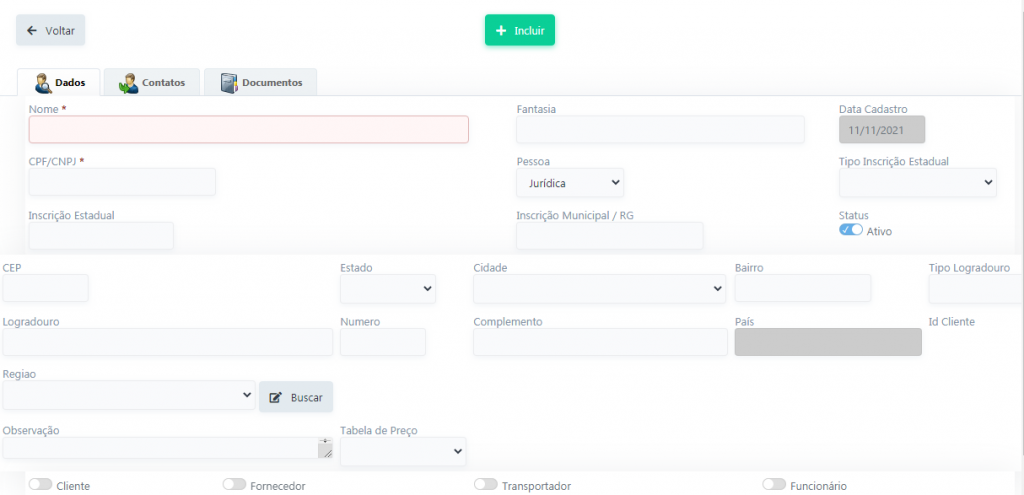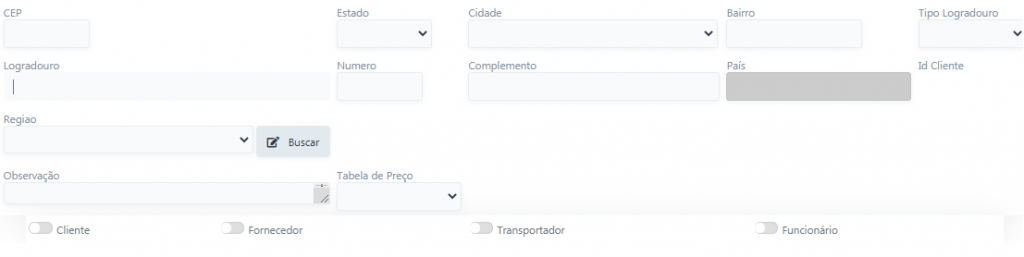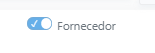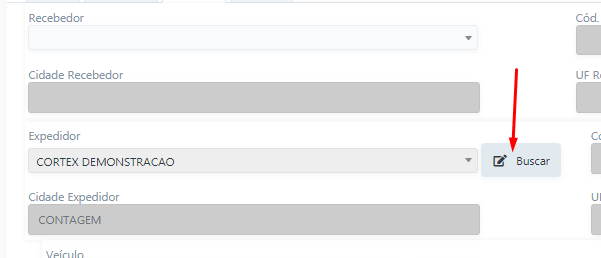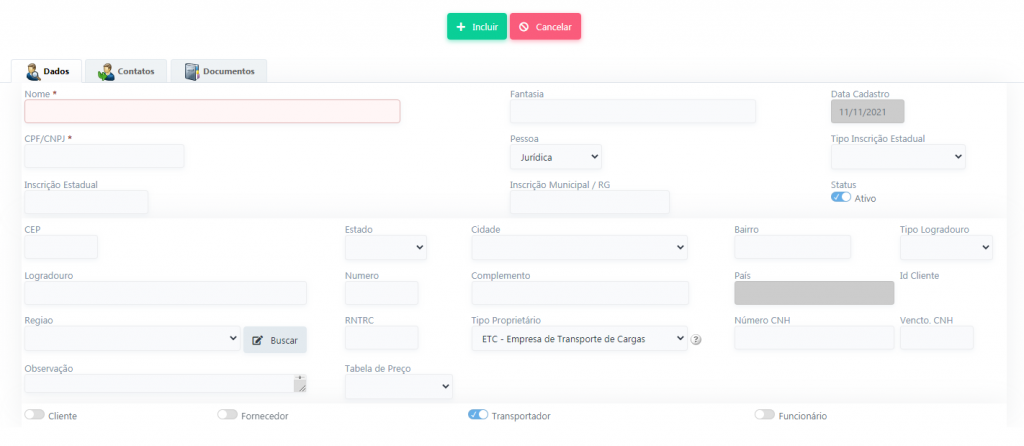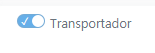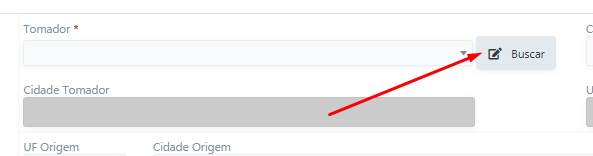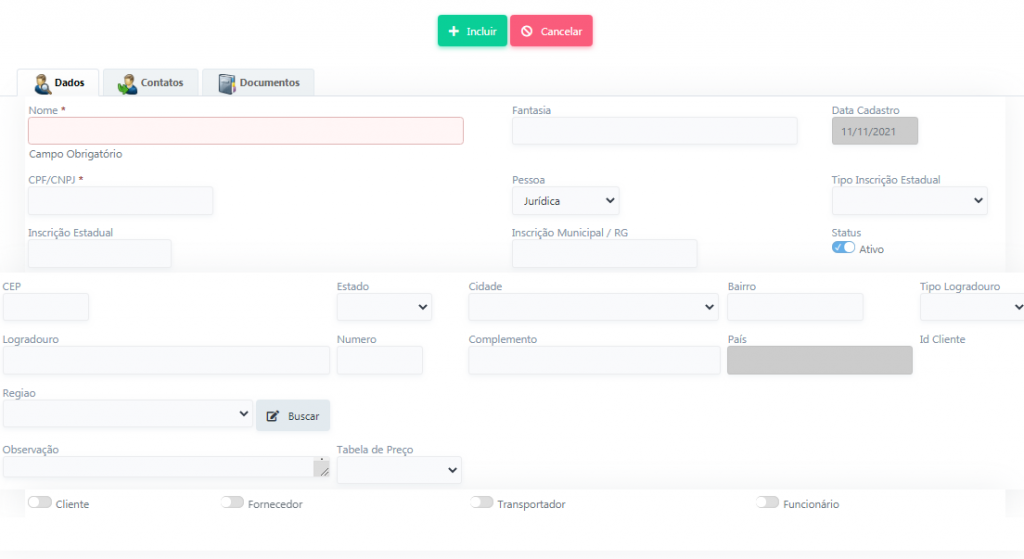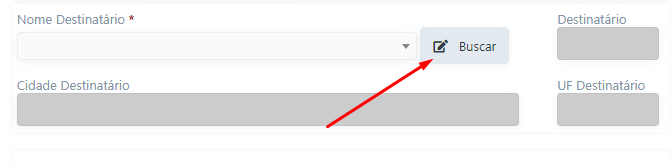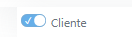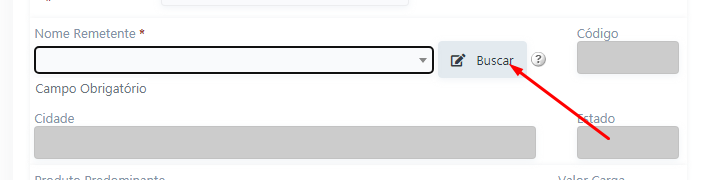Cadastros CTE: Proprietário
O proprietário é a transportadora responsável pelo veiculo inserido no CTE e MDFE. Esse dado ´é informado dentro do cadastro de veículos mas deve ser cadastrado antes de incluir eles.
Para cadastrá-lo acesse a tela de cadastro de veículos e clique no ícone de lápis ao lado do campo de Proprietário.
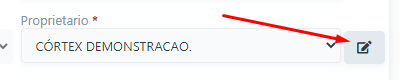
Ao clicar no ícone irá abrir a seguinte tela de cadastro, para inserir um novo basta clicar no ícone de novo. É importante digitar os campos de Razão social, CNPJ, o endereço, RNTRC e o tipo de proprietário para que não ocorra erros na hora de finalizar o CTE/ MDFE.
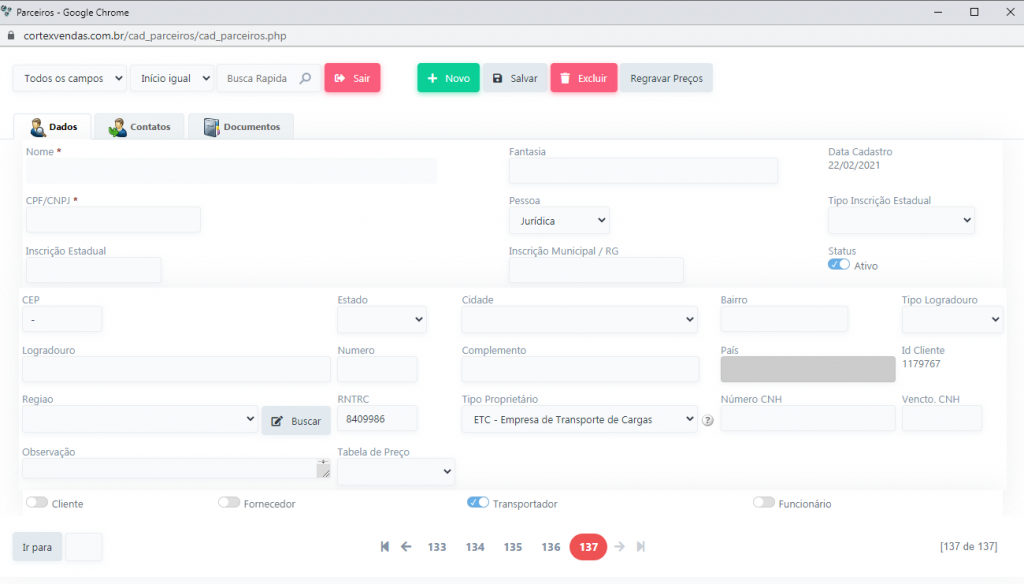
Dados
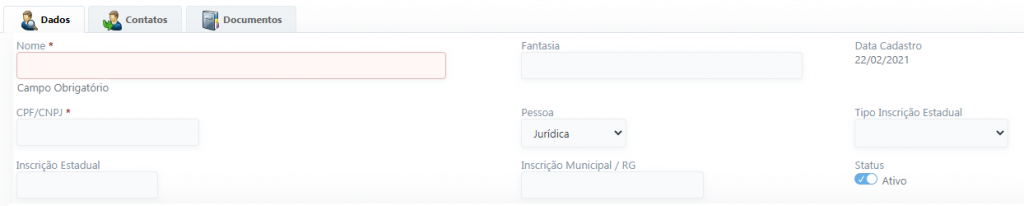
- Nome: Nesse campo será inserido a Razão social do proprietário.
- Fantasia: Nesse campo será inserido a fantasia do
proprietário . - CPF/CNPJ: Nesse campo será preenchido o CNPJ ou o CPF do proprietário.
- Pessoa: Nesse campo você irá selecionar se o proprietário é pessoa física ou jurídica.
- Inscrição Estadual: Nesse campo deve ser inserido a inscrição do
proprietário caso tenha(apenas os números). - Inscrição Municipal/RG: Nesse campo será preenchido a inscrição municipal ou o RG não sendo obrigatório o preenchimento.
- Tipo Inscrição Estadual: Nesse campo deve ser preenchido se o
proprietário é contribuinte de IE ou ISENTO ou Não contribuinte. - Status: Nesse campo é possível deixar o cadastro ativo(quando está azul) ou inativo(quando está em branco).
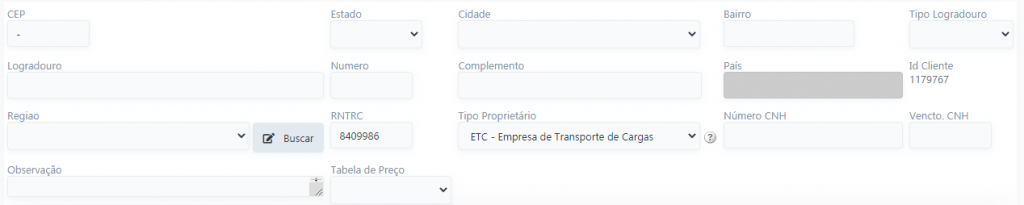
- CEP: Nesse campo deve ser preenchido o CEP do proprietário, apenas os números. Caso o CEP ja esteja cadastrado no sistema ele irá puxar as demais informações.
- Estado: Nesse campo deve ser selecionado a sigla do estado do proprietário.
- Cidade: Nesse campo, após preencher o estado, deve ser selecionado a cidade do proprietário.
- Bairro: Nesse campo deve ser preenchido o bairro do proprietário.
- Tipo Logradouro: Nesse campo você seleciona se o logradouro a ser preenchido é uma RUA ou AVENIDA ou outro.
- Logradouro: Nesse campo deve ser digitado a rua do proprietário.
- Número: Nesse campo deve ser inserido o número do endereço.
- Complemento: Nesse campo deve ser inserido o complemento.
- Pais: Nesse campo irá aparecer o pais que está cadastrado o estado que foi inserido.
- ID Cliente: Nesse campo ao ser salvo as informações irá aparecer o código interno desse cadastro.
- Região: Nesse campo pode ser inserido a região desse proprietário caso a empresa tenha esse controle.
- Observação: Nesse campo pode ser preenchido alguma observação acerca do proprietário. Essa observação permanecerá apenas no cadastro.
- Número CNH: Nesse campo deve ser preenchido a informação do numero da CNH do proprietário.
- Vencto CNH: Nesse campo deve ser inserido a data de validade da CNH do proprietário.
- Tipo Proprietário: Esse campo deverá ser inserido o tipo de proprietário que é classificado a transportadora. Esse campo pode ser preenchido como:
ETC – Empresa de Transporte de Cargas
TAC – Transportador Autônomo de Cargas
CTC – Cooperativa de Transporte de Cargas
Ao final do cadastro há alguns ícones para marcar, em cada tipo de cadastro deve ser selecionado um dos ícones diferentes. Para o proprietário deve ser marcado o ícone de Transportador.
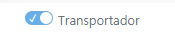
Contatos
Nessa parte é onde pode ser cadastrado as informações de contado do proprietário. Para inserir um novo registro clique no ícone de novo e insira as informações nos campos.
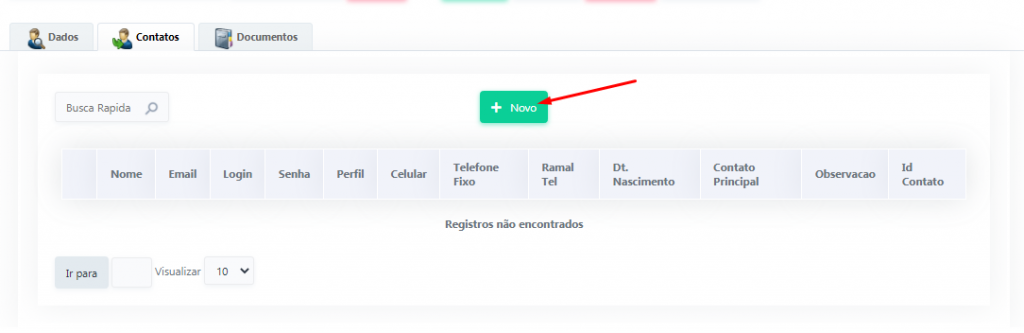
Após inserir o telefone e/ou e-mail basta salvar no ícone de v.

Documentos
Nessa aba é onde é possível inserir anexos para que esses fiquem salvos no cadastro, podendo ser visualizado posteriormente. Para inserir um novo arquivo clique em novo.
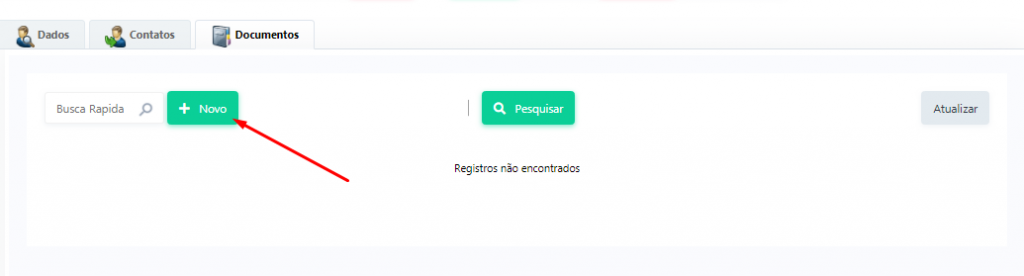
Após clicar em novo clique em selecionar arquivo para fazer o upload do anexo ao sistema. No campo arq nome pode ser inserido o nome que deseja deixar salvo no sistema, e no campo arq descrição é possível inserir uma descrição sobre o que é o documento.
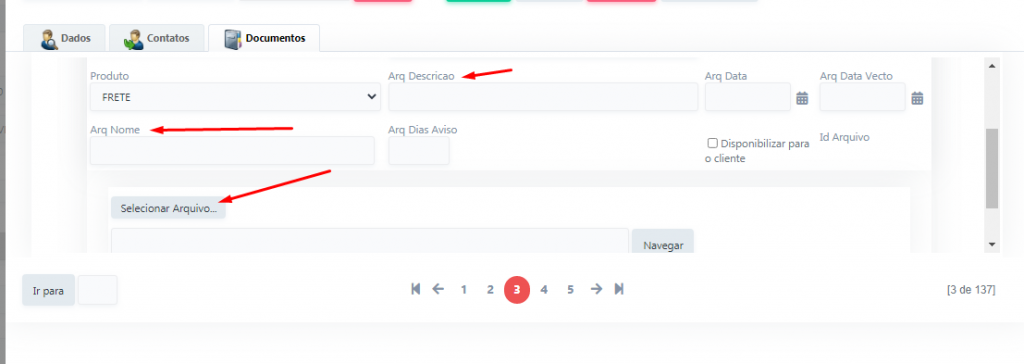
Para salvar clique em incluir.