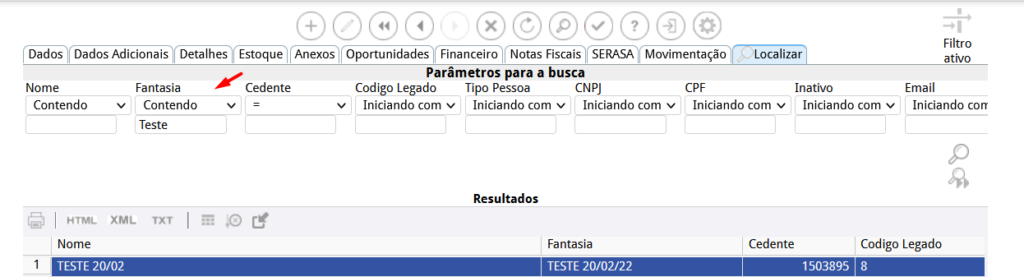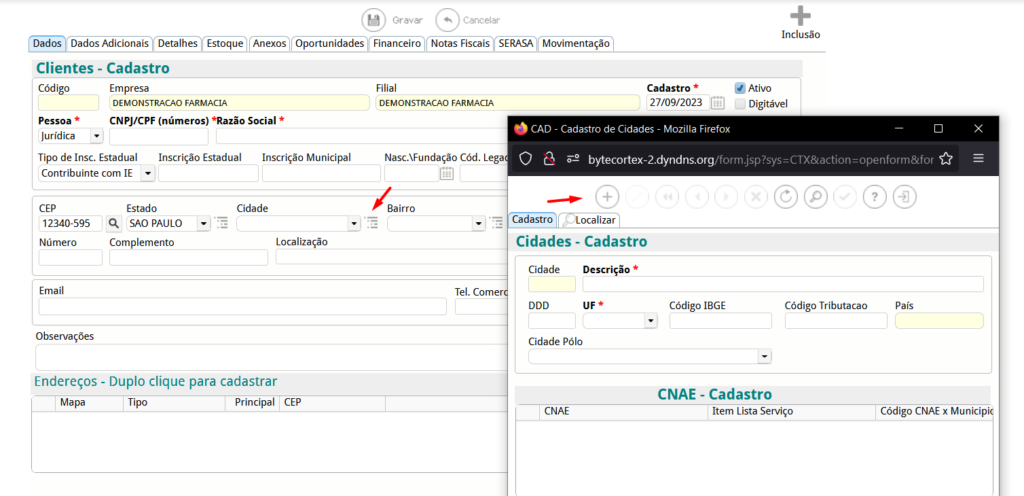Cadastro de Clientes

Para cadastrar um cliente, faça o seguinte caminho:
INICIAR > CÓRTEX > VENDAS > CADASTRO > PARCEIROS > CLIENTES
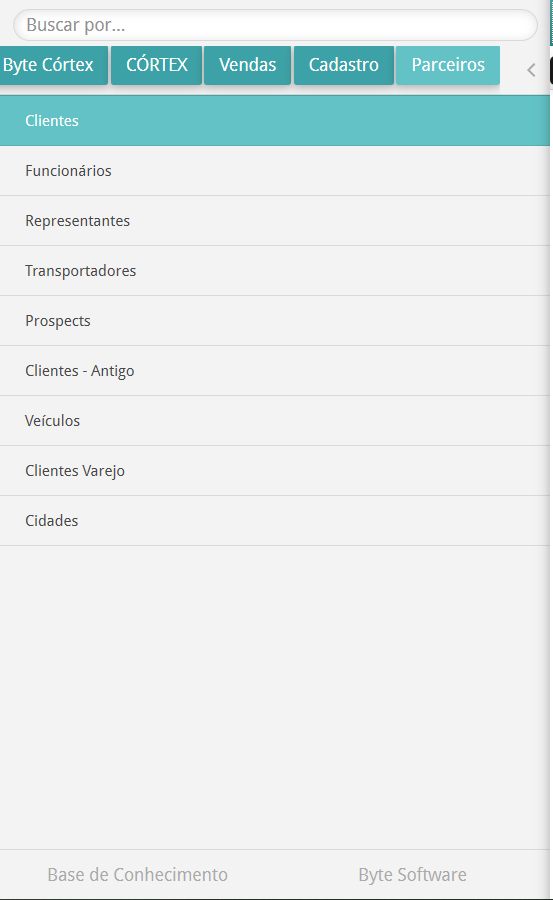
Localizar
O cadastro de clientes será aberto na aba localizar, onde faremos as pesquisas de clientes já cadastrados.
Esta pesquisa pode ser realizada através dos campos grifados, basta clicar no desejado e preenche-lo.

O símbolo da porcentagem “%” é um parâmetro de busca utilizado para filtrar todos os clientes.
O parâmetro também pode ser utilizado para facilitar a pesquisa como contém, isto significa que aparecerão todos os clientes que contém tal palavra em seu nome. Veja o exemplo abaixo:
Dados
Para efetuar o cadastro, devemos ir na aba Dados e em seguida clicar no ícone “+” (INCLUIR).
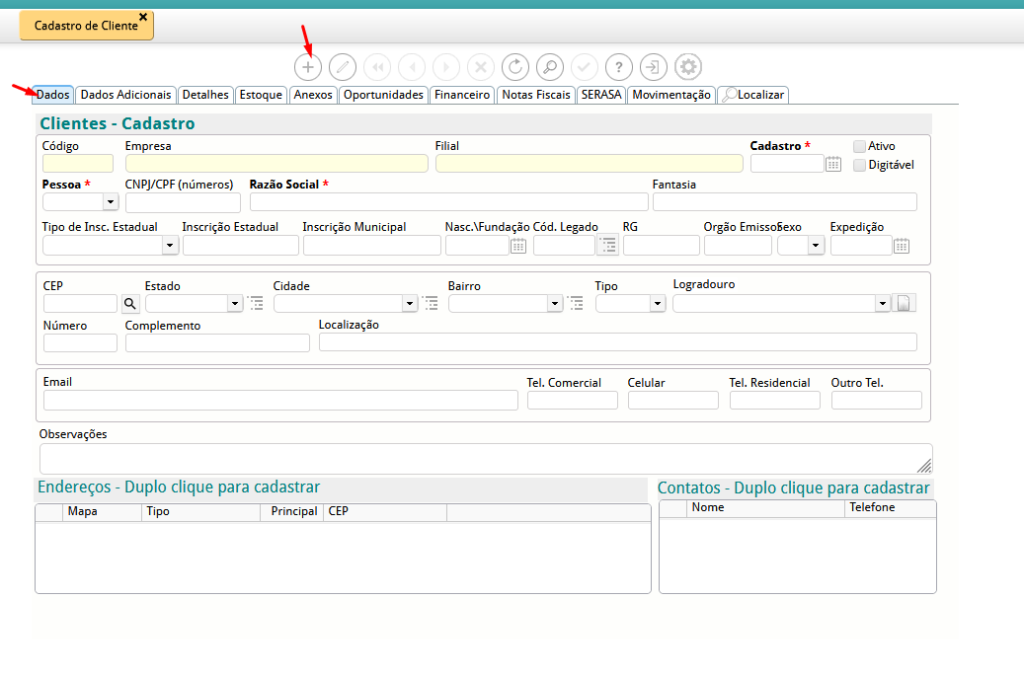
Para facilitar o entendimento dos campos, dividiremos a tela em partes.
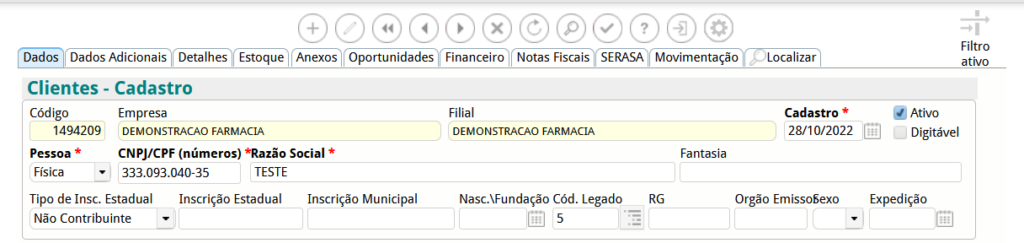
Nessa primeira parte, deverão ser preenchidos os dados principais dos clientes, tais como: razão social, CNPJ, IE e etc.
Fique atento ao preencher a opção Pessoa (CPF/CNPJ) e a opção Tipo de inscrição estadual, pois elas podem interferir na emissão das notas fiscais:

Na segunda parte, deverá ser preenchido os campos referente ao endereço.
Após inserir o CEP e selecionar o ícone de pesquisa, o sistema preenche o restante do endereço automaticamente, devendo preencher apenas número e complemento.

Quando o sistema retornar algum dos campos incorretamente, deverá procurar o endereço correto nas setas de indicação ao lado dos campos, começando sempre do Estado para o Logradouro.
Em último caso, quando o endereço ou parte dele não estiver cadastrado, deverá clicar nos traços ao lado do campo que abrirá o cadastro referente ao mesmo.
Exemplo:
Todos os cadastros serão abertos na aba localizar, vá para cadastro e clique em “+” INCLUIR
Preencha os campos digitados e os selecionados para que o cadastro seja concluído com sucesso.
Este é um ótimo exemplo para mostrar o motivo de começarmos o cadastro sempre do Estado para o Logradouro, pois um depende do outro. Neste caso para que possamos cadastrar o bairro, precisamos que a cidade já esteja cadastrada para que possamos selecioná-la no campo abaixo.
Um ponto de atenção é o cadastro do código IBGE das cidades, que ocasionalmente pode gerar erros na transmissão das Notas caso este esteja errado.
Foi digitado o nome do bairro, em seguida selecionado a cidade, perceba que Estado e país foram preenchidos automaticamente.
Feito isto, basta GRAVAR para que o cadastro seja efetuado.
Nesta grade podem ser inseridas as observações e informações referente ao cliente, e os dados de contato simplificado.
Caso queira cadastrar outros endereços dê duplo clique no espaço específico como na seguinte imagem:
Em seguida preencha os campos conforme o primeiro endereço e insira com o ícone gravar.
Para cadastrar contatos com informações detalhadas, dê duplo clique na grade ,como a imagem abaixo:
Será aberta a seguinte tela para realização do cadastro de contatos:
Clique no “+” para iniciar o cadastro, preencha as informações e grave em seguida.
Dados Adicionais
Na aba de Dados Adicionais podem ser configurados alguns parâmetros relacionados ao cliente, como por exemplo número e vencimento do alvará.
Detalhes
A aba detalhes foi feita para vincular e padronizar informações ao cliente.
1- Vendedor/Representante: Neste campo pode ser vinculado o vendedor responsável pelo cliente, fazendo com que o mesmo seja acrescentado automaticamente em todos os documentos emitidos para o cliente.
2- Atendente: Neste campo pode ser vinculado o atendente responsável pelo cliente, fazendo com que o mesmo seja acrescentado automaticamente em todos os documentos emitidos para o cliente. Neste caso o usuário também pode ser o atendente.
3- SUFRAMA: A Superintendência da Zona Franca de Manaus é uma autarquia vinculada ao Ministério do Desenvolvimento, Indústria e Comércio Exterior que administra a Zona Franca de Manaus
4- Classificação: Este campo é utilizado para definir as classificações do cliente podendo ser cadastradas previamente clicando nos assuntos ao lado.
5- Número de dias para compra: Pode ser definido o número de dias que o cliente costuma comprar, passado-se este período e o cliente não comprar, é possível visualizar através de relatórios.
6- Desconto Financeiro: Este campo define a porcentagem que o cliente terá de desconto apenas em seu financeiro.
7- Conceito: Esta seria mais uma opção de classificar o cliente conforme necessidade.
8- Limite Crédito: Este campo define o limite de crédito que o sistema irá liberar, ultrapassando o mesmo o sistema é bloqueado.
9- Vencimento limite crédito: Permite que o limite de crédito informado no campo anterior, seja válido somente até a data informada neste campo.
10- Código legado: Campo para inserir códigos internos já utilizados pela empresa.
11- E-mail financeiro: Neste campo deve ser informado o e-mail no qual serão disparados os XML´s, Notas e Boletos.
12- Contrato: Neste campo pode ser informado o número de contrato, caso houver.
13- Categoria: Pode ser vinculado neste campo a categoria de produtos caso queira padronizar.
14- Bloqueado: Deve ser marcado quando necessário bloquear o cliente.
15- Retém ISS: Este é um parâmetro só deverá ser marcado em caso de clientes com retenção de ISS e se a empresa emitir Notas de serviços.
16- Tabela de preços: Neste campo é possível vincular a tabela de preços dos produtos ao cliente.
17- Plano de conta: Este campo vincula o plano de contas ao cliente.
18- Forma de pagamento: Neste campo pode ser vinculada uma forma de pagamento padrão para o cliente.
19- Conta Caixa: Pode ser utilizado para vincular a conta caixa padrão ao cliente, se desejar.
20- Consumidor: Neste campo pode ser informado se o cliente é um consumidor final ou não.
Os campos de n°s 21, 22, 23, e 24 também servem para vinculação das informações. Os cadastrados destes campos de vinculação, devem ser realizados previamente em seu respectivo cadastro (menu) ou clicando nos traços ao lado do campo.
25- Nesta grade podem ser padronizados tipos de descontos concedidos ao cliente, utilizando como critério a categoria do produto ou forma de pagamento, conforme a imagem abaixo:
26- Nesta grade podem ser padronizadas classes de produtos bloqueados, de forma que ao selecionar certo produto pertencente a classe em algum documento, o sistema não permitirá.
27- É possível transformar um cadastro em outro sem que precisam preencher as informações novamente.
Por exemplo: Um cliente que já esteja cadastrado no sistema, mas será necessário também te-lô como fornecedor, basta abrir o cadastro existente e marcar a opção desejada.
Estoque
A aba estoque é utilizada apenas para conferência dos produtos a partir do momento em que o cliente começar a movimentar informações.
Anexos
Na aba anexos, podem ser vinculados quaisquer documentos e de quaisquer formatos (extensão)
Clique em ENVIAR para anexar o documento desejado, conforme a imagem abaixo:
Selecione o arquivo em sua máquina, para enviá-lo ao sistema
Após selecioná-lo, clique em upload
Em seguida o documento estará anexado ao sistema.
Podem ser vinculados quantos documentos necessário no mesmo cliente.
Oportunidades
Na aba de oportunidades podem ser vinculadas informações referentes ao módulo CRM COMERCIAL.
Financeiro
Na aba financeiro, é possível verificar todo o financeiro do cliente. Clique em filtrar conforme a imagem abaixo que aparecerão todos os financeiros em abertos e quitados.
É possível abrir a tela de lançamento, clicando 2 vezes em cima da duplicata desejada, desta forma o usuário poderá quitar ou alterar qualquer informação na parcela.
Contratos
Nesta aba é possível visualizar os contratos pertencentes ao cliente, caso a empresa utilize o menu gestão de contratos.
Notas Fiscais
Na aba de NOTAS FISCAIS é possível visualizar, cancelar, imprimir e gerar XML de todas as notas FISCAIS emitidas.
Preencha as informações e clique FILTRAR
Para saber os nomes dos ícones, basta colocar o mouse em cima conforme a imagem abaixo:
Movimentação
A aba movimentação o usuário consegue consultar todos os documentos emitidos para o cliente e seus respectivos produtos.
Os filtros podem ser utilizados caso haja necessidade de documentos específicos.
Após o preenchimento, clique em Gravar.