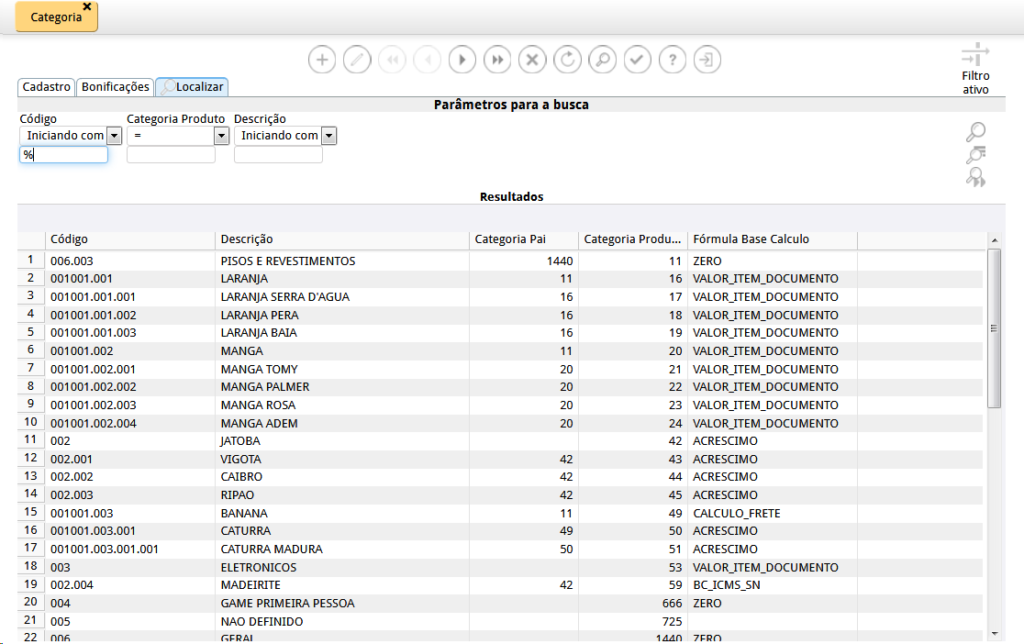Cadastro de Categorias e Comissões por produto

O cadastro de categorias pode ser utilizado para organizar melhor os grupos de produtos da empresa e também para configurar comissões por produto.
Cadastrar categoria
Para cadastrar uma categoria, faça o seguinte caminho:
CÓRTEX > VENDAS > CADASTRO > PRODUTOS > CADASTROS ASSOCIADOS > CATEGORIA
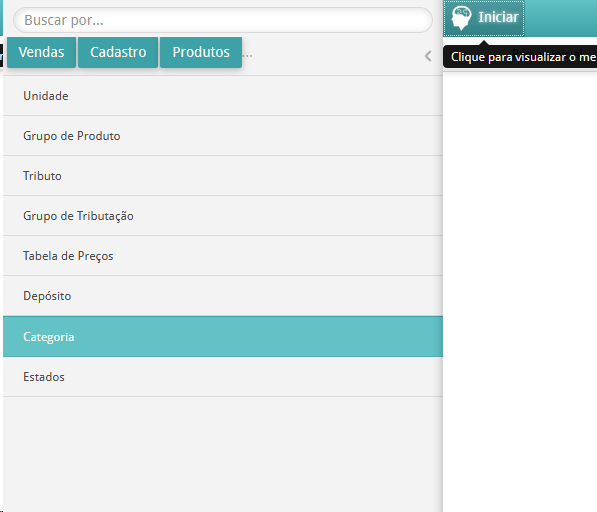
Ao cadastrar um produto no sistema, deve-se informar a categoria desse produto. E essa pode influenciar, dependendo do cadastro da categoria, na comissão, no descontos, no preço do produto, bonificações, etc.
Ao entrar na página de cadastro de categoria, aparecerá a seguinte tela:
Para iniciar um novo cadastro de categoria clique no ícone, indicado pela seta.
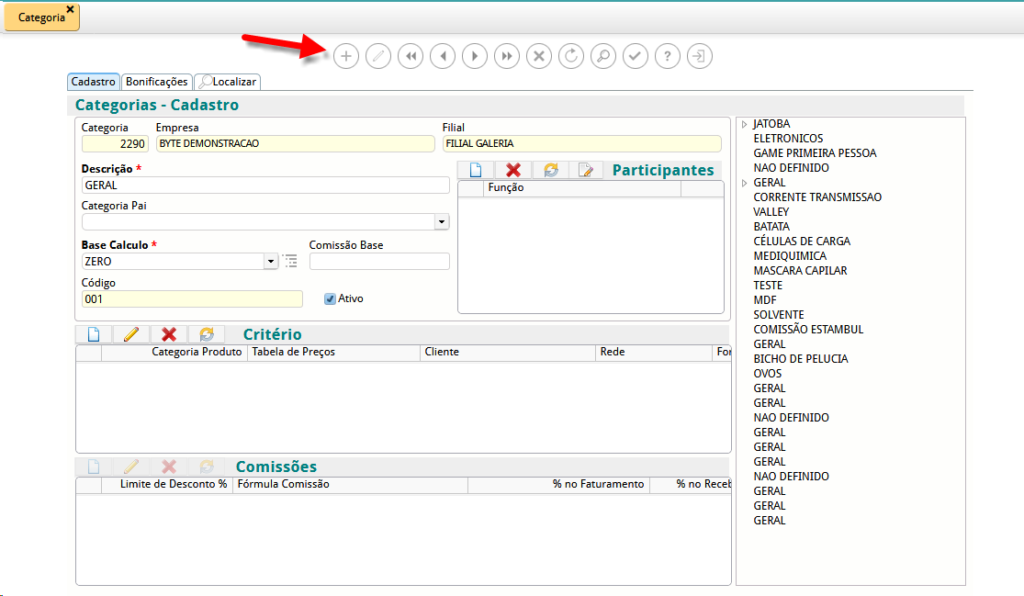
Indicações:

1) Descrição: Neste campo se informa o nome desejado para a nova categoria.
2) Categoria Pai: Este campo é preenchido caso haja um agrupamento de categorias, se uma categoria for distinta da outra, não é necessário preencher.
3) Base Calculo: Se insere a base de calculo da categoria, que irá influenciar no cálculo das comissões, geralmente se coloca a fórmula TOTAL_ITEM.
4) Comissão Base: Informa a comissão base da categoria, caso seja baseada em uma comissão já criada.
5) Código: Neste campo estará informado o código da categoria (é preenchido automaticamente).
6) Ativo: Este campo será marcado , caso deseje ativar a categoria.
Comissões por produto
Os cadastros a seguir só devem ser preenchidos, caso a categoria seja usada para definir as comissões.
7) Participantes: Deve ser preenchido de acordo com as comissões de sua empresa, por exemplo, se o vendedor recebe uma comissão e o gerente outra, deve ser adicionado o participante VENDEDOR e o participante GERENTE, para que as configurações sejam distintas.

8) Critério: Nesta tabela, devem ser definidos todos os critérios para se utilizar a comissão que será cadastrada abaixo.
Veja que há vários critérios que podem ser adicionados, como Tabela de Preços, Cliente, Rede, Forma de Pagamento, Classe de Produto, Espécie de Pagamento e Operação. Os critérios também podem ser concatenados.
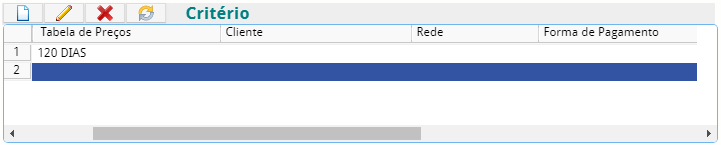
9) Comissões:
Nesta tabela, toda a comissão é definida, vamos detalhá-la para melhor entendimento:
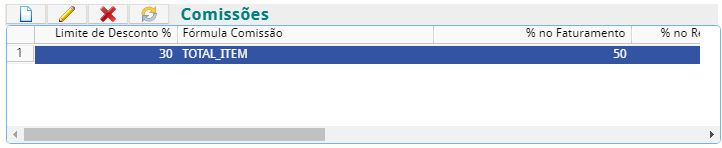
Limite de Desconto %: a comissão pode ser calculada de acordo com o desconto dado no documento, por exemplo, quanto maior o desconto dado ao cliente, menor a comissão do vendedor.
Fórmula Comissão: Deve ser inserida a fórmula utilizada como base do cálculo da comissão, por exemplo, total dos itens, total do documento.
% no Faturamento: deve ser preenchida quando a comissão é dada assim que a empresa finaliza a compra, ou seja, assim que ela fatura, e qual porcentagem da comissão deve ser dada neste momento.
% no Recebimento: deve ser preenchida quando a comissão é dada assim que a baixa é feita no lançamento do cliente, ou seja, quando é pago a compra.

Adicionar – Editar – Excluir – Atualizar
O retângulo a esquerda na imagem, demonstra todos os cadastros de categoria de seu sistema.
Aba Bonificações
Nesta aba, se adiciona bonificações, que são parecidos com descontos.
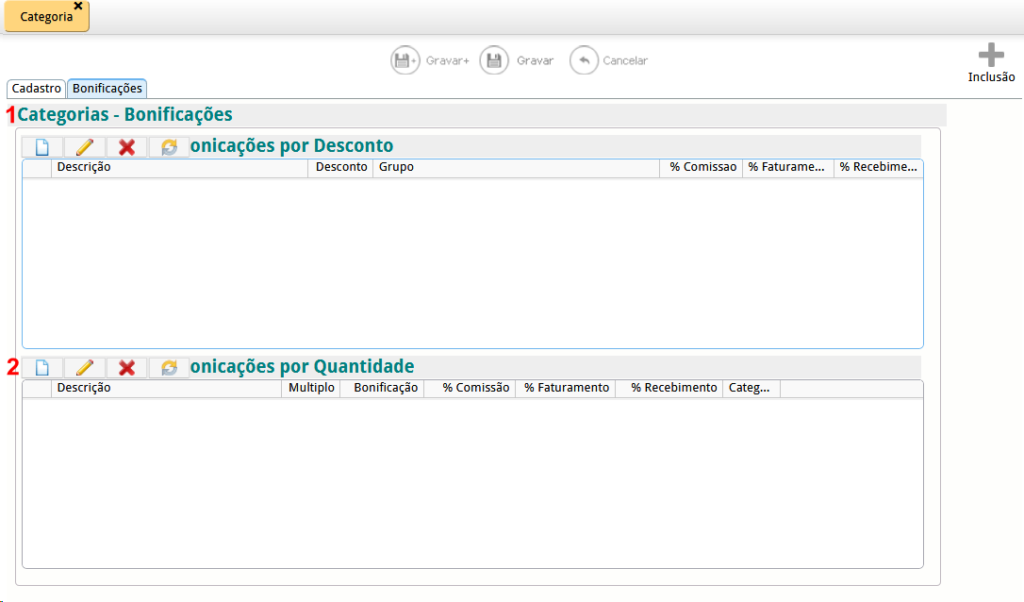
1- Nesta tabela se adiciona bônus por desconto. Sendo que os ícone significam respectivamente:

Adicionar – Editar – Excluir – Atualizar
2- O bônus por quantidade é quando a cada “X” unidades o cliente leva “Y” unidades de bônus, sem ter que pagar por elas. Sendo que “X” e “Y” são definidos nas colunas “Multiplo” e “Bonificação”, respectivamente. Os ícones significam:

Adicionar – Editar – Excluir – Atualizar
Aba Localizar
Nessa aba pode- se encontrar todas as categorias cadastradas no sistema. Digitando “%” no campo de pesquisa e apertando “Enter”, filtra todos os cadastros de categoria do sistema.