Cadastro de Produtos

Para cadastrar um produto, faça o seguinte caminho:
Iniciar > CÓRTEX > Vendas > Cadastro > Produtos > Revenda
O cadastro de produto será aberto na aba localizar, onde faremos as pesquisas de produtos já cadastrados.
Esta pesquisa pode ser realizada através dos campos grifados, basta clicar no desejado e preenche-lo.
O símbolo da porcentagem “%” é um parâmetro de busca utilizado para filtrar todos os produtos.
O parâmetro também pode ser utilizado para facilitar a pesquisa como contém, isto significa que aparecerão todos os produtos que contém tal palavra em seu nome. Veja o exemplo abaixo:
Para efetuar o cadastro, devemos ir na aba Cadastro e em seguida clicar no ícone “+” (INCLUIR).
Em seguida, você deverá preencher todas as abas, vamos dividir em partes para melhor entendimento.
Cadastro
- Grupo/Família: Selecione neste campo, o grupo/família que o produto a ser cadastrado se encaixa. O grupo deve ser cadastrado conforme a necessidade da empresa.
- Código Legado: Campo para inserir códigos internos já utilizados pela empresa.
- Classe: Este campo é uma forma de agrupar o produto de acordo com suas características.
- Nome Comercial: O nome comercial é o nome popular do produto. Esta é a descrição que saíra nas NF-es.
- Categoria: Este campo permite classificar os produtos e agrupá-los de acordo com uma característica comum, visando facilitar o planejamento das comissões.
- Descrição resumida: Neste campo, adicione uma breve descrição do produto.
- Data cadastro: Neste campo é informado a data em que o produto está sendo cadastrado.
- Descrição: Neste campo descreva o produto com as suas especificações.
- Imagem: Este campo é para que seja adicionado uma foto do produto.
Para finalizar o cadastro clique em gravar.
OBSERVAÇÃO: Após preenchimento de todos os campos independente da aba, caso tenha interesse em voltar a barra de ferramentas, usuário deve clicar em CANCELAR, lembrando que tudo o que foi digitado será perdido.
Códigos Alternativos
Permite que seja cadastrado mais de 1 código por produto, possibilitando também, que se cadastre o código de barras.
Atenção: Para que o código inserido seja validado como código de barras do produto, é necessário que seja marcada a devida opção.
Para voltar para a tela anterior, de fornecedores, basta clicar em “Fornecedor”.
Características
Dentro da aba características, poderá ser preenchida a descrição do produto como peso, largura, comprimento, altura e etc.
No campo Ficha Técnica podem ser inseridas informações com todas as especificações de uma mercadoria ou matéria-prima.
Embalagens:
Nesta grade, podem ser vinculadas embalagens para serem inseridas nos documentos automaticamente após a seleção do produto.
Para as embalagens aparecerem no cadastro do produto, precisam ser cadastradas previamente no cadastro de EMBALAGENS, conforme o anexo:
Clique em INCLUIR para selecionar a embalagens
Selecione a embalagem desejada, em seguida clique em OK.
Tributação
Nesta aba, deverão ser cadastrados todos os impostos referentes ao produto em questão.
- Grupo tributação: Selecione o grupo de tributação correspondente a tributação do produto. Este grupo precisa ser cadastrado previamente.
- Gênero: Neste pode ser selecionado o gênero do produto conforme suas características..
- Código NCM do produto: Neste campo deverá ser colocado o código NCM do produto.
- Código CEST do produto: Neste campo deverá ser colocado o código CEST do produto, também pré-definido pelo governo.
- Estados: Visualize nessa área os estados que estão configurados no grupo de tributação.
- Tributos: Aqui pode ser visualizado os tributos que estão configurados no grupo de tributação.
- PMC/MVA: Caso o produto tenha PMC/MVA, deverá também ser cadastrado nesta área, por tipo (PCM ou MVA), Vigência e Percentual.
Preço
1-Neste campo deve ser inserido o Custo de Aquisição do produto
2- Neste campo deve ser inseridos os itens que compõem o valor do custo. Para cadastrar um item para composição basta clicar no icone de risquinhos ao lado do campo e abrir o cadastro da camposição de custo. Após isso clique no icone de folha branca no grid em seguida F10.

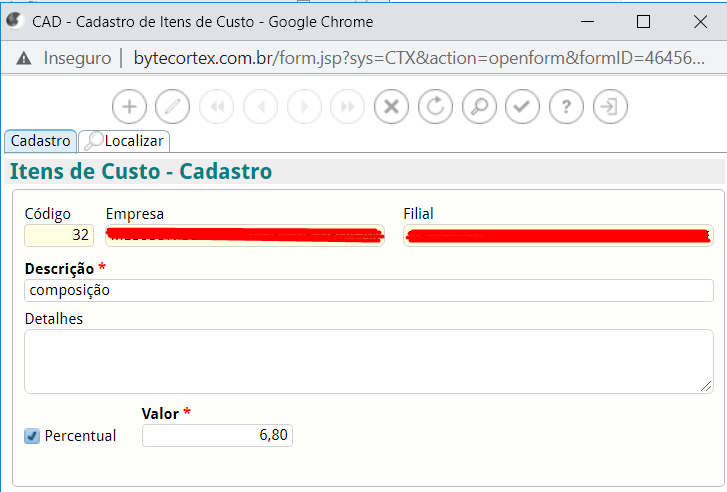
3- Será inserido neste campo o valor do custo + as suas composições.
4-Neste campo deve ser informado o índice aplicado sobre o custo de um produto ou serviço para a formação do preço de venda.
5- Neste campo pode ser inserido o percentual simples caso não queria utilizar o markup.
6- Informe o preço de venda normal do produto.
7- O preço mínimo de venda do produto.
8- Informe a porcentagem mínima de lucro.
9-
10- Selecione a opção atualiza custo, para calcular os tributos referente ao custo automaticamente. A fórmula deverá ser configurada pela BYTE.
11-
- Alterar preços (Caso esteja marcado, todos os preços serão reajustados)
- Atualizar tabelas (Quando marcado o preço de venda das tabelas serão atualizados sempre que o custo for alterado)
- Calcular preço de venda (O preço de venda será calculado automaticamente)
conforme a fórmula do custo.
Marque de acordo com o desejado, e clique em calcular para obter obter os resultados.
12-Selecione o plano de contas gerencial, escolha o item que é usado para a classificação e registro de entradas e saídas do fluxo de caixa.
13- Estabeleça uma despesa operacional.
14-Informe o conjunto de contas.
15- A tabela de preços possui os ícones Incluir, alterar registros, excluir registros e atualizar, sequencialmente.
Através destes, é possível vincular tabelas com preços ou descontos diferenciados ao produto para serem utilizados nas vendas. A tabela de preços precisa ser cadastrada previamente.
Selecione a tabela, informe o preço de venda ou percentual de desconto e vigência caso necessário.
Após inserir as informações, basta clicar no OK para salvar as alterações.
16- O mesmo procedimento deve ser realizado em Bonificações, mas será inserido o tipo de bonificação, o preço promocional, a quantidade de venda e o produto bonificado.
Estoque
Nesta aba, é possível cadastrar algumas informações e consultar outras conforme as explicações abaixo:
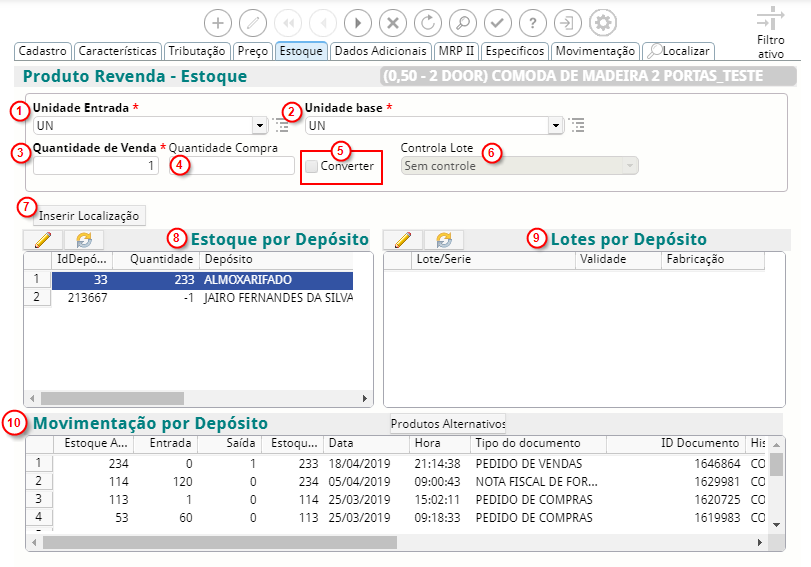
- Unidade Entrada: Unidade de medida utilizada para o produto na entrada, ex: UN, CX, SC.
- Unidade Base: Unidade de medida utilizada para o produto na saída, ex: UN, CX, SC.
- Quantidade de Venda: Neste campo pode ser informado a quantidade mínima que pode ser vendida do produto.
- Quantidade Compra: Neste campo pode ser informado a quantidade de compra de um produto.
- Este campo deverá ser marcado caso seja necessário fazer conversão da unidade de medida, isto acontece quando a mercadoria é comprada em uma unidade, e vendida em outra.
- Controla Lote: Neste campo deverá ser marcado se o produto controla lote ou não.
- Nesta opção é possível inserir a localização do produto em estoque. EX: Corredor 3 na prateleira 20.
- Estoque por Depósito: Nesta grade podem ser visualizados as quantidades disponíveis em estoque de cada depósito.
- Lotes por Depósito: Nesta grade podem ser visualizados as quantidades disponíveis em estoque em cada lote dos produtos.
- Movimentação por Depósito:Nesta grade é possível visualizar toda a movimentação do produto.
Dados Adicionais
Nesta aba deve ser informando o perfil do produto, clicando na opção Tributação e Código de Origem. Através dos ícones apontados pela seta, conforme a imagem acima pode ser manipulada as informações referente ao produto.
No campo valor, insira a tributação de emissão de nota fiscal e no espaço para texto informe a origem do produto, como estrangeira, nacional e etc.
MRP II
Nesta aba podem ser inseridos os seguintes campos, que são muito utilizados na tela de Sugestão de Compras.
Lote econômico: Quantidade ideal de material a ser adquirida em cada reposição de estoque.
Estoque de segurança: Quantidade mínima de peças que deve existir no estoque.
Estoque máximo: A Soma do lote de segurança mais o lote de compras.
Ponto Pedido: Quantidade que ao ser atingida, dá início ao processo de reposição.
Tempo de reposição: É o tempo gasto desde a verificação de que o estoque precisa ser reposto até a chegada do material.
Medicamentos
- Fornecedor: Neste campo deve ser selecionado o fornecedor do medicamento. Caso não encontre, você deve cadastrar um novo fornecedor, clicando no ícone conforme a imagem abaixo.
Em seguida, cadastre um novo fornecedor.
- Forma Farmacêutica:
- Nr. Registro MS: Informe o número de registro do produto para certificação do mesmo, que é o número fornecido pela Anvisa.
- Escrituração:
- Concentração:
- Apresentação:
- Nome Genérico: Insira aqui o nome popular do produto.
- Prazo de Validade (Meses): Informe o prazo de validade do produto.
- Receitas e Usos Permitidos:
- Psicotrópicos:
Movimentação
Nesta aba, você pode ver todos os documentos que já foram emitidos para este produto.
Os filtros podem ser utilizados caso haja necessidade de documentos específicos, os resultados aparecerão no espaço indicado pela seta conforme a imagem.
Fornecedores
Para inserir fornecedores aos produtos é preciso preencher todos os campos obrigatórios do cadastro, gravar e só depois será possível abrir a tela para vinculá-lo.
Com o produto já cadastrado, dê um duplo clique na grade de fornecedores conforme a imagem abaixo:
Para efetuar o cadastro, devemos clicar no ícone “+” (INCLUIR).
Por ela, você pode cadastrar os fornecedores daquele produto, os fabricantes, e diversas outras características de sua escolha
Após preencher as informações, clique em GRAVAR.
.
Após o cadastro do fornecedor, ele estará vinculado ao seu produto. E você poderá visualizar desta forma:
Este processo de integração entre produto e fornecedor pode ser feito automaticamente através da importação de XML.
Após o preenchimento, clique em Gravar.
