Nota Fiscal de Serviço

Para fazer uma Nota Fiscal de Serviço faça o seguinte caminho:
SERVICOS > Nota Fiscal de Serviços
Será aberto a seguinte página para emitir uma nota fiscal.
Cadastro
1- 1.1- Este ícone abre um novo documento em branco.
1.2- Este ícone salva o documento, mesmo se o documento não tiver sido totalmente preenchido,assim podendo retomar o seu preenchimento posteriormente.
1.3- Este ícone apaga o documento inteiramente.
1.4- Este ícone cancela o documento, que fica com status de cancelado.
2- Documento: Esse é o ID do documento, que vem do banco de dados do sistema e é gerado automaticamente.
3- Nº Documento: É o número sequencial de emissão da nota fiscal. É informado pela Prefeitura e integrado automaticamente no sistema.
4- Status: Indica em que processo está sua nota fiscal:
- Digitação: quando o documento está em processo de edição e não foi finalizado. Quando o documento é reaberto por algum motivo, o mesmo volta para o status digitação, para que você possa editá-lo novamente.
- Confirmado: quando o documento foi finalizado.
- Cancelado: quando o documento foi cancelado pelo o usuário.
5- Tipo Documento:Define o documento que está sendo emitido. O tipo de documento poderá ser cadastrado em Cadastro Tipo de documento caso não esteja.
6- Data de emissão: data em que foi gerado o documento e como padrão o sistema já insere o dia em que o documento está sendo emitido.
Operação do documento: data de saída do documento
7- Forma Pagamento: Deve ser informado a forma como será o pagamento do documento. Deverá ser cadastrado previamente em Cadastro de Forma de Pagamento.
8- Operação: Indica o tipo de NF-e que será emitida, pode ser uma operação de entrada ou de saída como venda de mercadoria, ou uma devolução feita pelo fornecedor. É no cadastro da mesma que é inserido as integrações do documento. A operação poderá ser cadastrada em .Cadastro de operação caso não esteja.
9- Projeto: Neste campo pode ser vinculado um projeto caso utilize esta função. Este cadastro deve ser realizado previamente em Cadastro de Projeto.
10- Prioridade: Define qual a prioridade de emissão daquele documento.
11- Vendedor/Representante: É o responsável pelo serviço. O vendedor pode ser cadastrado em Cadastro de Representantes caso não esteja.
12- Tabela de Preço: A tabela define o preço que deverá ser praticado em seus itens, podendo ser configurado descontos, acréscimos, etc. Este deve ser cadastrado previamente.
13- Cedente: É o código que representa o cliente do documento,que está cadastrado no sistema. Deve ser cadastrado previamente em Cadastro de Clientes.
14- Nome Cedente: É o nome do cliente. Ao inserir o código do cliente no campo anterior, o nome do cedente é preenchido automaticamente.
15- End. Entrega: É o endereço do cliente, esse campo é preenchido automaticamente após preencher o código do cliente no campo de número 12.
16- Este endereço da entrega da mercadoria e deve ser cadastrado previamente em Cadastro de Clientes.
17- Integrações: São as movimentações que seu documento irá realizar no sistema. Deverá ser cadastrada previamente em Cadastro de Operações.
18- Observações: Campo para caso deseje adicionar alguma observação no documento.
Serviço
Para facilitar o entendimento dos campos, dividiremos a tela em partes.
Nessa primeira parte, será adicionado o serviço na nota.

Os campos marcados em vermelhos, não são utilizados para Notas Fiscais de Serviço, portanto, não devem ser preenchidos.
1- Adicione o código do serviço que se deseja colocar na nota.
2- Após adicionar o código do serviço, esse campo será preenchido automaticamente com o nome do serviço.
3- Digite a quantidade do pedido daquele serviço.
4- Nesse campo, adicione o preço de cada unidade do serviço.
5- Adicione a data, na qual o serviço será entregue.
6- Caso haja descontos, adicione o valor nesses campos. Caso o desconto seja em porcentagem adicione no primeiro campo, caso o desconto seja em valor adicione no segundo campo.
7- Caso haja acréscimos, adicione o valor nesses campos. Caso o acréscimo seja em porcentagem adicione no primeiro campo, caso o acréscimo seja em valor adicione no segundo campo.
8 e 9- Estes campos correspondem ao o valor do serviço, sendo que o primeiro campo representa o valor após acréscimos ou descontos e o segundo campo corresponde ao valor do produto caso não haja alteração de descontos ou acréscimos.
10- Este campo deve ser preenchido automaticamente após a seleção do serviço, se não for preenchido, alguma configuração está incompleta. O cliente tem a opção de preencher manualmente, mas não é o correto a se fazer.
11- Mostra a operação que está sendo utilizada na nota.
12- Nesse campo há a opção de adicionar ou descontar no valor total da nota. Só se pode preencher um dos dois campos. Há a possibilidade de que o acréscimo ou o desconto seja em um valor percentual ou em valor específico, caso deseje que seja em percentual, marque a caixa que está ao lado de percentual, caso deseje que seja um valor específico deixe essa caixa desmarcada.
Caso o seu serviço não esteja cadastrado, basta cadastrá-lo em Cadastro de Serviços.
Após o preenchimento dos campos anteriores, se apresenta os ícones de gravar ou cancelar. Caso deseje adicionar o serviço na nota, clique em salvar, caso deseje cancelar o que foi preenchido, clique em cancelar.
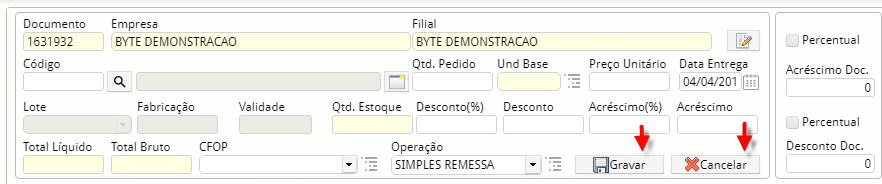
Na segunda parte, é mostrado:
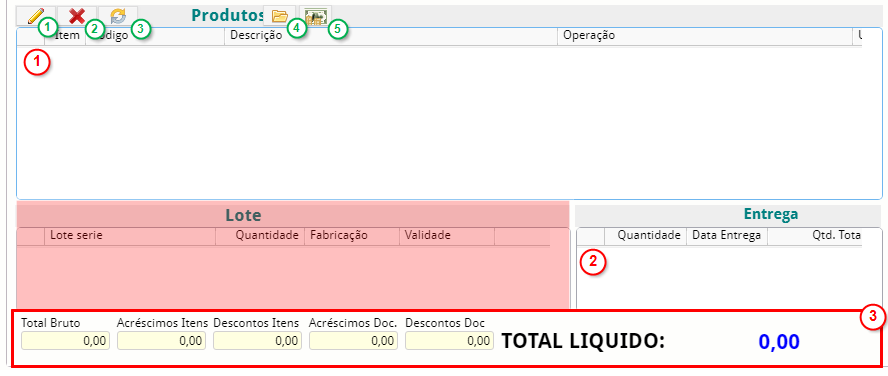
A área marcada não é utilizada para Notas Fiscais de Serviço.
1- Esta tabela mostra os serviços que estão na nota.
- Ícone que edita o serviço selecionado.
- Remover o serviço selecionado.
- Atualizar tela.
- Abre o cadastro do produto selecionado, caso deseje fazer alguma mudança.
- Exibir lucratividade do documento.
Após editar, para salvar clique no ícone escrito “Ok”.
2- Nesta tabela há as entregas que serão feitas do produto selecionado.
Para salvar a entrega clique no ícone escrito “Ok”.
3- Esta área mostra o valor da nota, sendo que o primeiro campo mostra o valor bruto da nota, ou seja, sem os acréscimos ou descontos que estão na nota ou no produto. Os próximos quatro campos demonstram os valores que foram acrescidos ou descontados, os dois primeiros demonstrando em relação a os itens e os dois últimos em relação ao que foi adicionado ou descontado no número 12.
Tributação
Nessa aba se é calculado os impostos.
A seta mostra o ícone de calcular a tributação, que a calcula automaticamente. Caso o serviço esteja em seu grupo de tributação.
1- Demonstra os serviços presentes na nota.
- Atualiza a tela.
- Abre o cadastro do serviço, para, principalmente, corrigir o grupo de tributação, caso esteja errado.
2- Mostra os impostos do serviços selecionado na tabela “1”, na imagem, por exemplo, mostra os impostos do item 1 da tabela “1”.
- Adiciona algum novo imposto.
- Altera o imposto selecionado.
- Exclui o item selecionado.
- Atualiza a tabela.
3- Aparece o resumo dos tributos de toda a nota.
4- Nesta tabela há a possibilidade de adicionar rateios no documento, como frete e acréscimos.
- Adiciona um novo rateio no documento.
- Edita o rateio que está selecionado na nota.
- Exclui o rateio selecionado.
- Atualiza a tabela.
Financeiro
Nesta aba aparecerão as informações referente ao financeiro da nota caso a mesma tenha esta integração. Se os parâmetros da tela estiverem preenchidos, e tiver selecionado a forma de pagamento na aba de Cadastro, assim que clicar em CALCULAR FINANCEIRO, o sistema preencherá as informações conforme a imagem abaixo:
Só não será preenchido automaticamente a carteira e projeto. A carteira só é colocada quando a duplicata for gerar boleto, caso contrário não precisa ser informada.
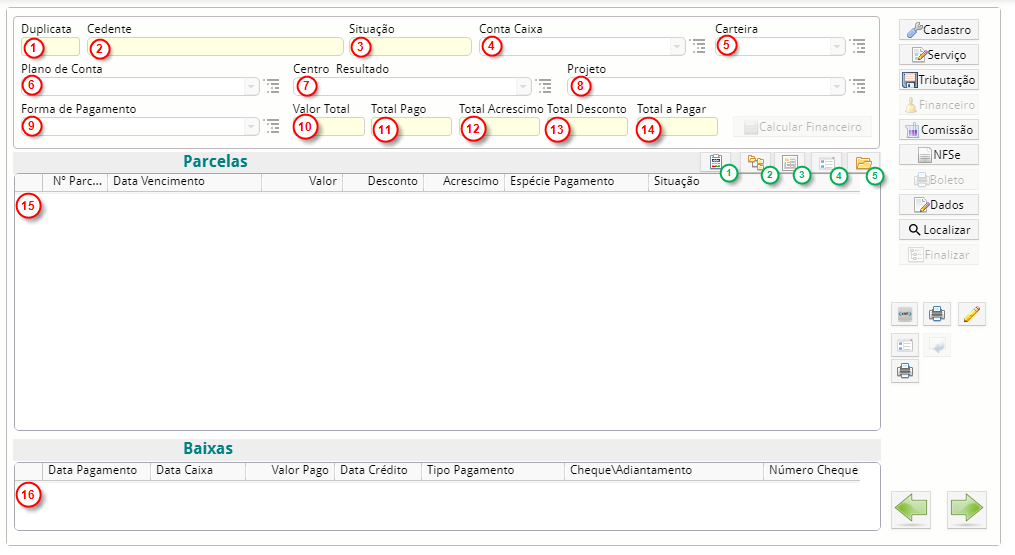
Legenda:
1- Corresponde ao da parcela no financeiro.
2- Aqui estará o nome do Cliente.
3- Nesse campo estará a situação atual do documento.
4- Campo onde poderá selecionar a Conta Caixa que será utilizado. Caso não possua a conta caixa cadastrada, Clique em Conta Caixa para cadastrá-la.
5- Campo para informar a carteira correspondente a conta caixa.
6- É o conjunto de contas, previamente estabelecido em Cadastro de Contas, que norteia as despesas.
7-
8- Informe o projeto caso utilize.
9- Neste campo é informado a forma de pagamento da Nota, que inclusive também é selecionada na aba cadastro.
10- Neste campo estará o valor total do documento.
11- Será mostrado o total que já foi pago, caso tenha algum pagamento parcial.
12 e 13- Nestes campos estará informando se houve descontos ou acréscimos ao final do documento.
14- Valor total das parcelas.
15- Neste campo aparecerão todas as parcelas do documento.
- Imprimir parcelas que estão em aberto.
- Parcelas.
- Rateio.
- Histórico duplicata.
- Abrir formulário dos lançamentos.
16- As parcelas pagas aparecerão neste campo.
Para editar a parcela clique onde indica a seta.
Para salvar as alterações clique no ícone escrito “Ok”.
Após as alterações, haverá uma mudança no campo 13, que corresponde ao novo valor do documento.
Quando for dado a baixa na parcela, ou seja, ela ser paga, essa aparecerá na grade abaixo:
Comissão
Na aba do cadastro, se define qual será o Vendedor/Representante, no qual receberá a comissão.
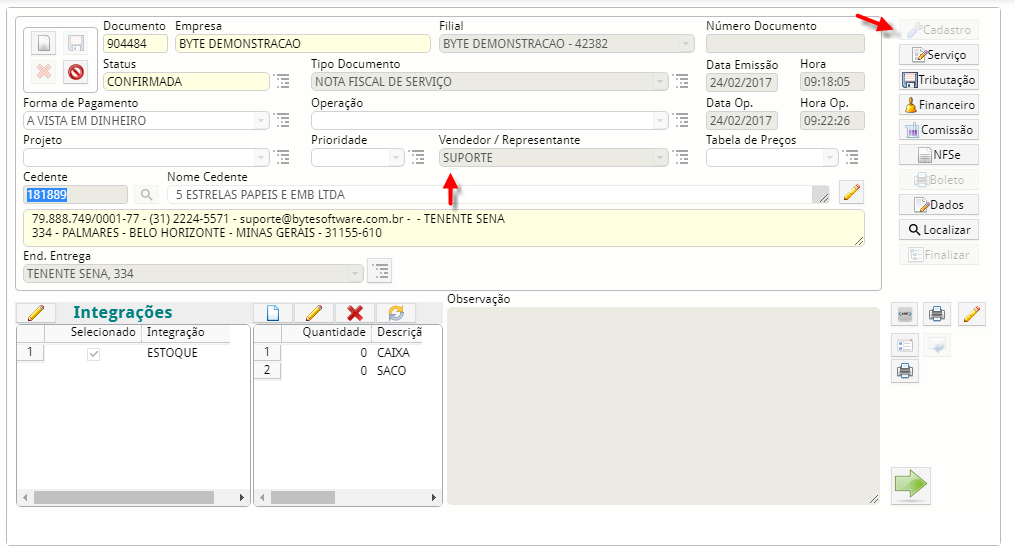
Deve ser configurada previamente no cadastro do produto ou do vendedor a comissão que será atribuída, sendo que se houver em ambos uma definição de comissão, será atribuída a do produto.

Podemos alterar a comissão do serviço ao clicar no ícone

O ícone indicado ao lado calcula a comissão do documento automaticamente, assim preenchendo as tabelas indicadas, sendo que a tabela “Comissão X Produtos” corresponde a comissão pelo produto selecionado na tabela “Produtos” e a tabela “Total da Comissão” corresponde ao total da comissão no documento.

NFSe
Na aba NFSe temos:
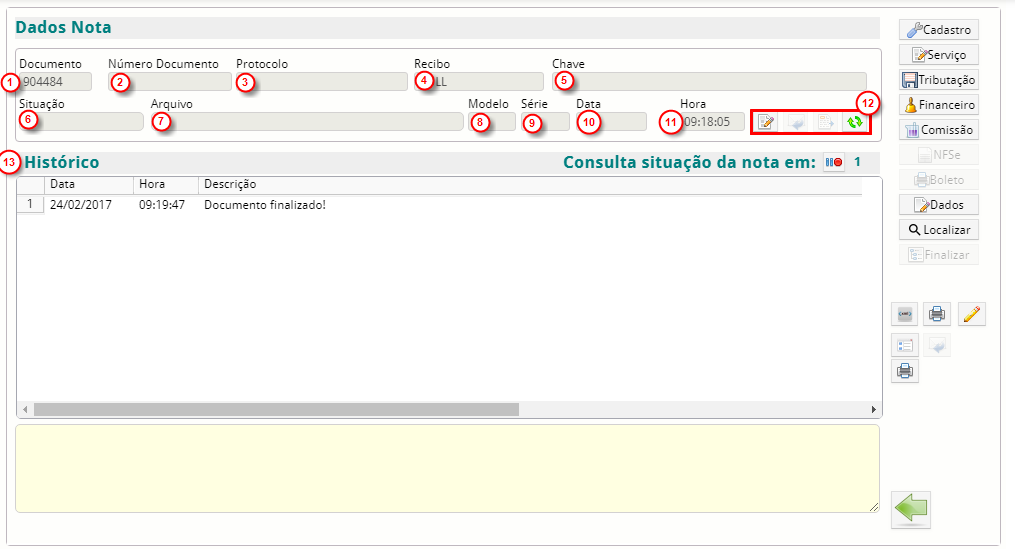
1- Esse é o ID do documento, que vem do banco de dados do sistema e é gerado automaticamente.
2- É o número sequencial de emissão da nota fiscal. Ele é gerado automaticamente pelo sistema, estando configurado corretamente no Tipo de Documento.
3- Neste campo é informado o número de protocolo gerado. É preenchido automaticamente pelo sistema e é retirado da receita.
4- Número do recibo da Nota Fiscal. É preenchido automaticamente pelo sistema e é retirado da receita.
5- Este campo é preenchido, automaticamente, com a chave que é retornada pela SEFAZ.
6- Situação em que se encontra a Nota Fiscal, é retirada do sistema da receita, automaticamente.
7- Neste campo é informado o arquivo do protocolo. É preenchido automaticamente pelo sistema e é retirado da receita.
8 e 9- Estes campos são gerados pela SEFAZ e devem ser sempre os mesmos, sendo modelo (55) e série (1).
10- Data onde a nota foi processada na SEFAZ, é preenchido automaticamente.
11- É informado a hora quando o documento foi gerado.
12- O ícone Consultar Recibo é utilizado quando a nota está com situação “Lote recebido” ou “Lote em processamento” para que assim a nota mude para Processada.
Reenvio de nota é utilizado quando a nota está em situação de erro ou foi feita alguma modificação/correção, para que a nota seja processada.
O ícone enviar, realiza o envio da nota por e-mail.
O ícone atualizar, realiza a atualização das notas sempre que é solicitado no mesmo.
São os ícones respectivamente conforme a imagem :
Consulta recibo > Enviar e-mail > Reenvio de nota > Atualizar
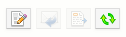
13- Nesta grade aparecerão os históricos de processos que ocorreram no documento, caso seja processada ou ocorra algum erro.
Dados
Nesta aba, os únicos campos a serem utilizados por Notas Fiscais de Serviços são Documentos de Origem, Documentos Gerados e Documentos Referenciados.

Documentos de Origem: Nesta grade podemos verificar os documentos que originaram esta nota, como por exemplo o Pedido de venda.
Documentos Gerados: Nesta grade podemos visualizar os documentos que foram gerados a partir da nota, caso exista.
Documentos referenciados: Podem ser informados os documentos referenciados, quando se tratar de notas de devolução, complemento e etc.
- Incluir registro.
- Editar registro.
- Remover registro.
- Atualizar.
- Alterar grades (Documentos Referenciados/Lacres).
Localizar
Para facilitar o entendimento dos campos, dividiremos a tela em partes.
Nessa primeira parte, será adicionado o filtro para a localização do documento desejado. Quanto mais específicos os dados inseridos, mais fácil será de achar o documento desejado.

1- Corresponde o intervalo entre datas ou a data onde o documento desejado foi emitido.Este ícone zera os campos acima dele.
2- Corresponde o intervalo entre datas ou a data onde o produto do documento entrou ou saiu do estoque.
3- Neste campo se preenche com o nome do cliente do documento.
4- É correspondente ao responsável pela venda da nota desejada.
5- Corresponde ao ID do banco de dados do documento (Na aba Cadastro, corresponde ao campo 2).
6- É referente ao número do documento que é sequencial (Na aba Cadastro, corresponde ao campo 3).
7- Indica o status do documento, que é a situação do documento atual.
8- É correspondente ao tipo do documento.
9- Corresponde a operação que o documento realiza.
10- Se refere ao projeto que o documento faz parte.
11- Este ícone realiza a pesquisa do filtro desejado.

Abaixo temos o ícone:
Ele limpa todos os dados inseridos anteriormente.
Na segunda parte, mostra os documentos que foram selecionados pelo filtro realizado.
1- Esta tabela mostra as notas que foram selecionadas pelo filtro.
- Atualiza a tabela resultado, caso ocorra alguma alteração nas notas presentes nessa tabela.
- Abre o cadastro da nota selecionada.
2- Mostra os serviços que estão presentes na nota selecionada.
Finalizar
Após ter preenchido todos os dados necessários, podemos finalizar a nota.
Para finalizar a nota clique na aba “Finalizar”, onde aponta a seta, na imagem abaixo.
Caso deseje fazer alguma alteração na nota, após finalizá-la, clique no ícone onde aponta a seta, na imagem abaixo. Depois de feitas as alterações, finalize-a novamente.

Funcionalidade dos ícones:
-> Baixar o arquivo XML da nota.
-> Imprimir DANFE.
-> Reabrir o documento.
-> Propriedades.
-> Enviar boletos por e-mail.
-> Imprimir pedido.
