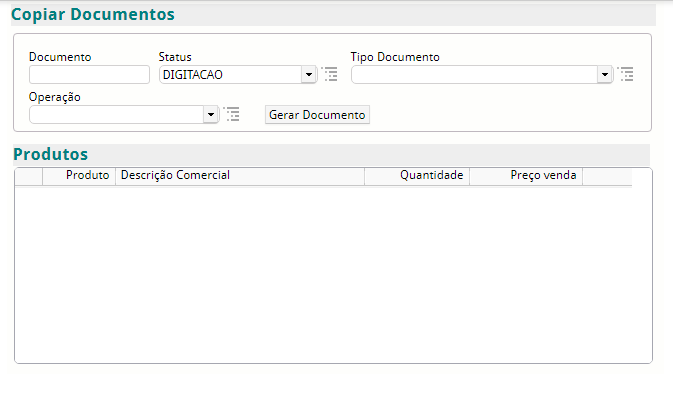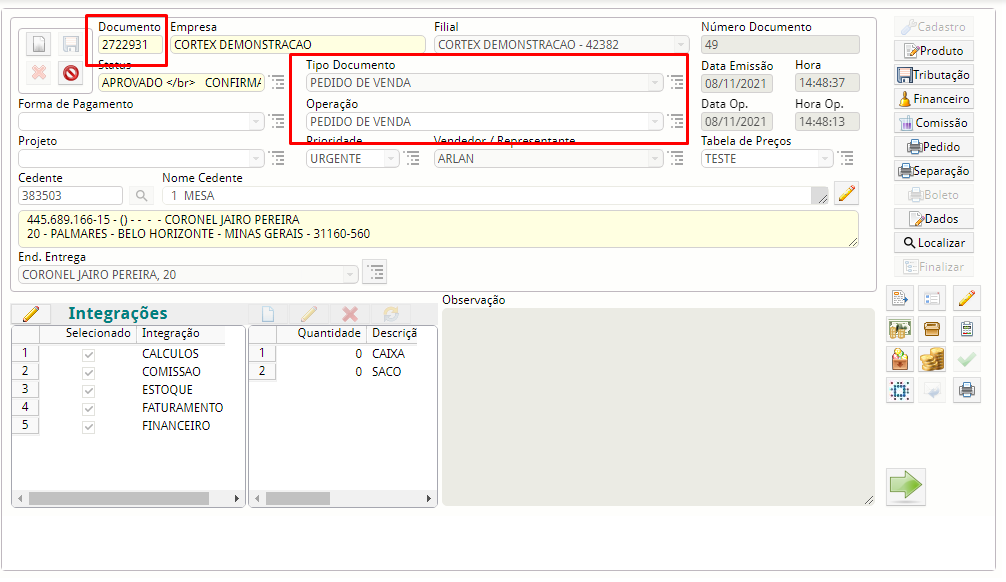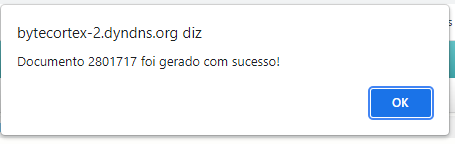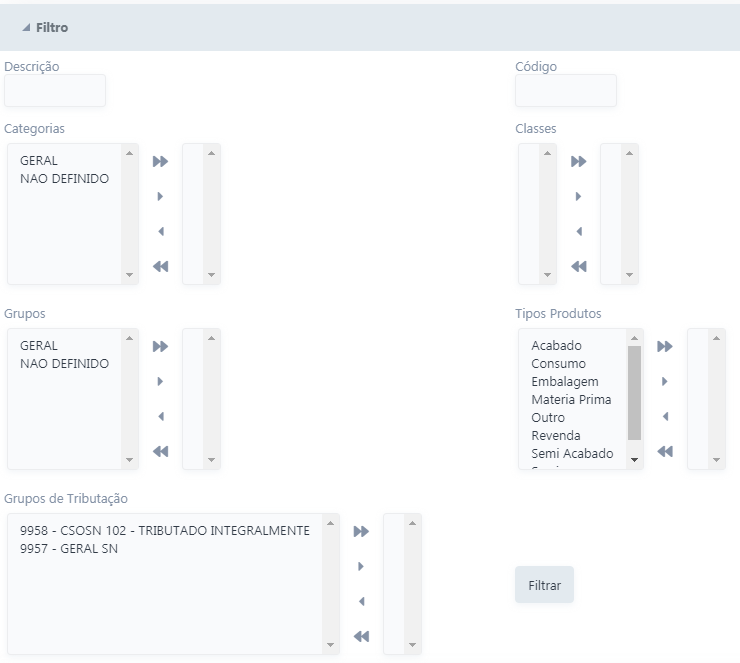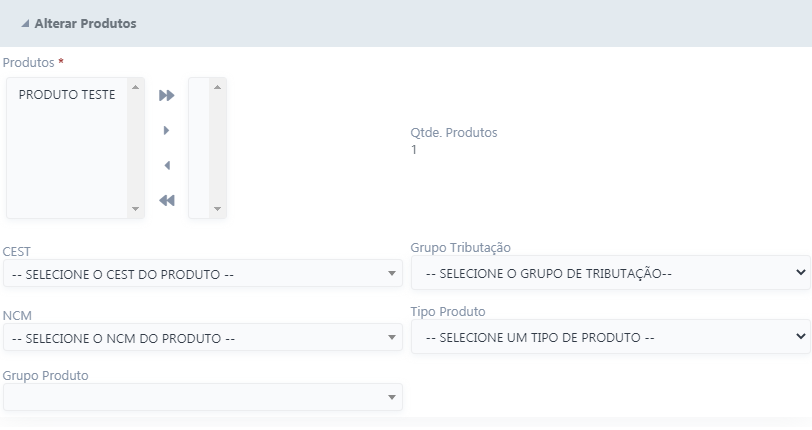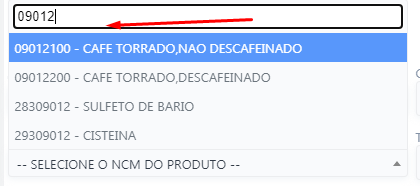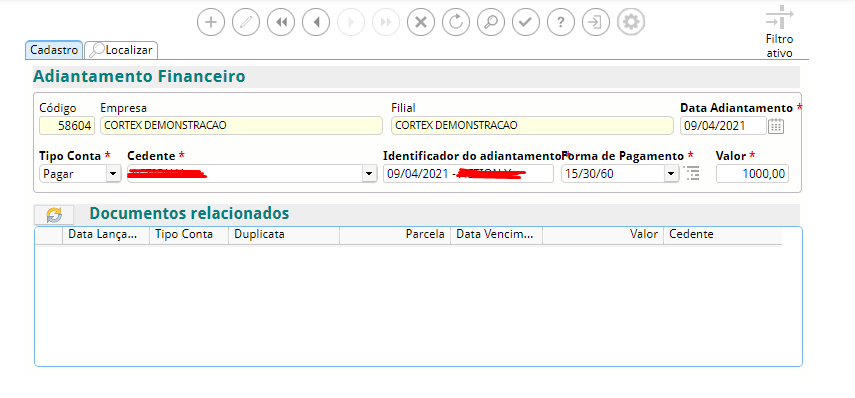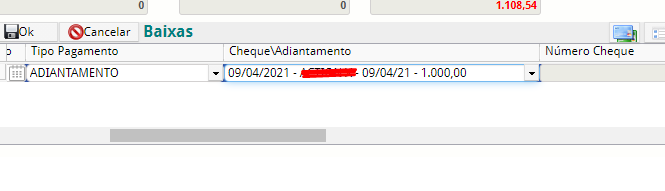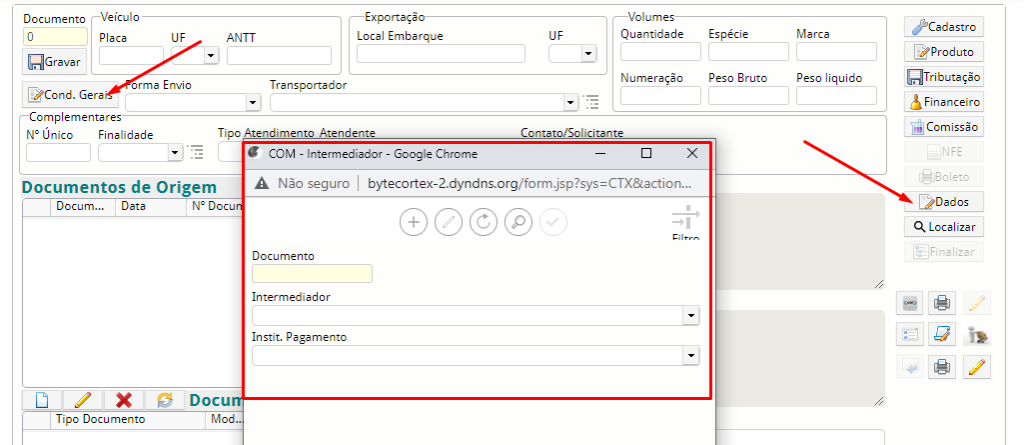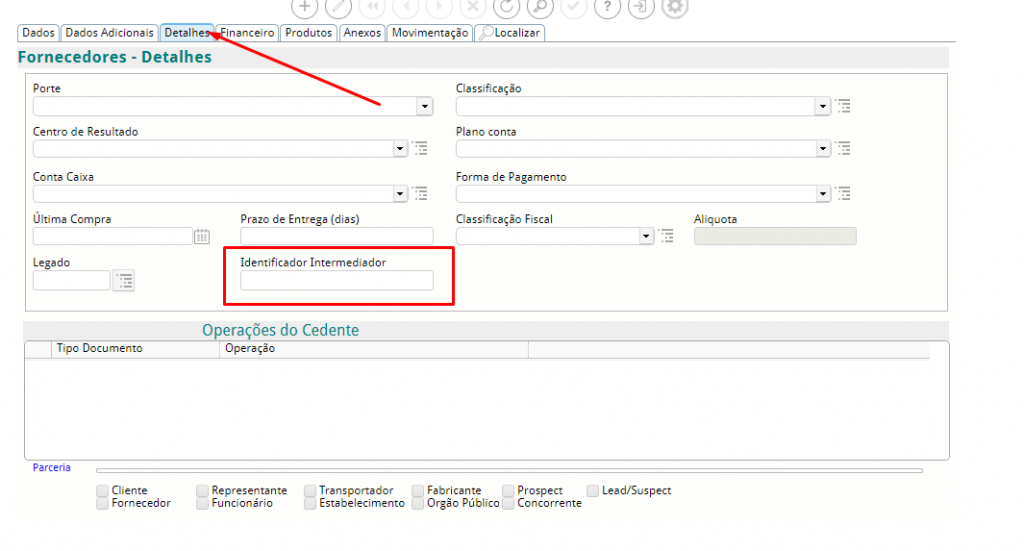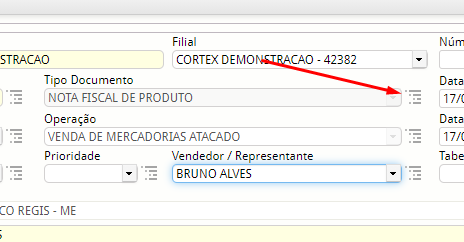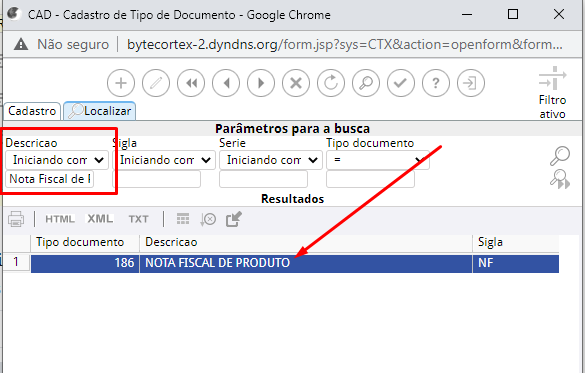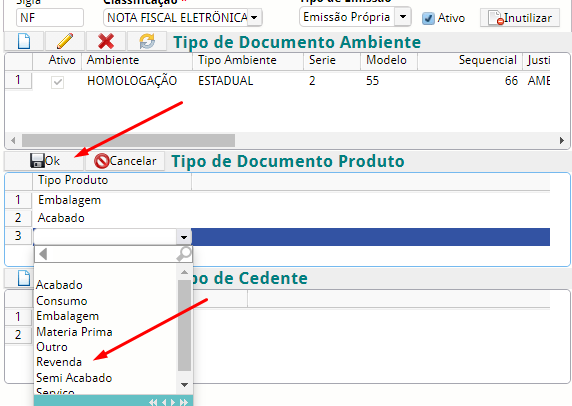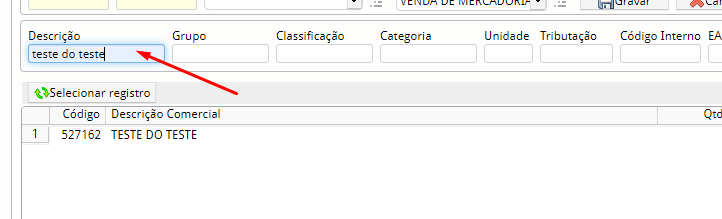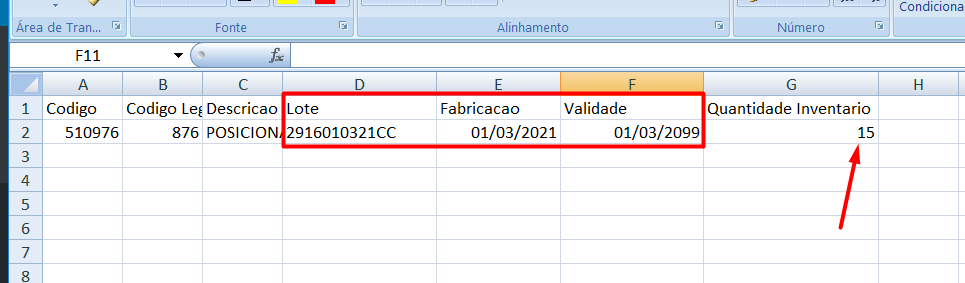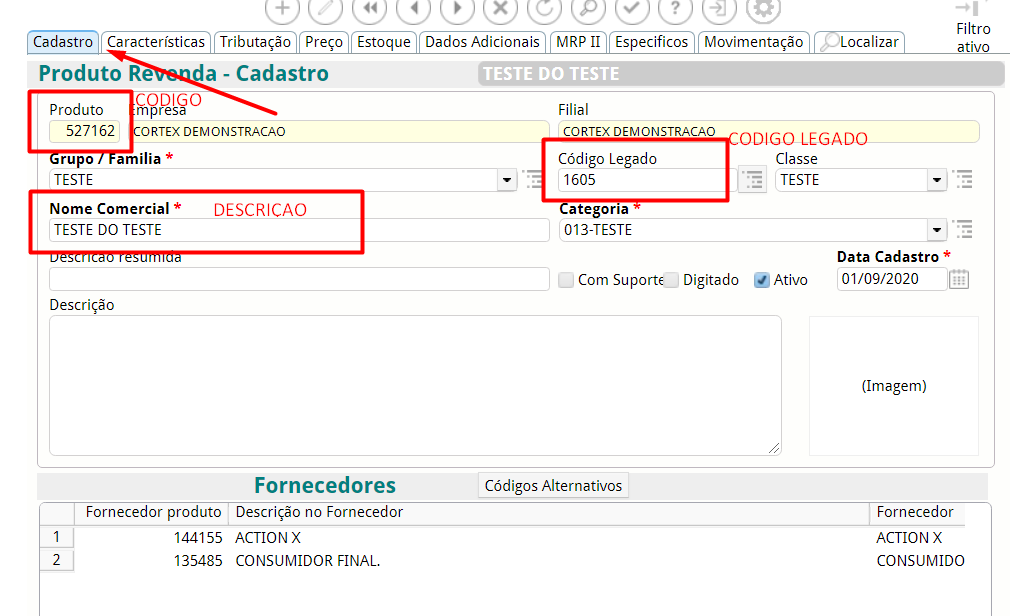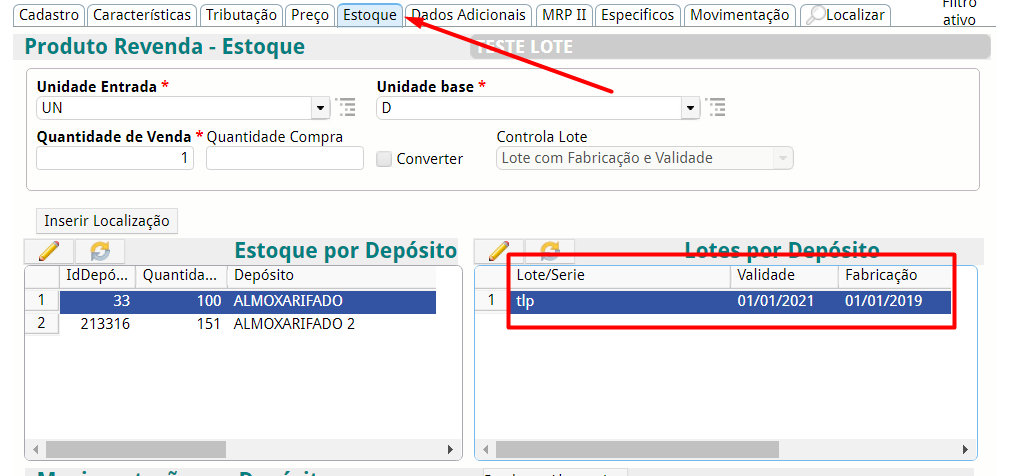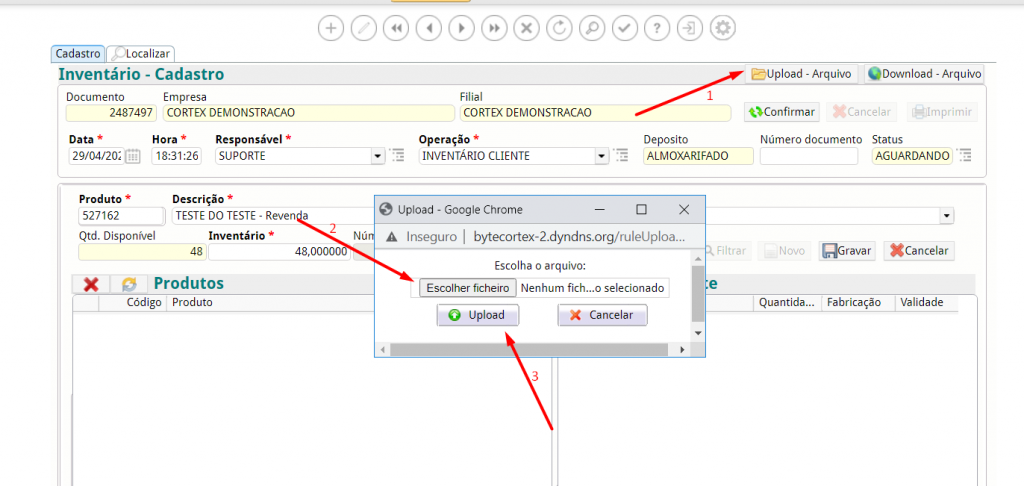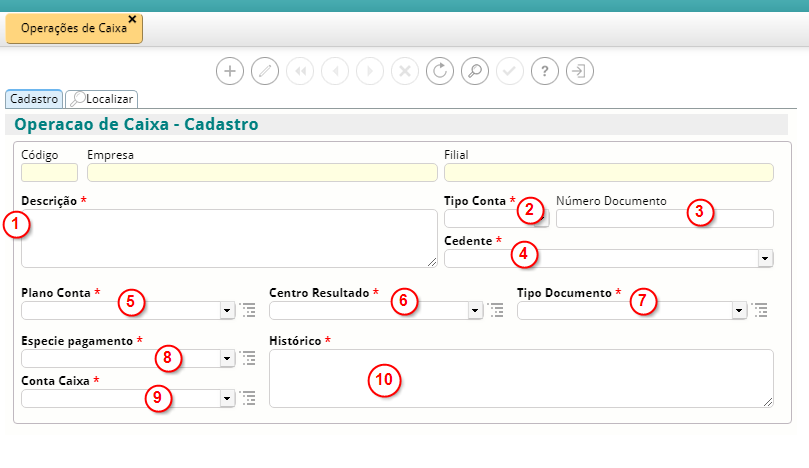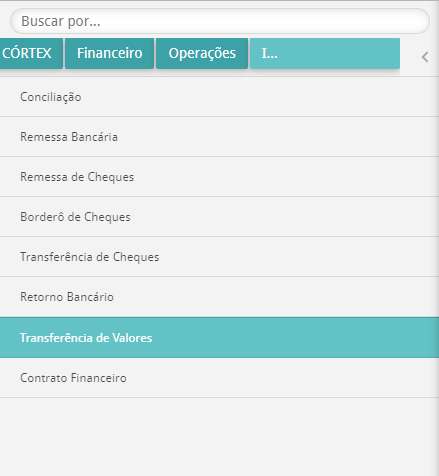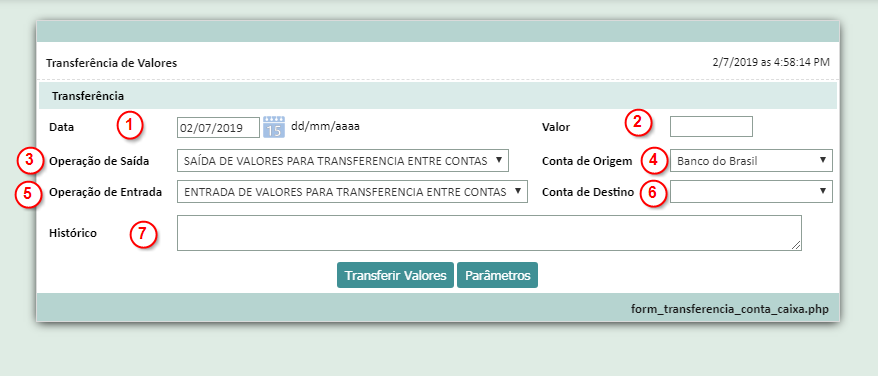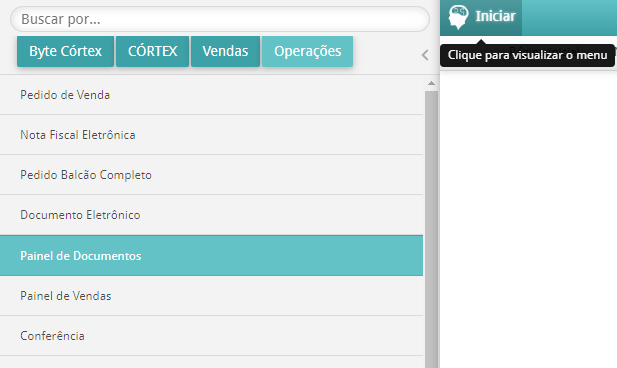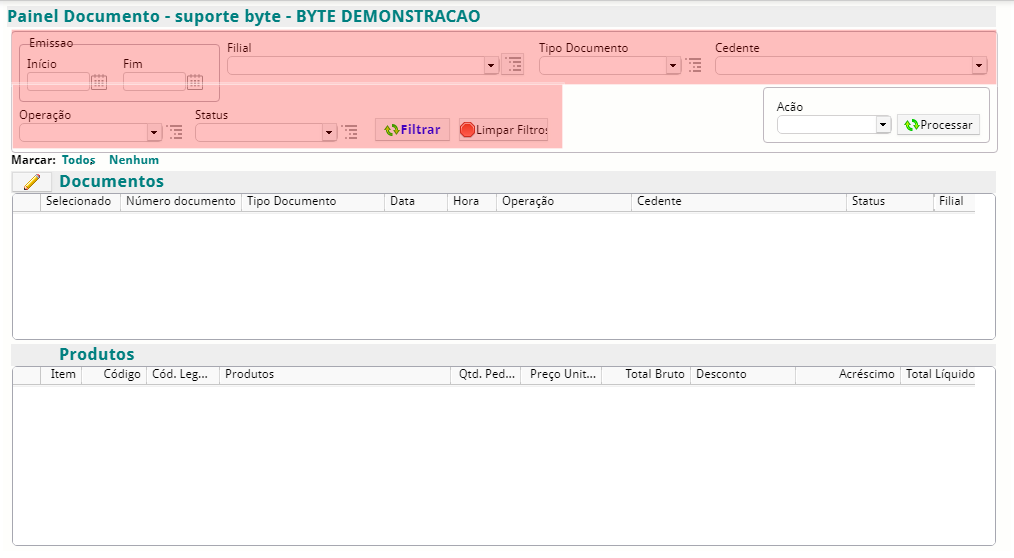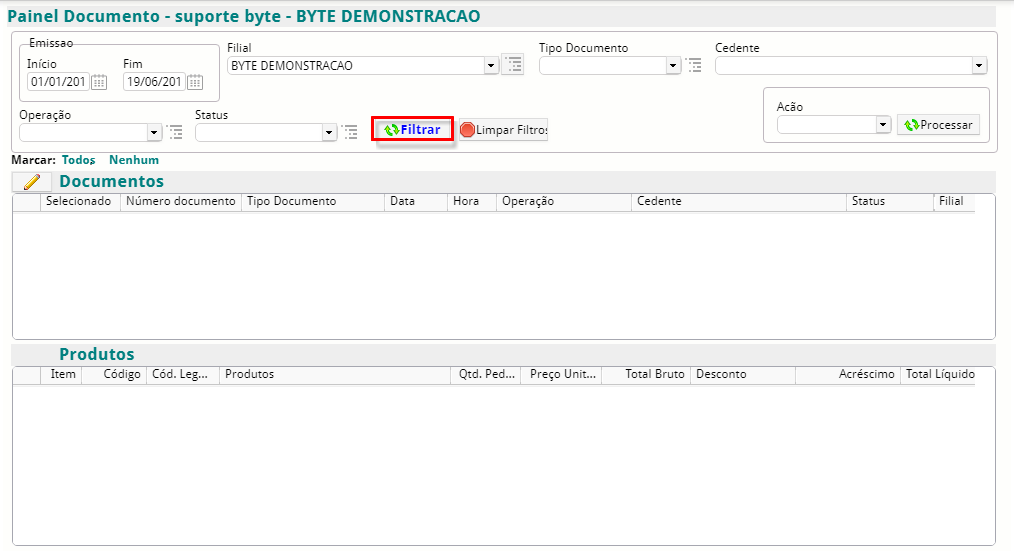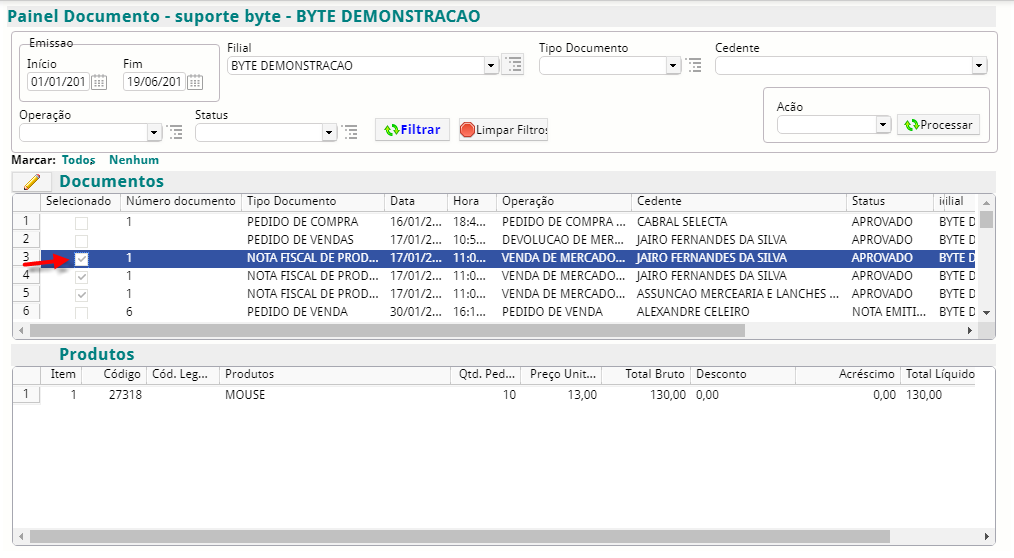Nota de Importação
Antes de iniciar o processo de importação da DI no sistema, é necessário verificar as seguintes situações:
- Ter em mãos o XML da DI .
- Ter as taxas da importação fornecida pelo despachante.
- Verificar o CST dos tributos PIS, COFINS, ICMS e IPI com a contabilidade.
OBS: No cadastro do tributo ICMS, no campo sigla, deve conter a descrição como ICMS_SN .
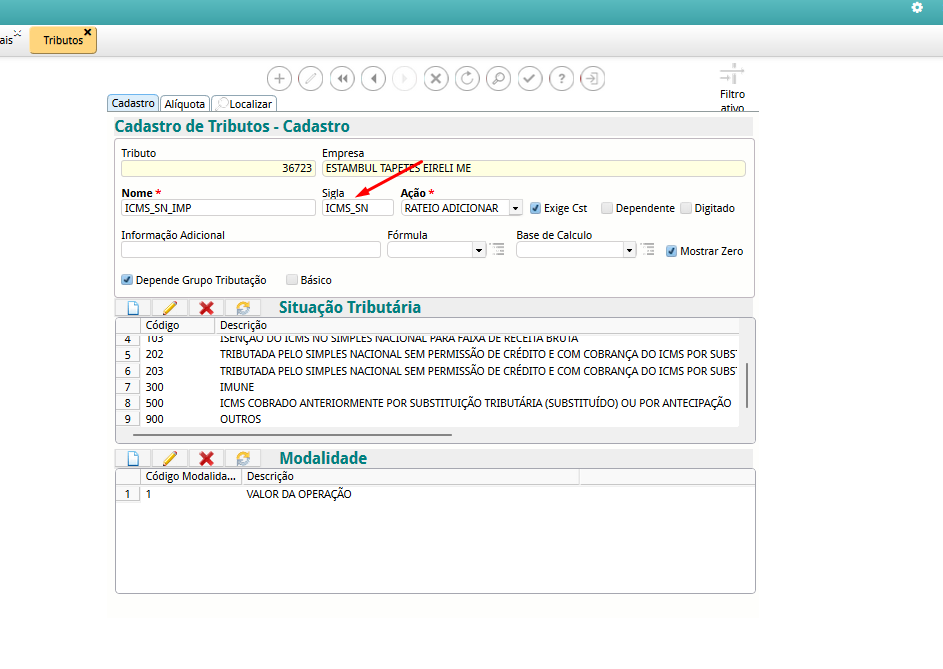
Para importar a DI, é necessário cadastrar o fornecedor e seu respectivo endereço.
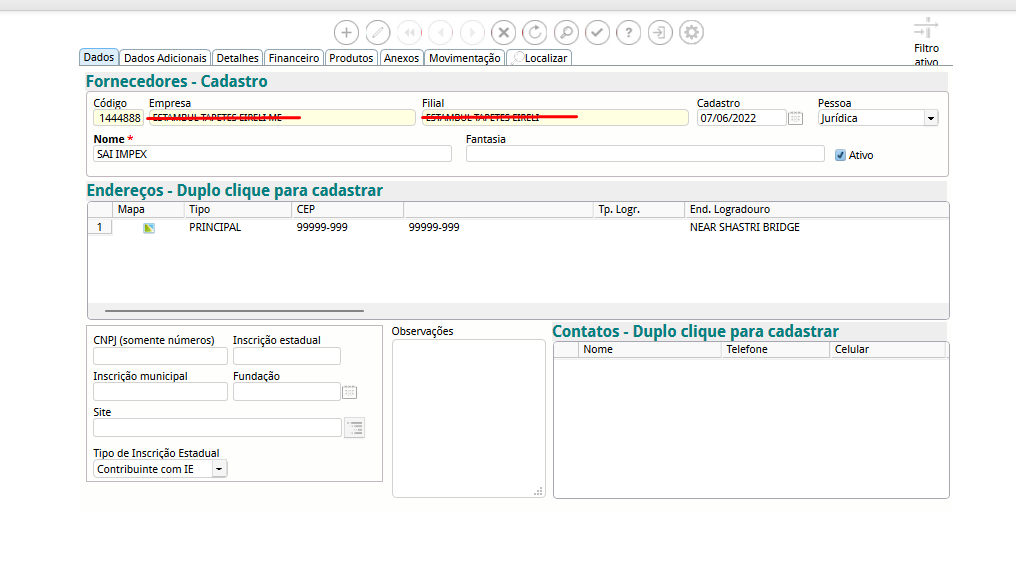
Para cadastrar o endereço, é necessário sempre utilizar no campo CEP os dígitos 99999-999 e o ESTADO como EX.
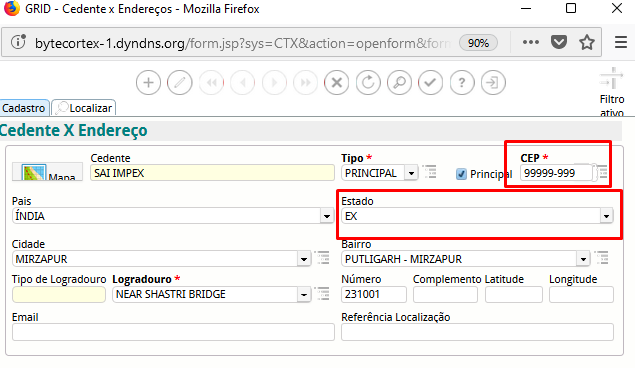
É muito importante que no cadastro de UNIDADE (unidade de medida do produto), tenha sempre 4 casas decimais após a vírgula. Veja o exemplo:
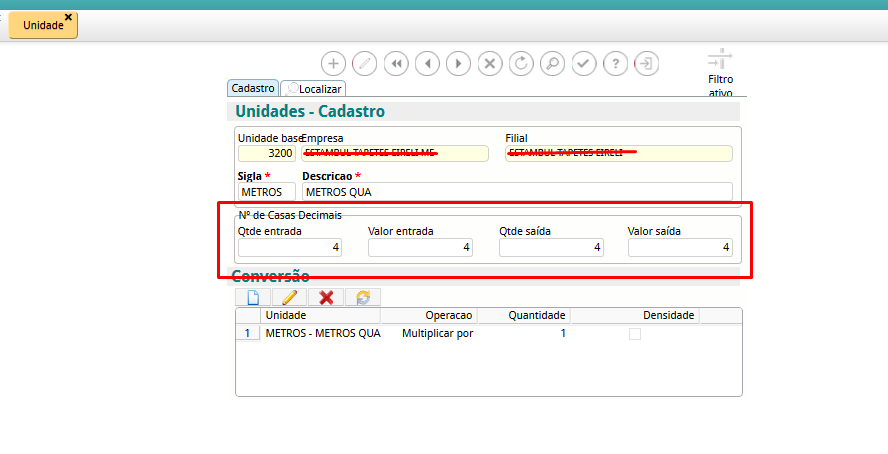
Grupo de tributação
Precisa estar configurado corretamente o grupo de tributação onde os produtos serão vinculados.
Abra o cadastro, selecione o estado EX e o ícone para ter acesso as operações. Lembrando que, a configuração será feita somente para a operação de Importação.
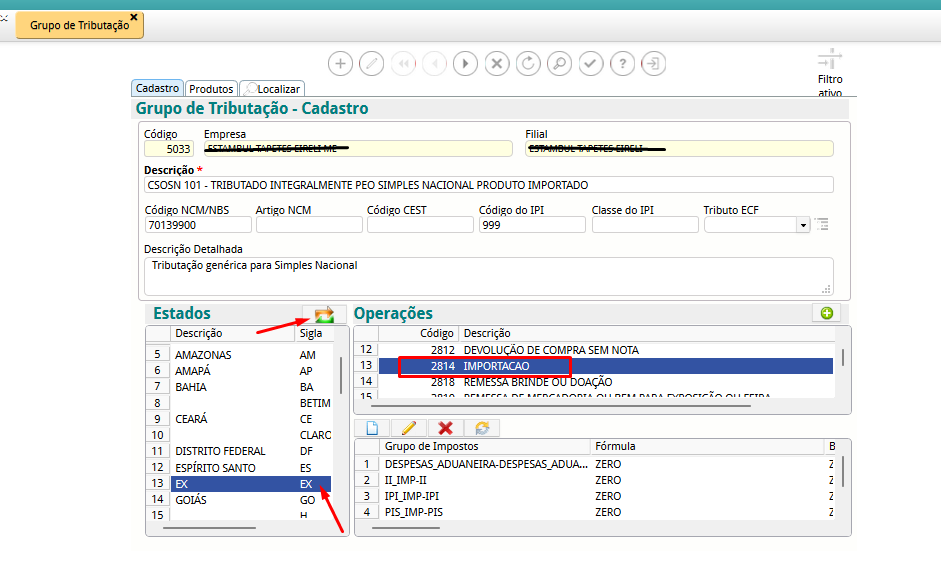
Os tributos que normalmente precisam estar configurados são:
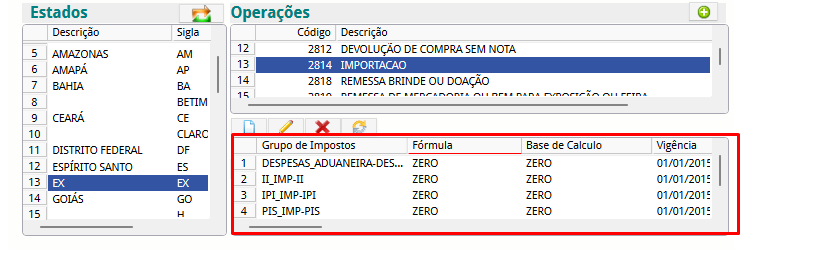
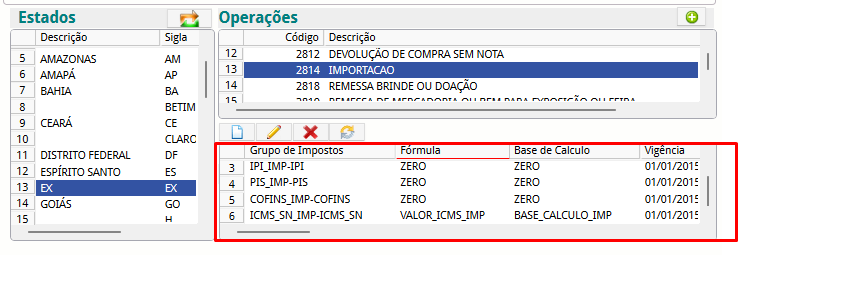
Para saber qual tributo configurar, basta verificar a DI encaminhada pelo despachante. O cst utilizado nos tributos PIS, COFINS, ICMS e IPI deverão ser solicitados a contabilidade.
Caso o grupo não esteja devidamente configurado, o usuário deverá solicitar ajuda ao setor de suporte.
Cadastro da operação.
A operação utilizada para a entrada da nota, deverá ser configurada seguindo mais ou menos o padrão da imagem a seguir.
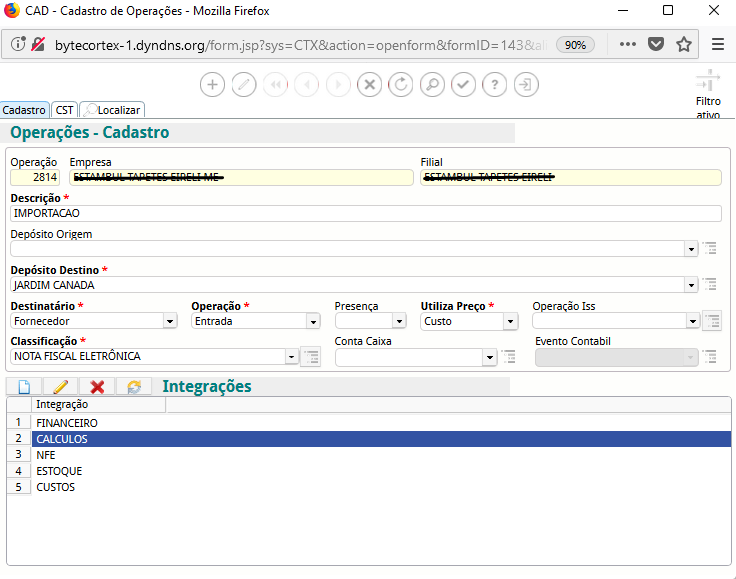
O CFOP deverá ser configurado para todos os CST/CSOSN utilizados pela empresa.
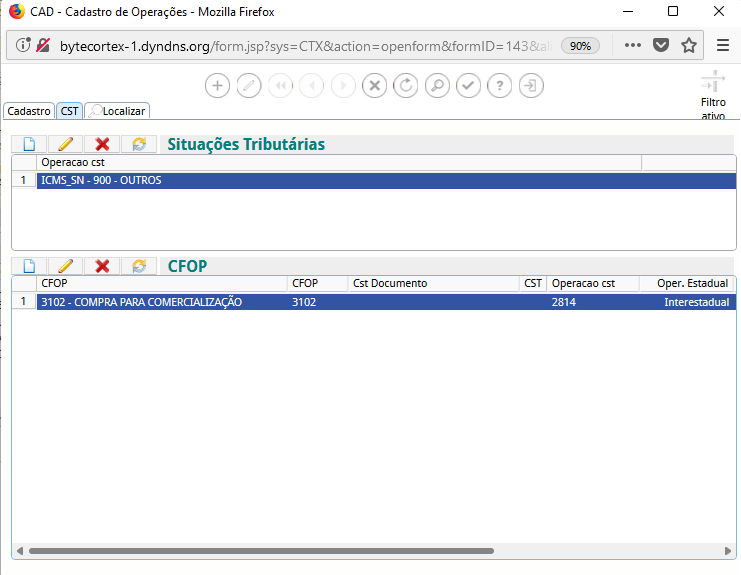
Feito esses ajustes, o xml poderá ser importado.
Importação DI
As notas referentes a importação de uma mercadoria estrangeira, são feitas através da tela de Importação XML fornecedor.
Antes de importar o XML, é necessário selecionar a operação correspondente a Importação.
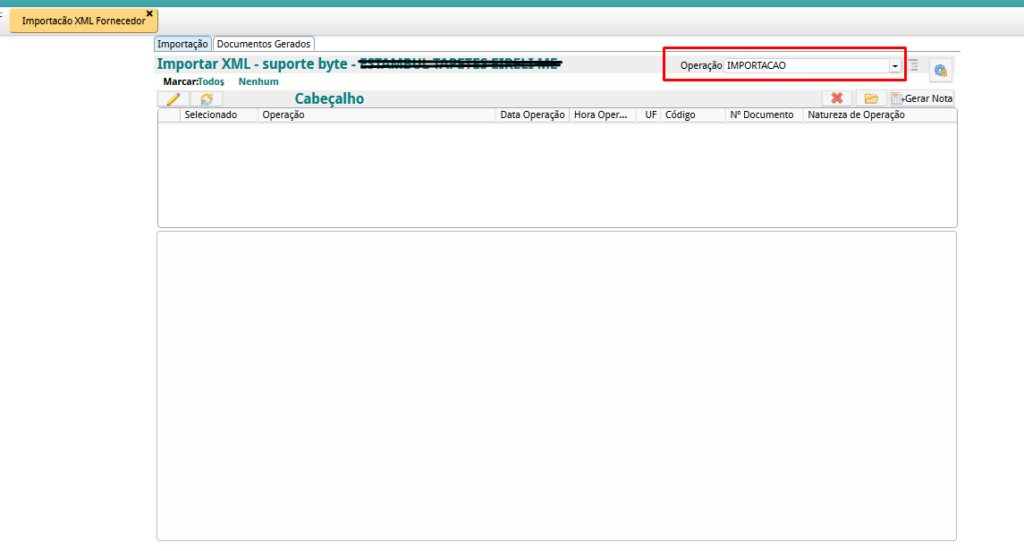
Feito isto, o XML poderá ser importado.
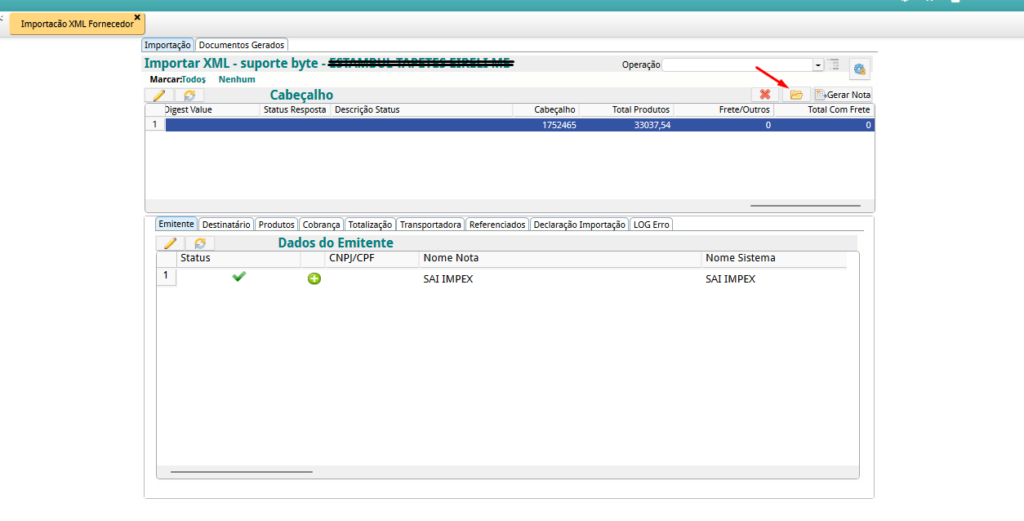
Ao importar o xml, arraste a barra de rolagem para a direita, haverá o campo Fretes/Outros, onde deverá ser informado o valor do frete.

Em seguida, basta conferir as demais abas da tela de importação. O processo é o mesmo de qualquer importação de xml.
Após o XML ser importado, é necessário conferir se os produtos foram inseridos com quantidade e valores corretos.

Nessa mesmo aba, é possível inserir mais alguns dados da DI que não são trazidos pelo XML.
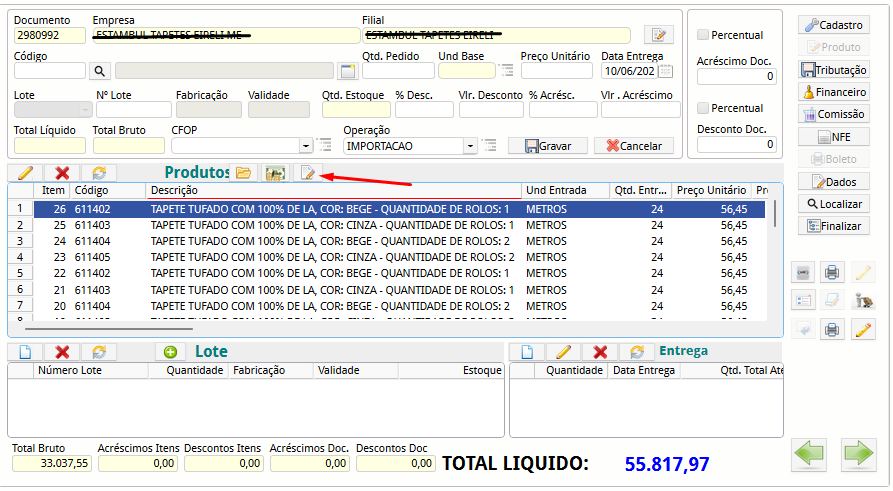
Os campos que aparecem preenchidos na imagem, vieram automaticamente pelo XML, os demais campos fica a critério do cliente preenche-los, os mesmos não são obrigatórios para processamento da NF-e.
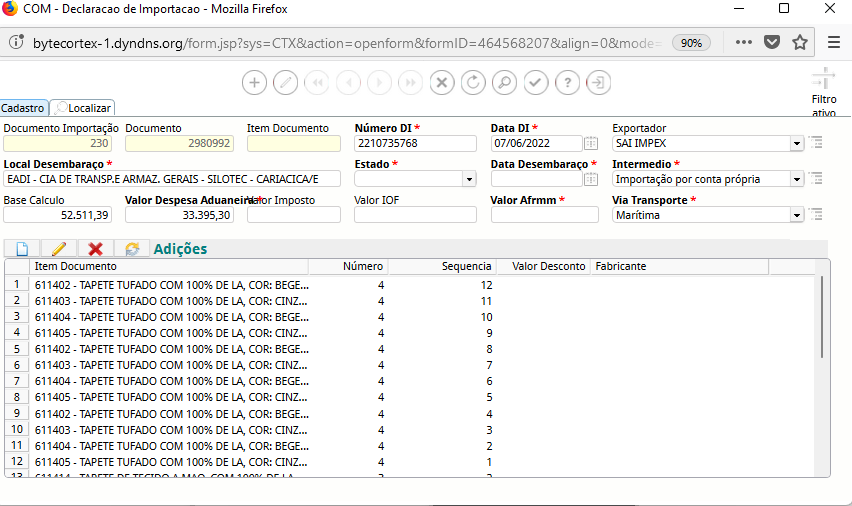
Na aba tributação, deverão ser preenchidos os valores dos tributos (impostos).

Clique em “CALCULAR TRIBUTAÇÃO”
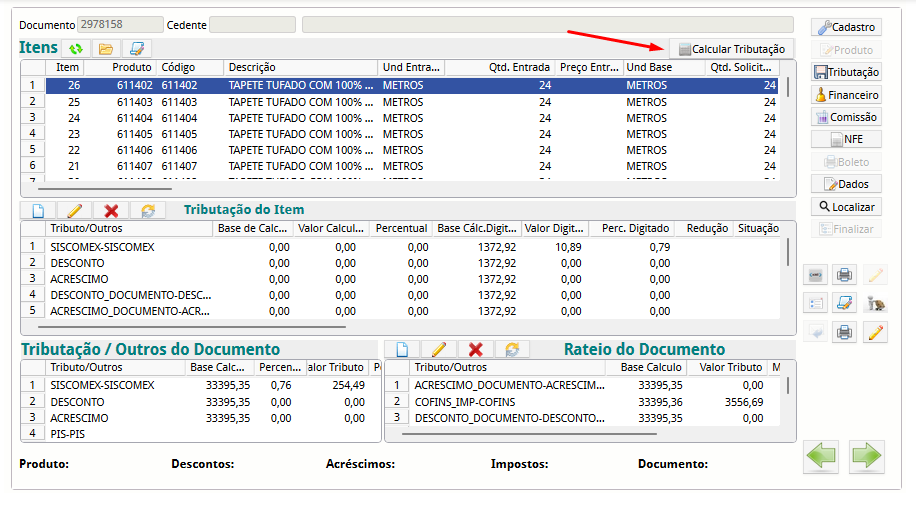
O tributo ICMS será calculado automaticamente conforma a fórmula utilizada no grupo de tributação.
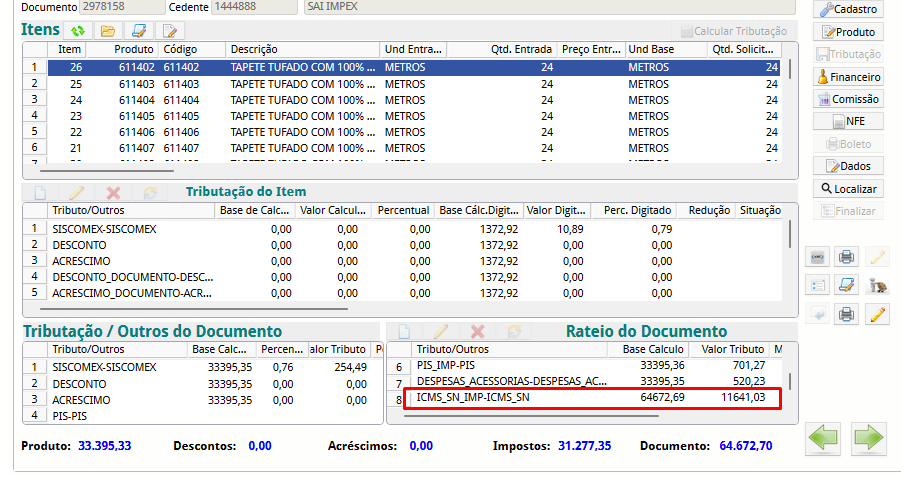
Os demais tributos, devem ser preenchidos de forma manual, sempre pela grade de rateio documento. Todos os tributos referentes a uma IMPORTAÇÃO terão no final a palavra ” IMP”.
Para inserir o valor do tributo, basta clicar no lápis conforme a imagem a seguir, informe a base de cálculo (normalmente é o valor total dos produtos) e o valor do tributo.

Após informar os valores de todos os impostos, e verificar se o total da nota estará conforme o documento enviado pelo despachante, é possível imprimir um espelho da nota antes de finaliza-la, para conferir as informações.
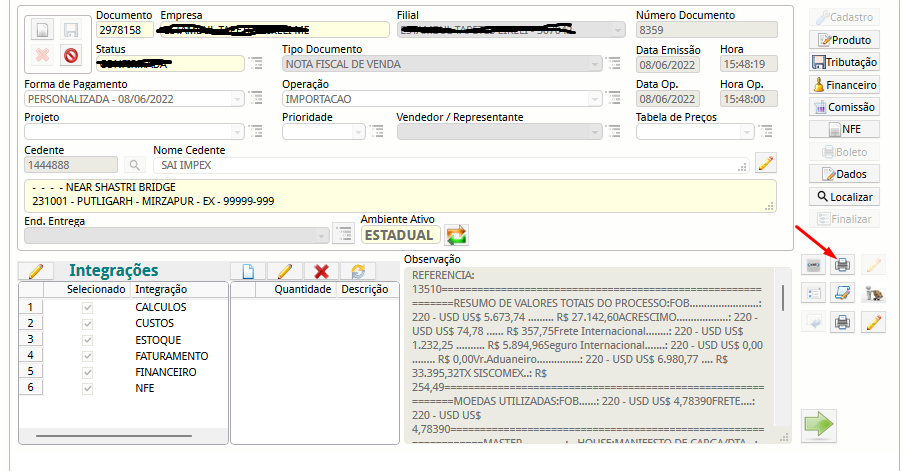

Se o despachante informar que os dados estão corretos, basta finalizar a nota e aguardar até que a mesma seja processada.